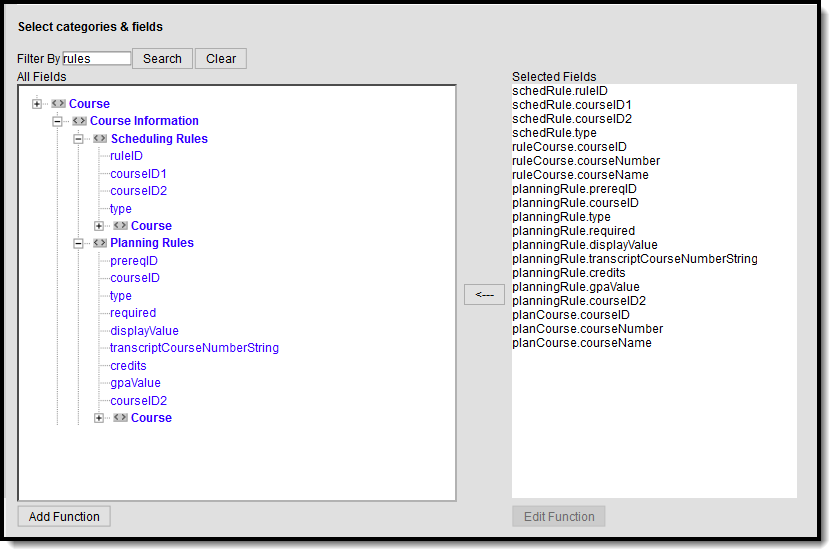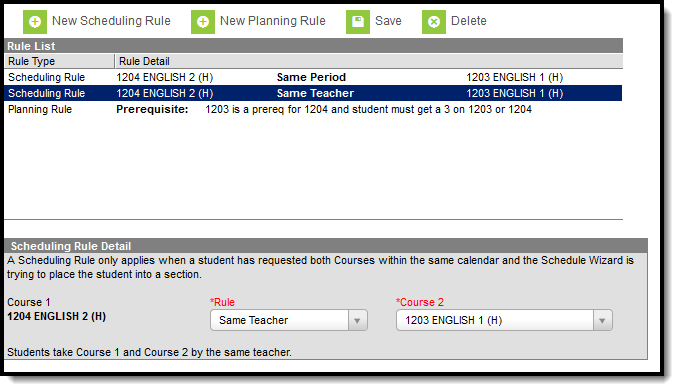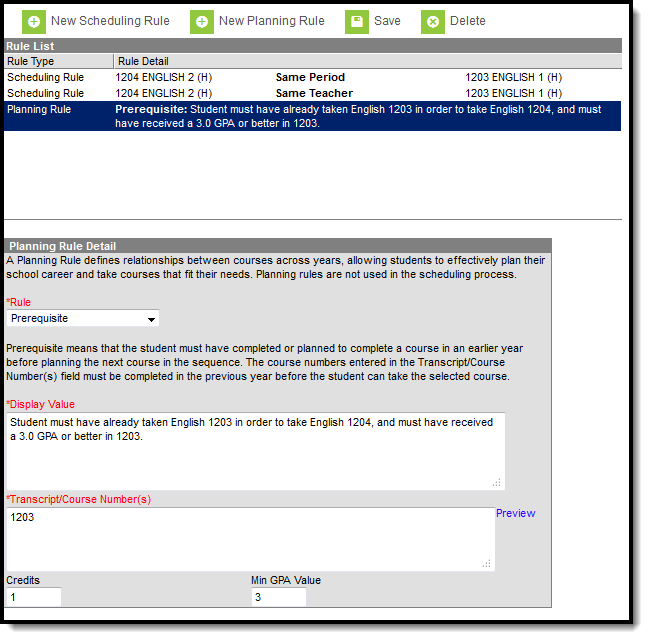Classic View: Scheduling > Courses > Course Rules
Search Terms: Course Rules
Course rules are added to courses to assist with the scheduling of courses and the planning of courses across multiple years. When a rule is applied to a course, its complement is applied to the course’s pair. Rules should only be used if absolutely necessary to achieve the education goals of the district.
Course Rules
Course Rules in Ad hoc Query Wizard
Scheduling Rules and Planning Rules assignments are available in the Query Wizard for Course/Section Data Type filters. Fields can be selected from the following folders:
- Course Information > Scheduling Rules
- Course Information > Planning Rules
Identifying course information also needs to be included in the filter. Choose these fields from the Course > Course Information section (courseInfo.courseNumber, courseInfo.courseName, for example). For clarity, also select identifying course information from the Scheduling Rules > Course section (courseInfo.courseNumber, courseInfo.courseName, for example).
Ad hoc field names are included in the tables below for each rule.
Course Rules Available in Ad hoc
Scheduling Rules
Classic Path: Scheduling > Courses > Course Rules > Scheduling Rules
Search Terms: Scheduling Rules
The Scheduling Wizard approaches the fulfillment of student course requests in a very systematic manner. In most situations, it is important to help the Wizard understand the relationship between courses as they are created and defined. This is done using the scheduling rules.
Scheduling rules tie courses together in a variety of ways, affecting the flexibility of the Schedule Wizard. The rule only takes effect if a student has requested both courses during the same scheduling year. When a rule is applied to a course, its complement is applied to the course’s pair. Rules should only be used if absolutely necessary to achieve the education goals of the district.
Scheduling Rules are NOT used in the planning process.
Scheduling Rules
Scheduling problems arise when scheduling rules are applied incorrectly or overused. If student requests are not being fulfilled for a course or series of courses, analyze the scheduling rules associated with those courses to make sure they are not preventing the Schedule Wizard from working efficiently. Scheduling rules may not operate as expected if a section spans multiple terms.
Scheduling Rule Detail Editor
| Field | Description | Ad hoc Field Name |
|---|---|---|
Course 1 Required |
The course that is currently selected. | schedRule.courseID1 |
Rule Required |
Selection indicates the scheduling rule that is assigned to the course. See the descriptions and examples below for more information. | schedRule.type schedRule.ruleID |
Course 2 Required |
The course that is either the Parent course or the Child course, depending on which rule is being assigned. The inverse of the selection displays on the Course Rules detail of the selected course. | schedRule.courseID2 |
Scheduling Rule Descriptions and Examples
Following are the names and definitions of the Scheduling Rules. Make sure that the rules are necessary before assigning them to courses.
Some rules become irrelevant when using a semester term setup. Precedes/follows and after/before do not have any basis when the calendar only has two terms. However, if the calendar was built with four terms (quarter schedule), these rules would become very useful.
Rule |
Description |
Example |
|---|---|---|
Before |
Students take Course 1 before Course 2. This rule limits the terms into which a student can be scheduled into a course. |
Math 100 is before Math 101. If Math 101 is placed in term 3, students in Math 100 can only be scheduled in term 1 or 2. |
After |
Students take Course 1 after Course 2. This rule limits the terms into which a student can be scheduled into a course. This is the complement of Before. |
Math 101 is after Math 100. If Math 100 is placed in term 1, students in Math 101 can only be scheduled in terms 2, 3 or 4. |
Precedes |
Students take Course 1 before Course 2 in consecutive terms (Course 1 happens in Q1, Course 2 happens in Q2). This rule is a stricter version of the Before rule, with the addition that the courses must be in consecutive terms. |
Math 10A precedes Math 10B. If Math 10B is scheduled in term 4, Math 10A can only be scheduled in term 3. |
Follows |
Students take Course 1 after Course 2 in consecutive terms (Course 1 happens in Q2, Course 2 in Q2). This rule is the complement of the Precedes rule. |
Math 10B follows Math 10A. If Math 10A is scheduled into term 1, Math 10B can only be scheduled in term 2. |
Consecutive |
Students take Course 1 and Course 2 in consecutive terms, but not in any order. |
Math A is scheduled in term 1 and Math B is scheduled in term 2 or Math B is scheduled in term 1 and Math A is scheduled in term 2. |
Same Teacher |
Students take Course 1 and Course 2 from the same teacher. This also works for team teaching if the same team of teachers teaches both courses. Same teacher is not confused by teachers with the same name. If team teaching is used with the same teacher rule, errors may be encountered when different combinations of the same teachers are used with the rule. When used with the Same Period rule, students taking Course 1 from Teacher A in Period 1 in Term 1 are scheduled into Course 2 with Teacher A in Period 1 in Term 2. |
Spanish A has the same teacher as Spanish B. If Spanish A is taught by Ms. Hernandez, then Spanish B can only be in a section taught by Ms. Hernandez. |
Same Section Number Previously called Same Section |
Students take the same section number of Course 1 and Course 2. This rule states that the student must be scheduled into the section number of both courses. This allows the same roster of students to move from Course 1 to Course 2. This is the strictest rule and takes precedence over all others. Using this rule in conjunction with other rules often leads to load failures in the Schedule Wizard due to logic conflicts. |
Math 10A is the same section as Math 10B. If a student is scheduled into section 1 of Math 10A, the student can only be scheduled into Math 10B section 1. |
Same Period |
Students must take Course 1 and Course 2 during the same period but in different terms. This rule states that both courses must be scheduled into a section that meets during the same period number during different terms. When used with the Same Teacher rule, students taking Course 1 from Teacher A in Period 1 in Term 1 are scheduled into Course 2 with Teacher A in Period 1 in Term 2. |
English 10A is the same period as English 10B. If a student is scheduled into a section of 10A that meets term 1 period 2, English 10B must be scheduled into term 2, 3 or 4 during period 2. |
Same Term Previously called Same |
Students take Course 1 and Course 2 in different periods of the same term. This rule states that both courses must be scheduled into different periods of the same term. |
English 100 is the same term as Literature 101. If a student is scheduled into a section of English 100 during term 1, he must be scheduled into a section of Literature 101 that meets during term 1, but not during the same period. |
Different Term Previously called Not Same |
Students take Course 1 and Course 2 in different terms. This rule states that both courses must be scheduled into different terms. |
Phy Ed 10 is in a different term than Fitness 11. If Phy Ed 10 is scheduled into a section that meets term 2, the student can only be scheduled into a section of Fitness 11 that meets terms 1, 3 or 4. |
Skinny |
Students take both Course 1 and Course 2 in the same period/same term without it causing a conflict. This rule states that both courses are scheduled during the same period and the same term. Courses could also be scheduled to meet every other day or every couple weeks. Skinny takes precedence over many of the others. |
Careers is skinnied with Chorus during 3rd hour term 1. The student goes to Career half of the hour and Chorus the other half of the hour; |
Combined |
More than one course is taught in the same period utilizing the same staff or room, depending on the scenario in which this rule is used. Students are placed following the logic of the Schedule Wizard. This information also displays in the Walk-In Scheduler when assigning courses to students. |
|
Staff This rule states that two courses can be taught in the same classroom by the same teacher. This causes the Schedule Wizard to ignore those teacher conflicts. |
Spanish III and Spanish IV courses have low student count and are combined into the same period with the same staff member. | |
Room If two or more courses are joined by the combined rule, and placed in the same classroom and period, the combined rule allows the Schedule Wizard to view and limit the combined total available seats. The total available seats is determined by the largest Max Seat count of any of the combined courses being taught in that period/room. As students are loaded into any individual combined section, the maximum available seat count of the remaining sections is automatically reduced. When using the combined rule in this fashion, the logic looks at the period and the room whether a single staff person teaches all of the combined courses or multiple staff are teaching the courses. |
Freshman English has a maximum seat count of 20 students. It is combined with a Special Education section of Freshman English that has a maximum seat count of 5 students and a Freshman English section of ESL that has a maximum seat count of 5 students. If three students are scheduled into the Special Education section of Freshman English, the maximum seat count of the regular Freshman English course is automatically reduced to 17 students. The total combined maximum seat count cannot exceed the maximum seat count of the largest combined section. |
|
Bind |
Students take both Course 1 and Course 2, or neither course can be scheduled. This rule states the student must be scheduled into sections of both courses or neither course. Using bind can result in increased conflicts. Some users prefer to have every section of a course sequence scheduled or none at all. In this situation, bind frees up seats for guidance counselors to start hand scheduling the remaining conflicts. |
English 10A binds to English 10B. If the load finishes and the student is only scheduled into a section of 10A and not 10B, then the loader unloads the section of 10A. |
Add Scheduling Rules
- Select the New Scheduling Rule icon from the Action bar. A Scheduling Rule Detail appears below the Rule List.
- Verify the desired course appears as the Course 1.
- Select the correct Rule from the dropdown list.
- Select the correct Course 2 option for which to apply the rule.
- Click the Save icon when finished.
Read the rule setting once selected. Additional rules can be added as needed.
Selected courses cannot have a rule tied to itself. The course currently selected DOES NOT display in the Course dropdown for rule selection.
Planning Rules
Classic Path: Scheduling > Courses > Course Rules > Planning Rules
Search Terms: Planning Rules
A Planning Rule defines relationships between courses across years and for a single year, allowing students to choose courses and to effectively plan their Academic Plan. This information is used in the Graduation Progress tool on the Portal and when students and counselors are determining an Academic Plan for the student.
Create Planning Rules in future calendars.
Planning rules are NOT used in the scheduling process.
Planning Course Rules
Best Practices
If you are using Academic Planning functionality:
- If a year or semester long course is broken down into multiple courses for schedule flexibility, the Parent Of/Child Of rules should be used. Prerequisites for this sort of setup only need to include or be defined on the Parent course.
- Rule alerts prevent a student from requesting a course without meeting the rule requirements from the transcript, in-progress courses or planned courses.
- Courses that require instructor approval need to have the Allow Student Requests checkbox not marked. Instructors use the Student Course Recommendations to recommend these courses.
- Always verify the Calendar/School selection before saving rules.
- Inactivation of courses requires adjustments to Course Planning Rules.
Planning Rule Detail Editor
Different fields display for different planning rules. Review the table below for details.
| Field | Description | Available Rules | Ad hoc Field Name |
|---|---|---|---|
Rule Required |
Selection indicates the planning rule that is assigned to the course. See the descriptions and examples below for more information. | All | planningRule.type |
Display Value Required |
Text entered in this field displays on the Portal and should be descriptive enough for both students and counselors to know why the rule was added and what the student needs to do in order to take the course. For example, if the Prerequisite rule was chosen for a course, text should indicate what the prerequisite is (Course Name and Number, minimum grade/GPA received, etc.) and any other information that may be helpful for the student, parent/guardians and counselor. An entry might be "Must take 2221 Alg 2 before taking 2231 Trigonometry." |
Prerequisite Concurrent Prerequisite or Concurrent Equivalent Grade Level Course Rotation |
planningRule.displayValue |
Transcript/Course Number(s) Required |
Values entered here can be course numbers from middle school courses, transcript courses, and transfer credit courses. Wildcard characters like percentage signs can be entered when the course numbers are similar (as in, all course numbers end in 2). Commas must be entered between courses numbers, as such: "2221,2223,2225" or "2221, 2223, 2225." When students plan courses through the Portal or a counselor adds the course to a student's academic plan, the entered course numbers are reviewed by the application to ensure the student has not previously taken the course and it does not appear on the transcript. Clicking the Preview link displays an HTML view of the entered course numbers and is used to verify the correct courses are included from the current calendar and school. |
Prerequisite Concurrent Prerequisite or Concurrent Equivalent |
planningRule.transcript CourseNumberString |
| Credits | Enter the total amount of credits the student needs to earn for the course(s) entered in the Transcript/Courses field. |
Prerequisite Concurrent Prerequisite or Concurrent |
planningRule.credits |
| Minimum GPA Value | Enter the lowest GPA value the student can earn for the course(s) entered in the Transcript/Course Number(s) field. |
Prerequisite Prerequisite or Concurrent |
planningRule.gpaValue |
Course 2 Required |
The course that is either the Parent course or the Child course, depending on which rule is being assigned. The inverse of the selection displays on the Course Rules detail of the selected course. | Parent Of Child Of |
planningRule.courseID2 |
Grade Level(s) Required |
Indicates the grade level of enrollment the course applies. Only students in the assigned grade levels can add the course to their Course Plan for that grade level. | Grade Level | N/A |
Allow Course to be Planned Every __ Years Required |
The entered value indicates the interval of years the course is available. The entered value must be greater than 1. | Course Rotation | N/A |
Starting in School Year Required |
Select the year in which the rotation of the course begins. If the 2018-19 school year is selected and the entered Every __ Year value is 2, the course is available for planning in the 2018-19 school year and again in the 2020-2021 school year, but not in the 2019-2020 school year. | Course Rotation | N/A |
Planning Rule Descriptions and Examples
Following are the names and definitions of the available Planning Rules. Make sure that the rules are necessary before assigning them to courses.
| Rule | Description | Examples |
|---|---|---|
| Prerequisite | Students must have completed or planned to complete a course in an earlier year before planning the next course in the sequence. The course numbers entered in the Transcript/Course Number(s) field must be completed or planned before the student can take or plan the selected course. If Parent courses are the prerequisite, enter only the Parent Course number in Transcript/Course Number(s) field and only the Parent Credits in Credits. Entering the sum of the Parent and Child credits triggers an alert message on the Course Plan. |
Spanish 1 must be completed (or planned) before Spanish 2. |
| Concurrent | All course numbers entered into the Transcript/Course Number field must be taken in a single year. |
A Chemistry course must be taken during the same year as the Chemistry Lab course. |
| Prerequisite or Concurrent | Any course in the Transcript/Course Number(s) list must have been taken in a previous year or the same year as the current course. |
A school offers Welding 1, Welding 2, Welding 3 and Welding 4 as semester long courses. Welding 1 is taken in the first semester of the school year; Welding 2 is taken in the second semester of the school year or any semester (next year even) following the first semester. |
| Equivalent | Two courses cover the same content. When an Equivalent planning rule is saved, any courses entered in the Transcript/Course Number(s) field also have an equivalent rule created. |
Algebra 1, Honors, Algebra 1, and CBE Algebra 1 might all have different course codes, but if a student takes one Algebra course, he does not need to take the others. |
| Parent Of |
This course is the first part of a multi-term course that has been broken up into multiple courses for schedule flexibility. This rule allows the student to request this course and also receive any child courses. Any other planning rules (Prerequisite, Prerequisite or Concurrent, etc.) must be associated only with the course marked as Parent Of. When adding this rule, the Course 2 dropdown field lists all active courses from the student's future enrollment calendar. |
Foreign language courses are broken into semester long courses (German 1 Semester 1, German 1 Semester 2, etc.). The German 1 Semester 1 course is assigned the Parent Of rule; the German 1 Semester 2 course is assigned the Child Of rule. German 2 Semester 1 is assigned the Prerequisite rule, with the Course Number and Credits from only the Parent, German 1 Semester 1. |
| Child Of |
Parent of/Child of rules associate multi-term courses that have been broken up into individual courses for schedule flexibility. Requesting the parent part gives a student a request for all dependent parts. Any other planning rules (Prerequisite, Prerequisite or Concurrent, etc.) must be associated only with the course marked as Parent Of. When using this rule, verify that no other planning rules are associated with the Child Of courses. Parent/Child course rules create a built-in expectation in the Course Plan that the student takes both the parent and the child course and earn the credits for both courses. The Child course and its credits should not be included in other planning rules. When adding this rule, the Course 2 dropdown field lists all active courses from the student's future enrollment calendar. |
Foreign language courses are broken into semester long courses (German 1 Semester 1, German 1 Semester 2, etc.). The German 1 Semester 1 course is assigned the Parent Of rule; the German 1 Semester 2 course is assigned the Child Of rule. German 2 Semester 1 is assigned the Prerequisite rule, with the Course Number and Credits from only the Parent, German 1 Semester 1. This course is a dependent part of Course 2. |
| Grade Level | A Grade Level rule indicates the course can only be planned by students (or parents) when they are in that grade level. Counselors do have the ability to override this. More than one grade level can be added, but do not add all grade levels when assigning this rule. |
A Senior Seminar may have the 12th grade added. Only students in the 12th grade can plan this for their senior year. However, a student in the 11th grade may be graduating early and is allowed to participate; in this instance, the counselor would need to add the Senior Seminar to the 11th grade student's Course Plan. |
| Course Rotation | This rule is used to mark a course only being available on a rotating basis (i.e., not every year). Enter the interval of years in the Allow Course to be Planned Every __ Years (the value needs to be greater than one), then select the School Year for when the course is first offered. |
Astronomy is offered every three years, beginning with the 2018-19 school year. A value of 3 is entered for the Allow Course to Planned field, and the Starting School Year is 2018-19. This means any student can plan this course during the 2018-19 school year, but it won't be offered again until the 2021-2022 school year. |
Add Planning Rules
- Select the New Planning Rule from the action bar.
- Select the Rule from the dropdown list.
- Enter the required information in the appropriate fields based on the descriptions above.
- For complete planning rule setup, enter the values for the non-required fields based on the descriptions above.
- Click the Save button when finished. The new planning rule displays on the Rule List.