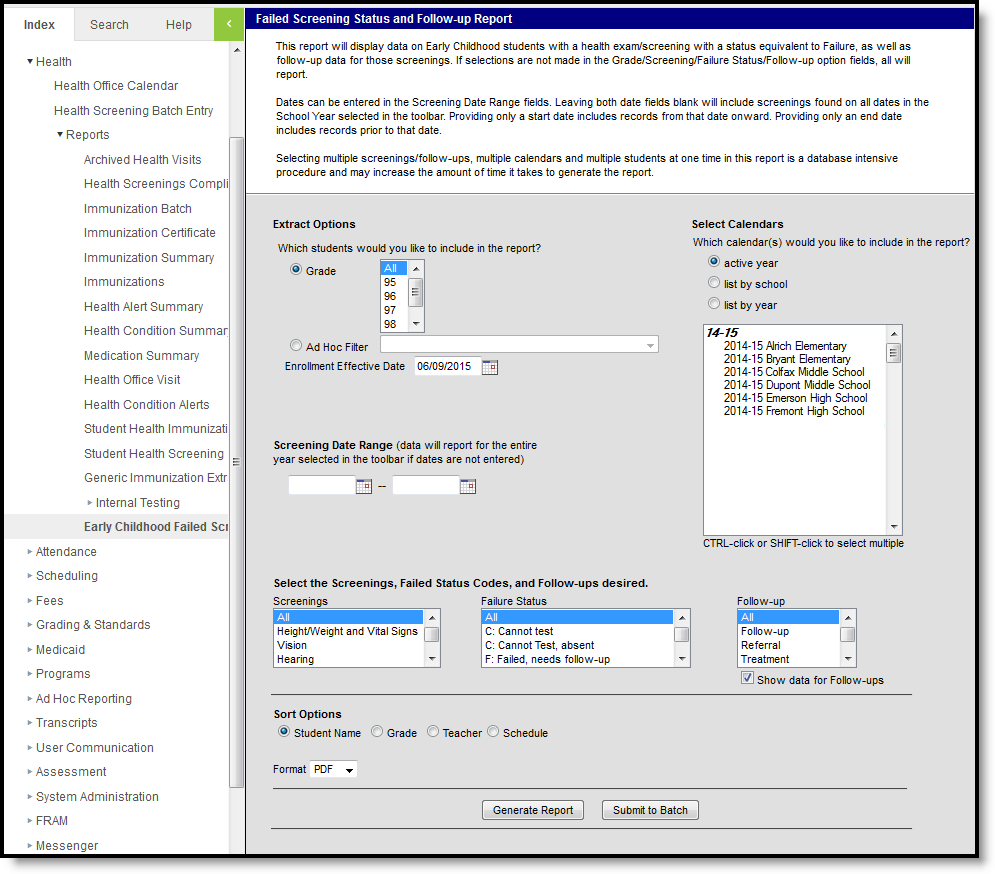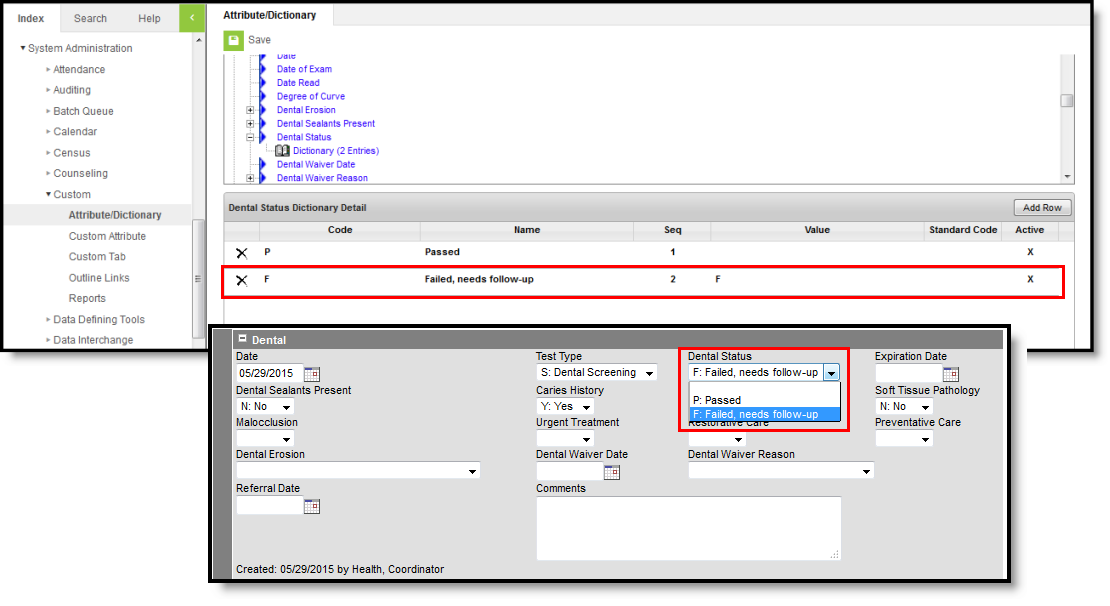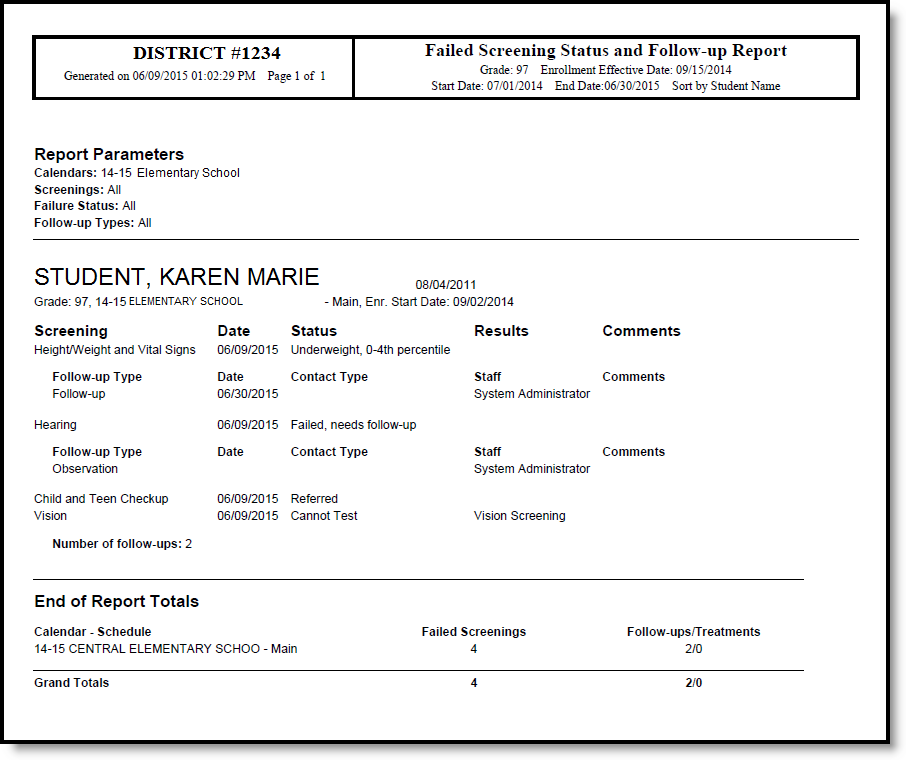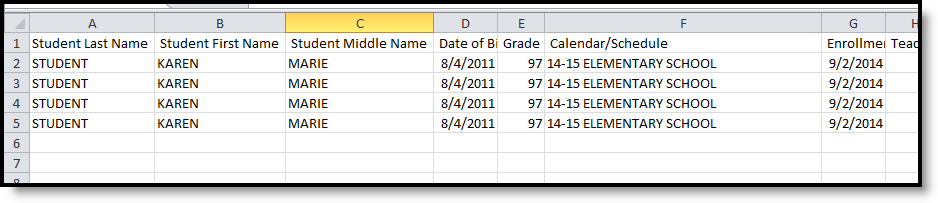PATH: Health > Reports > Early Childhood Failed Screenings Report
The Early Childhood Failed Screening Status and Follow-up Report displays data on early childhood students who have an Early Childhood health screening that has a status equivalent to failure. Entered follow-up data reports for those screenings.
Early Childhood Failed Screening and Follow-Up Report
Report Logic
When adding a new health screening, health staff can select a Screening Type from the Screening Detail section and populate data for the opened screening editors. These editors that open are referred to as sub-screenings.
Students who have multiple enrollments in the selected calendar report once. The earliest enrollment based on the Enrollment Effective Date and the selected calendars report.
Health sub-screenings must be saved in order to report. The following sub-screenings (from the Early Childhood Screening Type) are included in the report:
- Height/Weight and Vital Signs
- Vision
- Hearing
- Child and Teen Checkup
- Developmental
- Social-Emotional
- Dental
- Lead Level
The sub-screening must have a status that is equivalent to failure. The following is a default listing of those statutes, but note that the attribute dictionary can be modified to meet district need, so this list may not be complete.
| Sub-screening Type | Failure Status |
|---|---|
Vision
|
F: Failed, needs follow-up C: Cannot test |
| Hearing | F: Failed, needs follow-up C: Cannot test |
| Developmental | F: Failed, needs follow-up C: Cannot test |
| Height, Weight and Vital Signs | UW: Underweight, 0-4th percentile OW: Overweight, 86-95th percentile OB: Obese, >95th percentile |
| Child and Teen Checkup | R: Referred K: Known Condition |
| Social-Emotional | F: Failed, needs follow-up |
| Dental | F: Failed, needs follow-up |
| Lead Level | F: Failed, needs follow-up |
Statuses equivalent to failure have an F in the Value column in the attribute dictionary.
Attribute Dictionary Failed Values
Report Editor
| Field | Description |
|---|---|
| Student Selection | |
| Grade Selection | Select an Early Childhood grade level from the list of grades. Only students enrolled in that grade level are included in the report, if their screening information meets the requirements of the report. The selected grade level displays in the report header. |
Ad hoc Filter |
Or, choose an existing ad hoc filter that includes a set of students. Only students in that filter are included in the report, if their screening information meets the requirements of the report. The selected ad hoc filter displays in the report header. |
| Enrollment Effective Date | The entered date is used to return students who are actively enrolled in the selected calendar(s) on this date. The date defaults to the current date, but can be modified by using the calendar icon to choose a date or enter a new date in mmddyy format. This is not a required field. If a date is not entered, all students enrolled in the selected calendar(s) will report, even if their enrollment has ended. This does not include students marked as No Show. The entered effective date displays in the report header. |
| Screening Selection | |
| Screening Date Range | Entered dates determine the screenings to return. All screenings entered within the To and From dates are included, based on the screenings, status and follow-up options made. This is not a required entry; if these fields are left blank, data reports for the entire year selected in the toolbar (July 1 through June 30). |
| Screenings | Choose from the list of available sub-screenings (listed above in the Report Logic section), or choose All screenings. |
| Failure Status | Choose from the list of available failure statuses (listed above in the Report Logic section), or choose All.failure statuses. |
| Follow-up | Select a follow-up status from the list of available options, or choose All. |
| Sort Options | |
| Student Name | When selected, student records display in alphabetical order by last name (then first name, then middle name). Students who have the same name are listed in personID ascending order. |
| Grade | When selected, student records are grouped by grade level of enrollment. Within each grade level, records are sorted alphabetically. |
| Teacher | When selected, student records are grouped by the name of the Homeroom teacher as entered in the Teacher Display Name field on the Section editor. Homeroom course sections are identified using the Homeroom checkbox on the Course or Section. Students who are not on the roster of a homeroom course section are grouped at the end of the report. |
| Schedule | When selected, student records are grouped by the selected schedule in the Campus toolbar. Within each schedule, records are sorted alphabetically. |
| Format | |
| Indicates the print view of the report, either PDF or CSV. | |
| Calendar Selection | |
| At least one calendar must be selected in order to generate the report. Calendars can be chosen by active year, by school name or by year. | |
| Report Generation Options | |
| Generate Report | Displays the results of the report immediately. |
| Submit to Batch | Allows the user to determine when the report generates. If a larger set of data is selected (multiple screenings, multiple grade level, multiple calendars, etc.), it is best to generate the report after school hours. See the Batch Queue information for more details. |
Generate the Report
- Select the students to include in the report by choosing a Grade level or an Ad hoc Filter.
- If desired, enter an Enrollment Effective Date.
- Enter a Screening Date Range in the provided fields.
- Select the desired Screenings, Failed Status Codes and Follow-up Statuses.
- Select the desired Sort Options.
- Select the desired Format.
- Select the desired Calendars.
- Select either the Generate Report button or the Submit to Batch button.
Failed Screenings Report, PDF Format
Failed Screenings Report, CSV Format