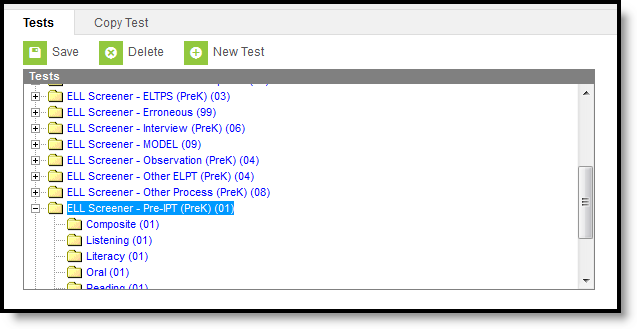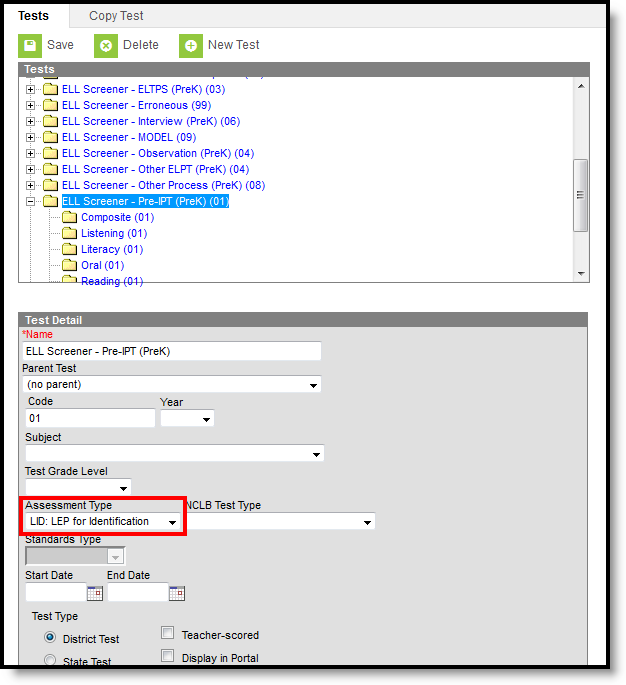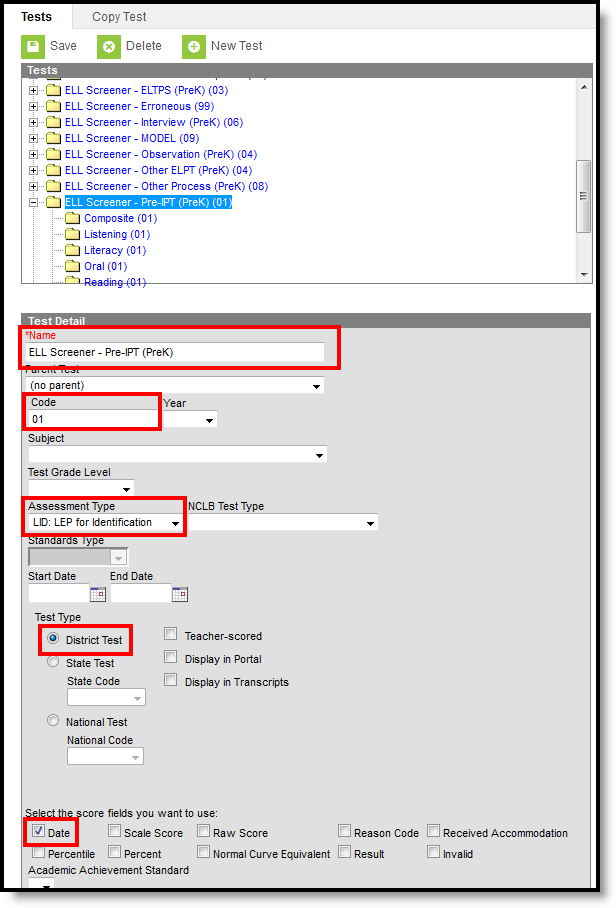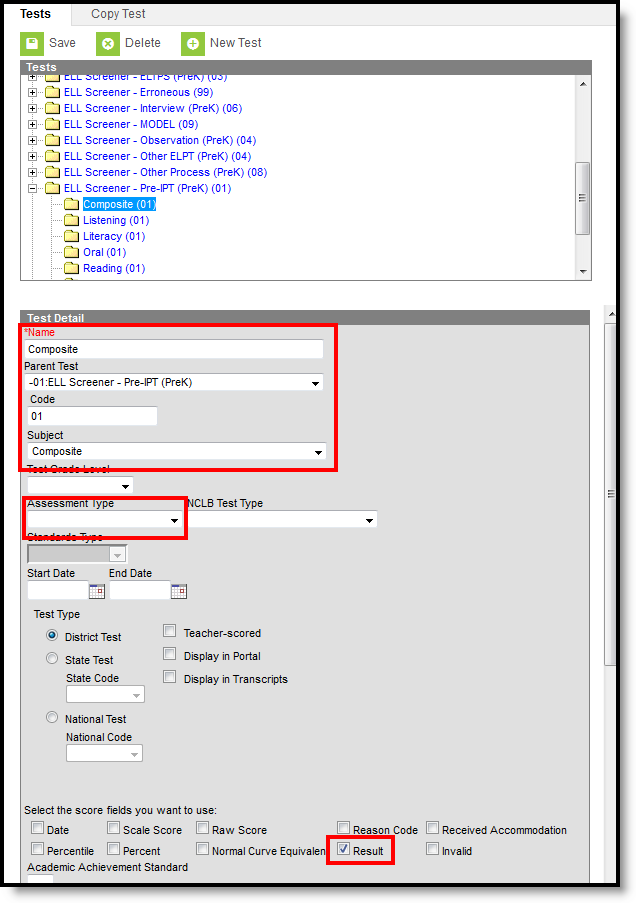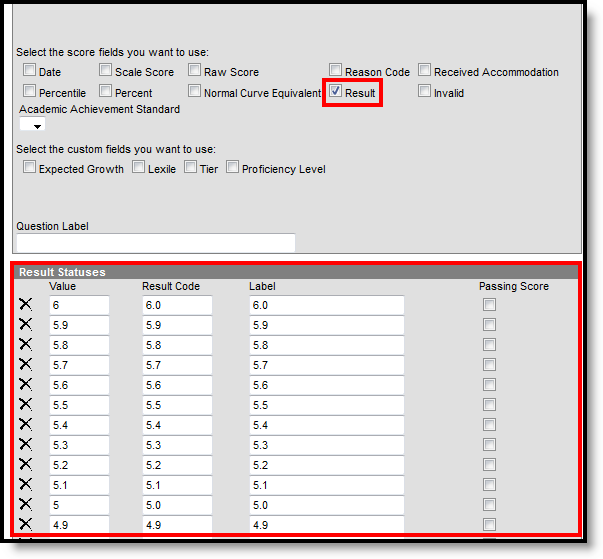Classic View: Assessment > Test Setup > Tests
Search Terms: Tests
In order to accurately collect data used in the ELL Screener Extract, certain tests need to be added in Campus in a specific manner. The ELL Screener Extract reports students who have at any time had an active enrollment in the selected calendar AND who have ELL Screener Information populated in the Student Assessment tab within the start and end dates entered on the extract editor.
Reported Assessment Tests
The following tests are reported in the ELL Screener Extract:
Code | Test Name |
|---|---|
01 | Pre-IPT (Pre-K) |
02 | Pre-LAS 2000 (Pre-K) |
03 | ELTPS (Pre-K) |
04 | Other ELPT (Pre-K) |
05 | Checklist (Pre-K) |
06 | Interview (Pre-K) |
07 | Observation (Pre-K) |
08 | Other Process (Pre-K) |
09 | MODEL |
10 | W-APT |
| 11 | Access for ELLs Test Results from Another State |
| 12 | Other State Assessment Results |
| 13 | Private School Student |
99 | Erroneous |
These tests are considered the Parent test. For each test above a series of subject matter child tests must also be created, as listed in the table below:
Code | Name |
|---|---|
L | Listening |
S | Speaking |
R | Reading |
W | Writing |
Lit | Literacy |
O | Oral |
C | Composite |
The list of available assessments would look like this:
Image 1: Assessment Test List
The following information provides instruction on creating the parent test and the child test with the correct information selected in order to report the data on the ELL Screener Extract.
Assessment Type
In order to report tests on the LEP Assessments Tab, the Assessment Type must be set to LID: LEP for Identification on both the Parent Test and the Child Tests.
Image 2: LEP Assessment Type Selection
Creating a Parent Test
- Select the New icon from the action bar. A Test Detail editor appears below the Tests list.
- Enter the Name of the test. It is advised to have the name be clear that it is for the ELL Screener.
- Do not select a Parent Test from the dropdown. Because this is a parent test, no selection is required.
- Enter the Code of the parent test (see the first table in the Reported Assessment Tests section for the appropriate code and test name.
- Select the Assessment Type of LID: LEP for Identification.
- Under Test Type, select District Test.
- In the Score Fields section, mark the Date option.
- All other fields should remain blank.
- Click the Save icon when finished. The new parent test will appear in the Tests list.
The fields left blank on the Parent Test are selected when creating the Child Test.
Image 3: Parent Test Creation
Creating a Child Test
For each parent test created, at least seven child tests are needed. This is because the Screener Extract reports the raw score and result score for each subject associated with the parent test.
- Select the New icon from the action bar. A Test Detail editor appears below the Tests list.
- Enter the Name of the test. It is advised to have the name be clear that it is for the ELL Screener and is for a particular subject of the ELL Screener.
- Select a Parent Test from the dropdown. For example, a child test named ELL Screener - Pre-IPT Composite would have a parent test of ELL Screener Pre-IPT.
- Enter the Code of the parent test. See the second table in the Reported Assessment Tests section for the appropriate code and test name.
- Select the Assessment Type of LID: LEP for Identification.
- Select the Subject for the child test. See the second table in the Reported Assessment Tests section for the necessary subjects.
- Under Test Type, select District Test.
- In the Score Fields section, mark the Raw Score and Result option.
- Create Result Statuses for reporting the Result Code for the test.
- All other fields should remain blank.
- Click the Save icon when finished. The new parent test will appear in the Tests list.
- Repeat this process for each subject needed.
Image 4: Child Test Creation
Image 5: Child Test - Sample Result Statuses
Once the test is created, scores can be entered for the students who take the test on the Student Assessment tab.