Classic View: Instruction > Settings > Engagement Check-In Administration
Search Term: Engagement
Engagement Check-In help teachers gauge student well-being and engagement in their classes and with curriculum. Questions relate to overall well-being, engagement in class, and feelings about specific assignments and curriculum. Teachers create Check-Ins from the Teaching Center. Check-Ins display on the Today screen in Campus Student. Check-Ins are not visible in Campus Parent.
The Engagement Check-In Administration tool displays all past, current, and future Check-Ins for the selected calendar.
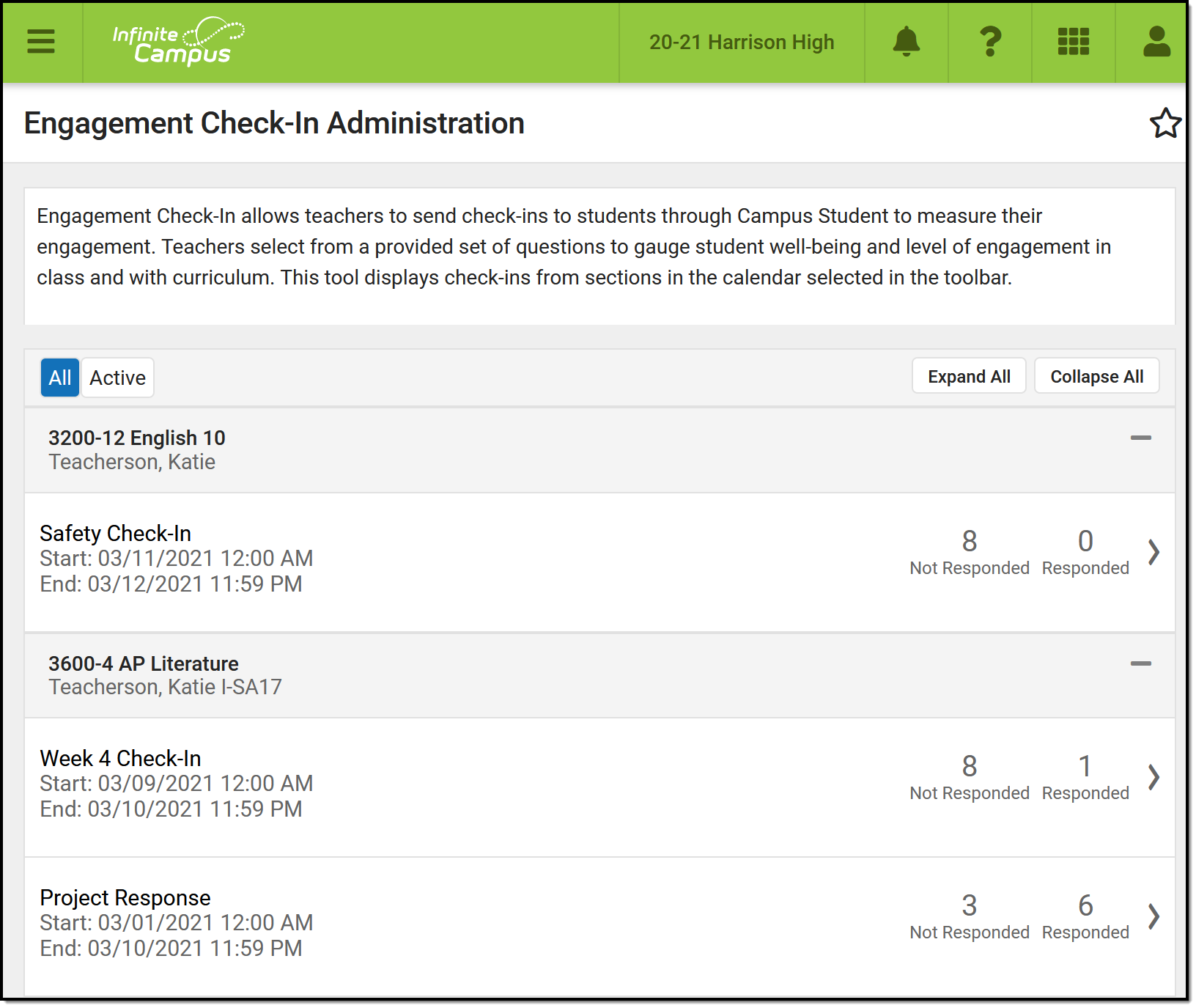 The Engagement Check-In Administration tool lists all Check-Ins for the selected calendar.
The Engagement Check-In Administration tool lists all Check-Ins for the selected calendar.
Check-Ins display sorted by course section. Filter between All and Active Check-Ins using the buttons at the top. A Check-In is Active when today's date falls within the Check-In's date range.
Tool Rights
 | Tool rights for this administration tool are under System Administration > Campus Learning > Engagement Check-In. Tool rights to the teacher version of the tool are in Campus Instruction section. Note: This tool right for teachers is only visible with the New Look turned Off. |
In Campus Student
In Campus Student, students access Check-Ins from the Today screen. Students can only respond to Check-Ins between the Start and End Date entered by the teacher.
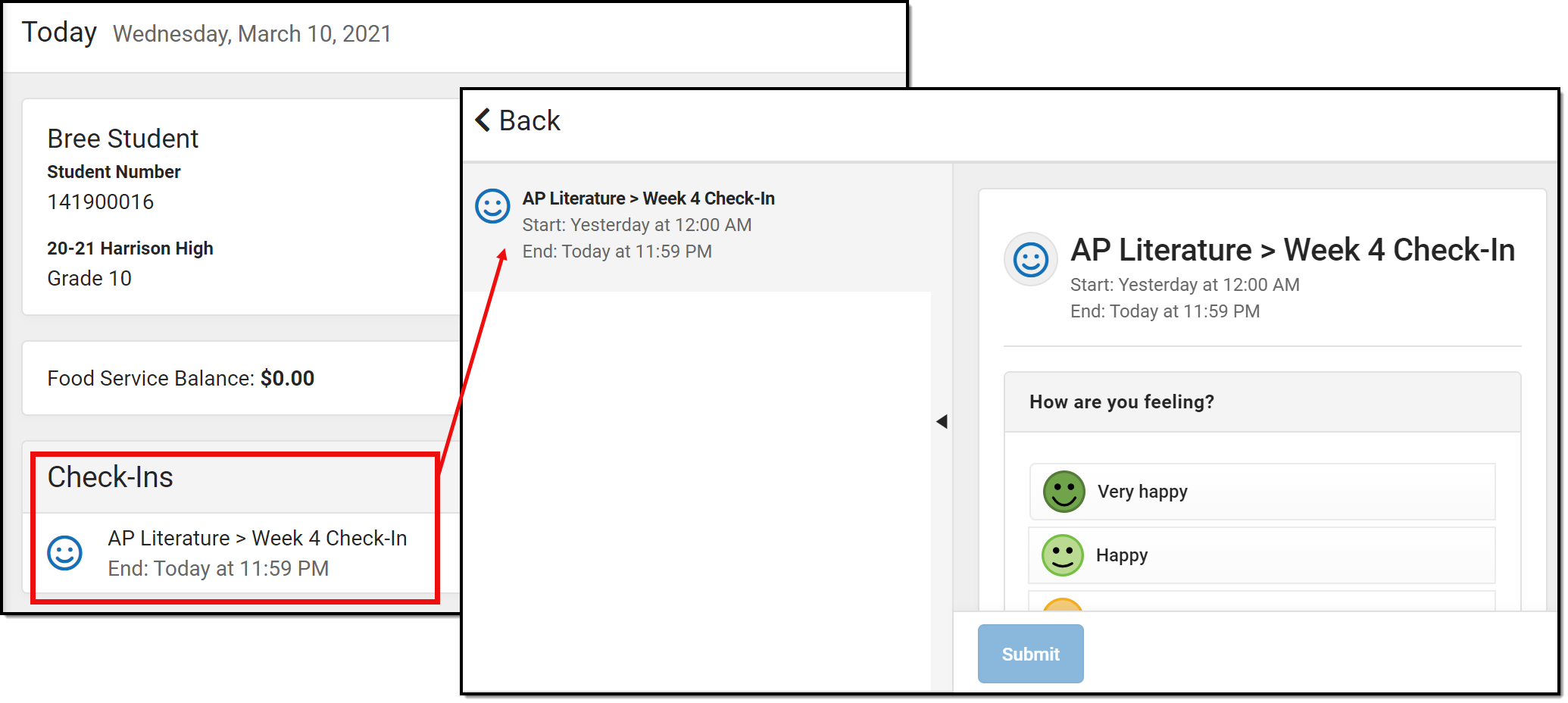 Students access Check-Ins from Campus Student.
Students access Check-Ins from Campus Student.
View Check-In Results
Open a Check-In to view results. Three tabs display: Detail, Response Summary, and Student Response.
Detail
The Detail tab shows a read only view of the Check-In.
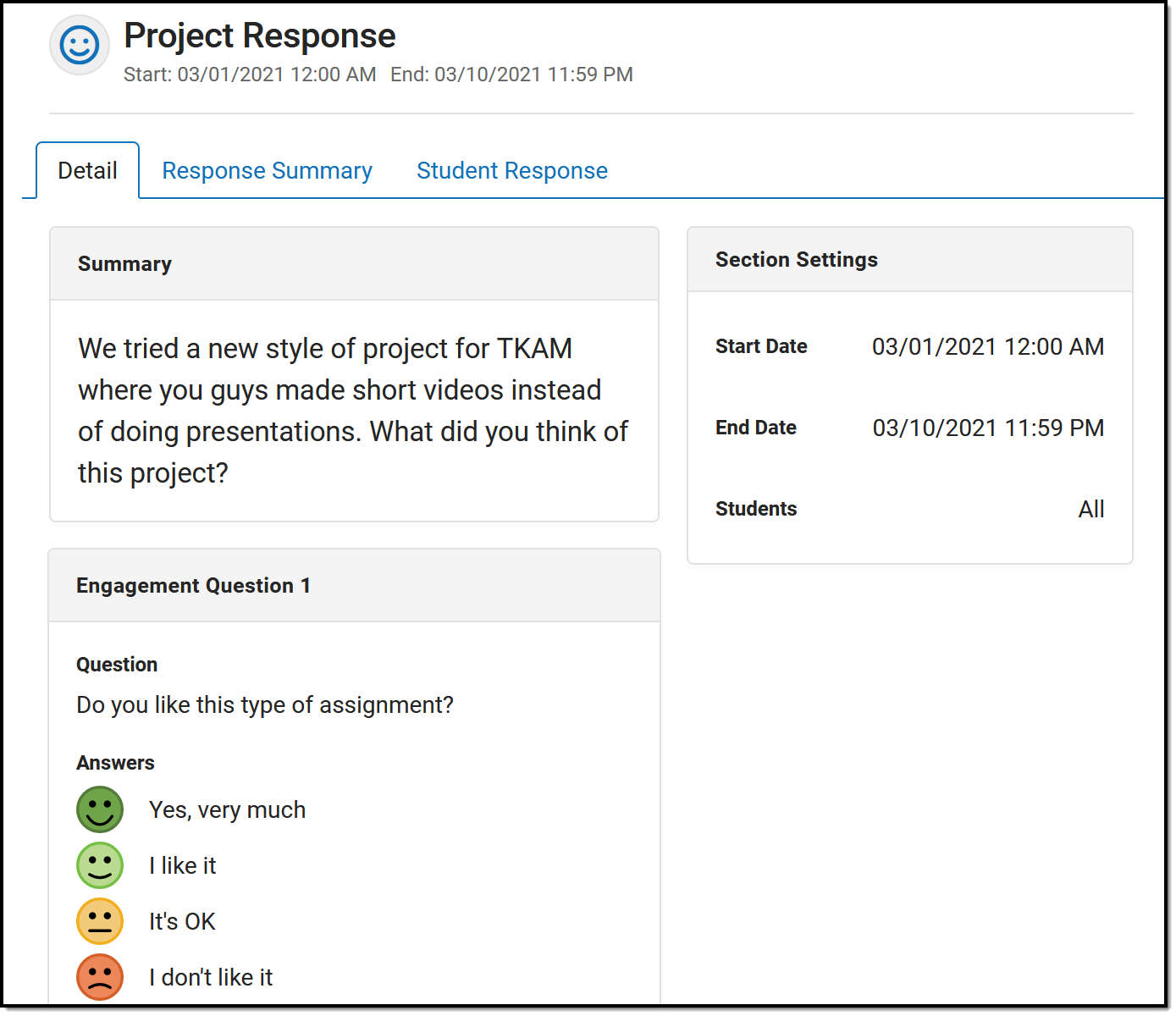 | Check-Ins are only available to students within the Date range entered by the teacher. Teachers also have the option of limiting the students who receive the Check-In. Teachers select questions from a provided set of questions. Questions are grouped by well-being, followed by Classroom and Curriculum. Possible answers display below the question. If selecting a Curriculum question, teachers choose specific piece of curriculum, an assignment or resource, that the question is related to. Individualized assignments and those that are not visible to the class (Hidden) are indicated. Follow-Up Questions allow students to respond in a text box. Teachers can include multiple questions in a single Check-In. |
Response Summary
The Response Summary tab summarizes the number of students who have and have not responded and shows a distribution of answers per question.
The Total Assigned section shows the number of students who received the Check-In. The totals of who have responded, who have not responded but have viewed the Check-In, and who have not responded or viewed the Check-In also display. For each question, the total number of students who selected each answer is displayed. Hover over a response and then the eye icon that displays to see a tooltip listing the students who selected that response. If the Check-In included a Follow-Up question, the total is the number of students who responded to that question. Click on any total or response to view a filtered version of the Student Response tab. | 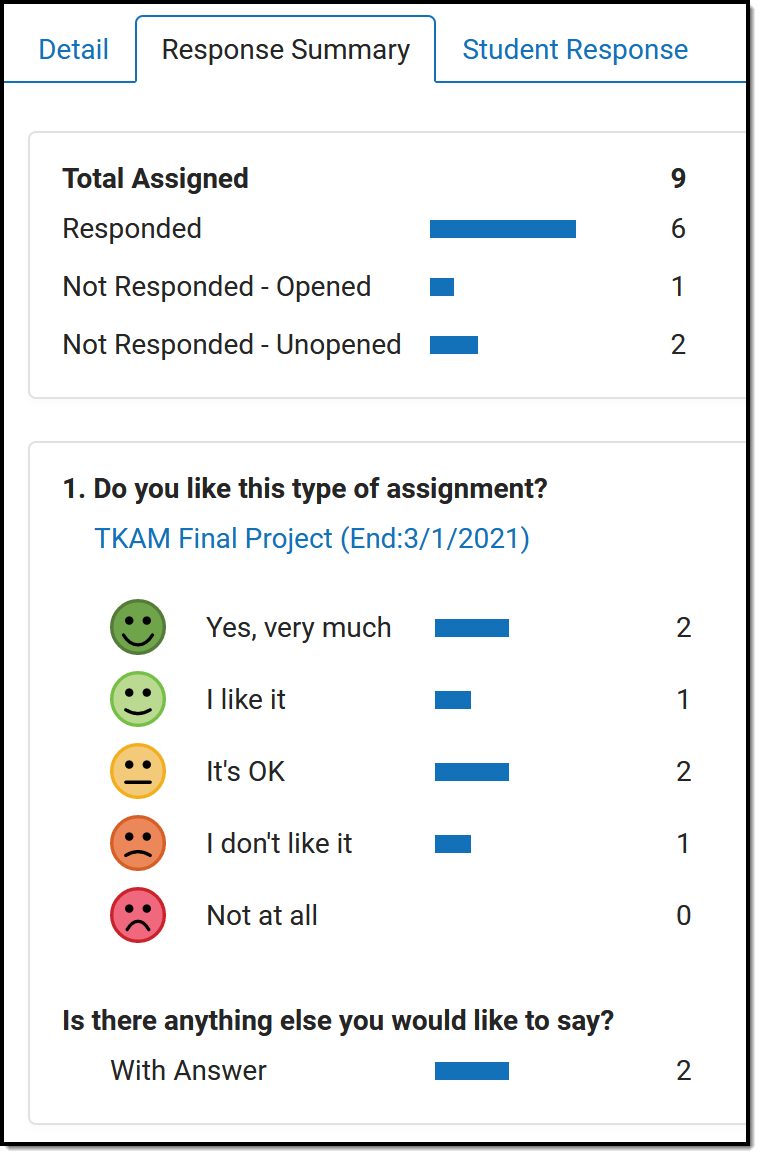 |
Student Response
The Student Response tab shows responses by student.
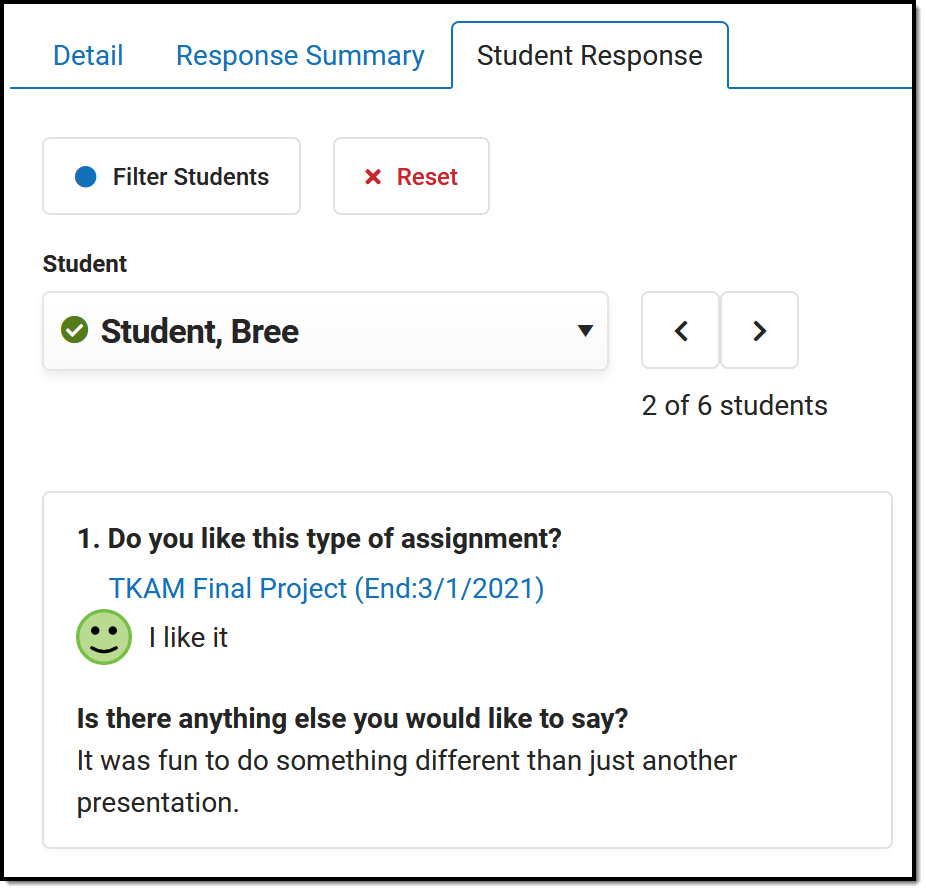 | Navigate between students using the Student dropdown list or the arrow buttons next to it. The selected student's response displays. Filters Click Filter Students to limit the Student dropdown list to only those who meet the selected criteria. For example, filter the list to only students who had negative responses or those who responded to the Follow-Up question. Click Reset to clear the filter. |
