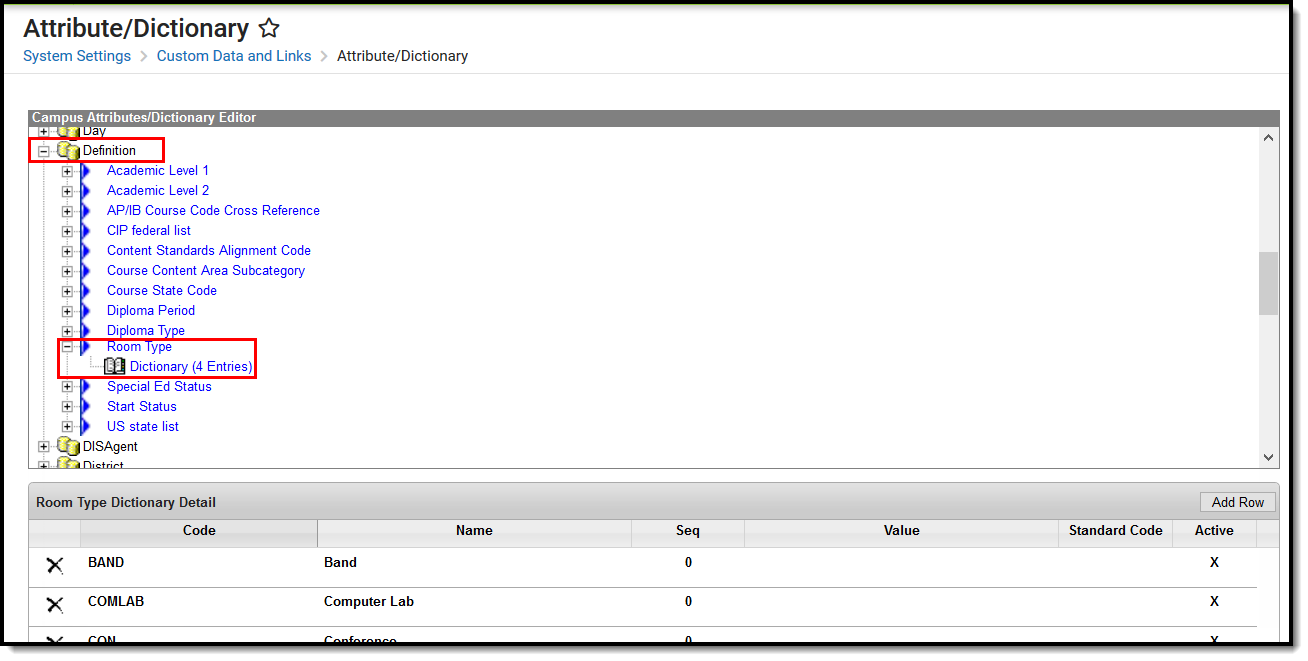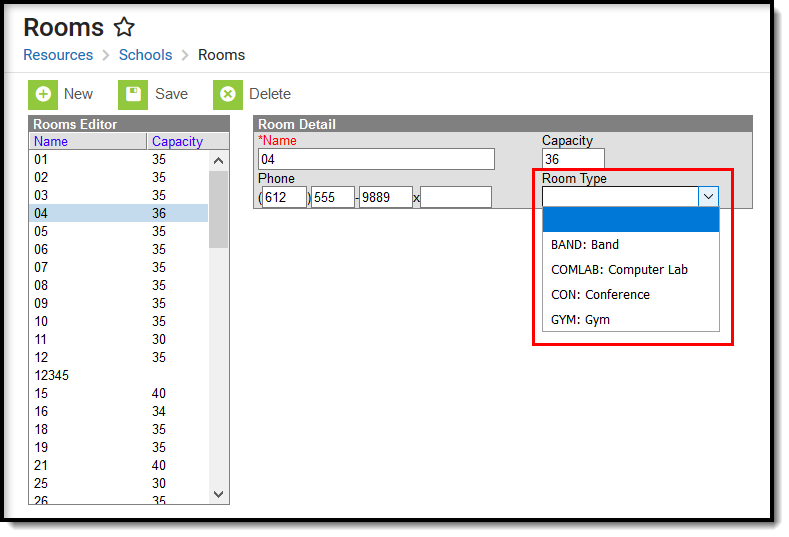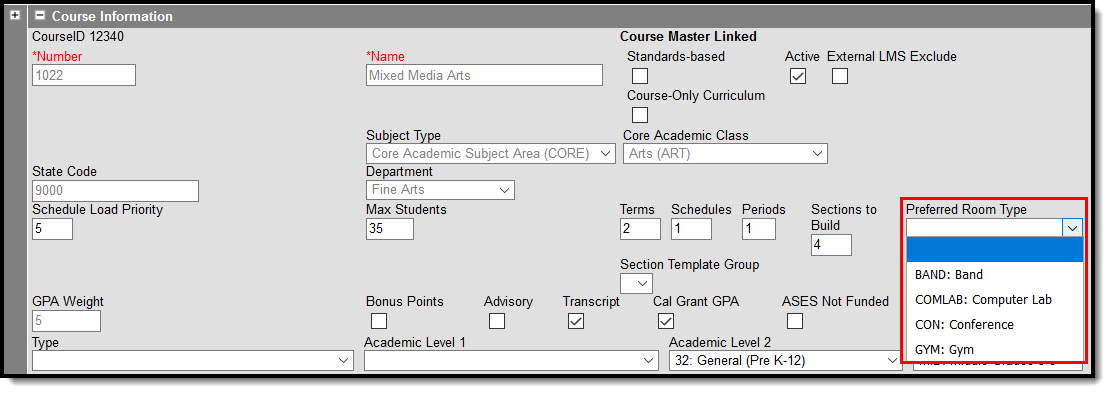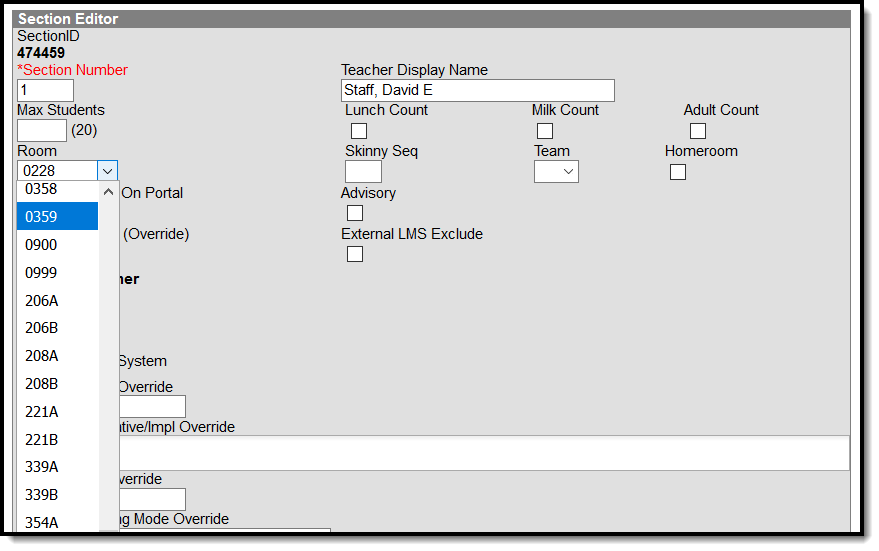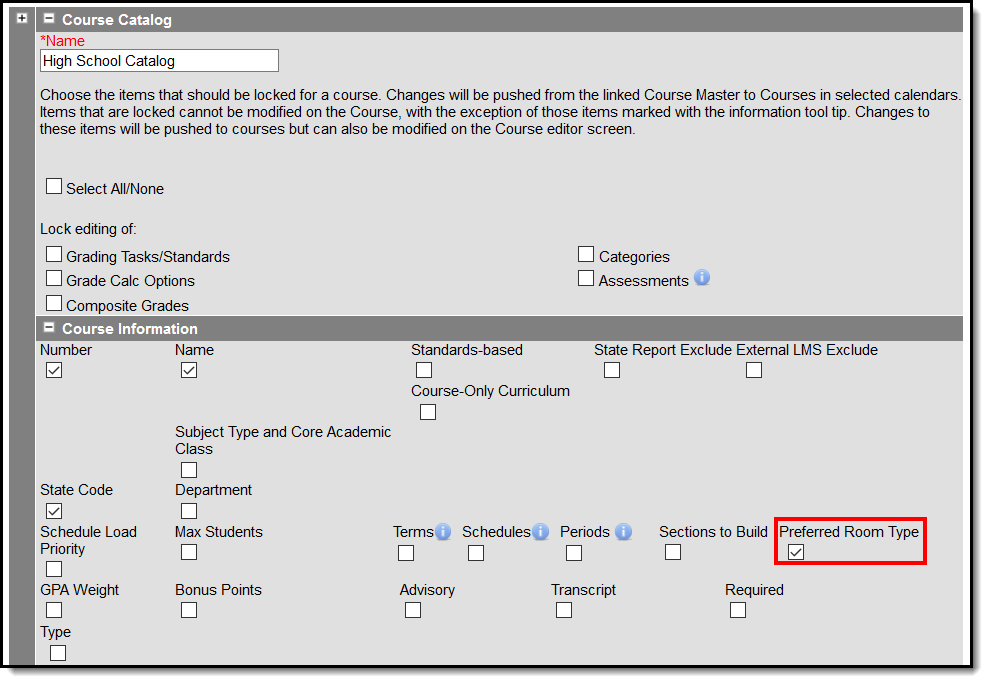Classic View: System Administration > Resources > Resources > Rooms
Search Terms: Rooms
The Rooms tab houses all rooms in the school building. This includes rooms where students attend classes, the gymnasium, the library, etc. Rooms are attached to sections of courses for scheduling purposes. When this is done, the room number appears on the students’ schedules.
Rooms
Room information is available in the Filter Designer for each of the available Data Types (Student, Census/Staff, Course/Section).
Available Fields
| Field | Description |
|---|---|
Name Required | Lists the room name (Library, Gym, Auditorium, etc.) or the room number (0112, 0113, etc.). This can be up to ten characters in length (alphabetical, numeric, special characters, etc.) |
| Capacity | Indicates the total number of individuals that the room can hold. This is a reporting field only and does not impact the number of students who can be scheduled in that room at one time. The maximum number of students is set on the course or the section of the course. |
| Phone | Lists the contact number of the room. When entered, this displays contact information in the Classroom Monitor and is used one of two ways:
|
| Room Type | Describes the type of room (gymnasium, class room, auditorium, etc.) for room name. District users are required to populate the options in the Attribute Dictionary that are available for selection. See the Attribute Dictionary for Room Types for more information. |
Room, Staff Contact Information
Room, Section Assignment
Create New Rooms
- Enter the Name or number of the room. This field is limited to ten characters.
- Enter the Capacity and Phone Number. (optional)
- Click Save.
Delete Rooms
- Select the room Name you want to delete.
- Click Delete. A confirmation message displays.
- Click OK.
Add Attribute Dictionary for Room Types
To populate the Room Type dropdown list with selections:
- Navigate to the Attribute/Dictionary (System Administration > Custom > Attribute/Dictionary).
- Locate the Definition folder and expand the Room Type detail. Select the Dictionary for Room Type to display the Dictionary Detail.
- Click the Add Row button in the right hand side of the Detail editor. A new row with blank fields displays.
- Enter the Code, Name, Sequence, Value and Standard Code for the new item.
- Verify the Active checkbox is marked. This allows the option to be available on the Room editor when creating rooms. If it should NOT be available, remove the checkbox.
- To add more dictionary items, click the Add Row button and repeat steps 4 and 5 as needed.
- Click the Save icon when finished adding dictionary items.
New Dictionary Item for Room Types
From here, you can also modify existing room types - change an active type to inactive (remove the active checkbox) or modify the entries for a particular type. Modifying existing dictionary items changes the information associated with that room type immediately. If the Code or Name for GYM is changed to BBALL Court, the sections assigned to GYM become BBALL instantly. It may be best to deactivate GYM and add a new record for BBALL, and assign the appropriate course sections to BBALL as needed.
Once the Dictionary item is saved and is marked Active, it can be assigned to the room.The new dictionary item of Auditorium in the example above can be assigned to Room 0111 in the example below.
Room Type Options
Assign Rooms to Courses
After creating the rooms and assigning room types as needed, courses can be assigned preferred room types. This assignment is used in the Scheduling process.
Course Editor and Course Master Editor
A Preferred Room Type can be assigned to the Course/Course Master to guide those responsible for scheduling courses. When populated, it provides a visual indication of where course sections should be assigned.
Course Master Preferred Room Type
Schedule Wizard
A Room Types column displays on the Course Planner. Courses can be assigned a preferred room type. When building the schedule, rooms assigned to that preferred room type are listed first when selecting a room for a course section. If one of the rooms in that preferred room group is selected for a course, that room is considered when the course is built.
Room Type Assignment on Course Planner
This can also be done for each course by populating the Room Types column (image above), or for each individual course (image below) by adding new Rooms. This editor displays at the bottom of the Course Planner. Rooms are listed in the dropdown list by those assigned Room Types first, then those not assigned Room Types.
Course Planner Room Assignment
Rooms can also be assigned (and are sorted as noted above) when building a section, and when using the Staff Planner.
Section Editor
The Rooms dropdown list is organized by room numbers assigned a Room Type first, then room numbers not assigned a Room Type.
Room Selection
Scheduling Build Constraints
When adding or removing constraints on a course, teacher, room or period, the Rooms are listed in order of those that are assigned Room Types and those that are not assigned Room Types.
Scheduling Build Constraints
Course Catalog
Preferred Room Type can be marked as locked on the Course Catalog, which means the selection can only be changed on the Course Master.
Preferred Room Type Selection on Course Catalog