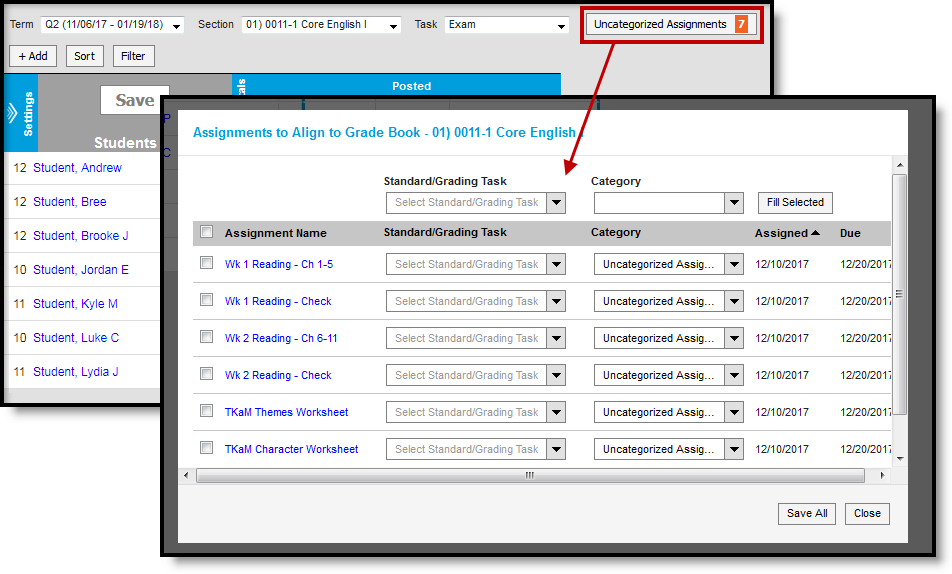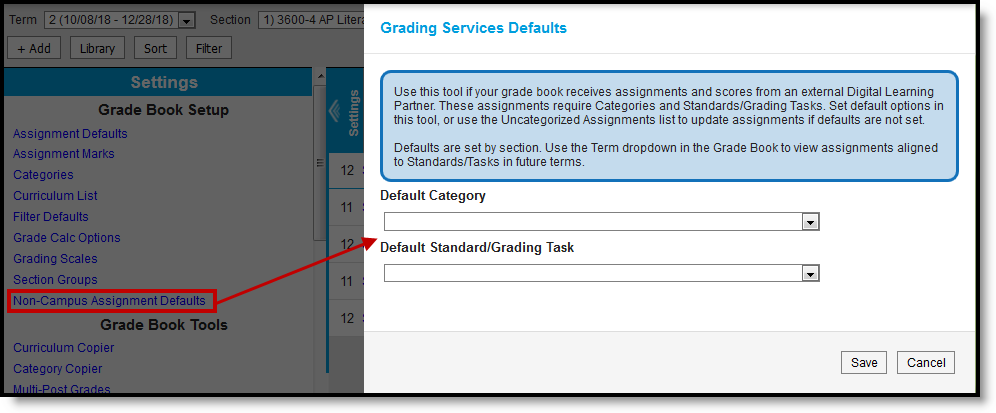Assignments received from an outside program arrive in Campus without categories or grading alignments. Teachers must select categories and grading alignments for scores and grades to report correctly in Campus.
Connections to outside programs (such as Google Classroom or Schoology) are established and managed by your district. Assignments are added to Campus as determined by the outside program. For example, some programs allow teachers to trigger sending assignments to Campus, while others perform a nightly sync. Your district will provide guidance regarding when uncategorized assignments must be addressed.
Assignments can be aligned after they have been received through the Uncategorized Assignments list or aligned by default based on settings in the Non-Campus Assignment Defaults tool.
For those unfamiliar with Campus:
- Grading tasks are items to which teachers post grades for report cards, such as "Quarter 1," "Final Grade," or "In-Progress Grade." Tasks are created by your district.
- Categories are folders that assignments are sorted into, such as "Homework," "Tests," or "Formative." Categories can be created by teachers or your district.
- Grading Tasks and Standards must be created by the district before they are accessible to teachers.
- Assignments in Campus can only have a whole number for Points Possible. Assignments with decimal value for points possible will be rounded down when received into Campus.
Updating Uncategorized Assignments
PATH: Campus Instruction > Grade Book > Uncategorized Assignments
To select categories and grading alignments for these assignments, click the Uncategorized Assignments button in your grade book.
Uncategorized assignments need categories and grading alignments.
Select a Standard/Grading Task and Category for each assignment or use the fill option:
- Select the Standard/Grading Task and Category to apply to assignments.
- Mark the checkbox to the left of each assignment to update.
- Click Fill Selected. The Standard/Grading Task and/or Category is added to selected assignments. Any existing selections are overwritten.
Click Save All. Once assignments have category and scoring alignments, they are removed from this list and the number in the orange counter goes down.
Deleting Imported Assignments
Imported assignments must be aligned to a category before they can be deleted. Once aligned, assignments may be deleted from Campus, but if the connection to the outside program is synced again, the assignment will display in Campus again (with the exception of Google Classroom). Assignments cannot be prevented from syncing on the Campus side.
Setting Non-Campus Assignment Defaults
PATH: Campus Instruction > Grade Book > Settings > Non-Campus Assignment Defaults
To set default category and standard/task alignments for assignments received from an outside program, open Non-Campus Assignment Defaults from the Settings menu of the Grade Book.
Set assignment defaults by section.
Select the Default Category and Default Standard/Grading Task from the dropdown list and click Save.
Defaults are applied to all assignments received for that section. Use the Section dropdown at the top of the Grade Book to set defaults for all sections.
Results
Once assignments are aligned (either manually or by default), they are visible in the Grade Book with scores received from the outside program. Dropped and Missing flags may populate, depending on which outside program you're syncing from.
Most assignment details are not editable in Campus. Scores and flags can be modified in Campus, but be aware that changes in Campus may be overwritten if you sync with the outside program again.
Assignments are visible to parents and students as soon as they are received from the outside program.
A student's In-Progress grade is updated and score and grade notifications are sent through Campus Parent and Campus Student when an assignment is aligned, whether manually through the Uncategorized Assignments list or automatically through Default settings.
Tips
- For synced assignments, the Digital Learning Partner is the "source of truth." Modifying assignments or scores in your Campus Grade Book after syncing with the partner is not recommended as changes will be overwritten with the next sync. Instead, make changes in the partner program so that the correct data will sync with Campus.
- For grades, Campus should be the "source of truth." When syncing assignments and scores with Campus, the best practice is that all in-progress and posted grade calculations be performed in Campus instead of in the partner system. Campus is the district's system of record for grades, which are used in multiple ways throughout Campus, including report cards, transcripts, and GPA calculations.
- In Campus, assignments must have a Points Possible value that is whole number. Currently, assignments received from a partner that have a Points Possible value with a decimal point are rounded down.
- Assignment Due Dates must fall within the Term Dates of the section in Campus. Even if a student is given an extension to turn in an assignment in the partner program, the due date must still be on or before the end date of the section in Campus.
- Assignment Multipliers (a.k.a. Assignment Factors) - The OneRoster specification does not support syncing multipliers between systems. Campus recommends that teachers adjust total points in the partner system rather than using multipliers for synced assignments. Alternately, once an assignment has been received into Campus, teachers can update the Multiplier on the Campus assignment to match the one entered in the partner program and it will not be overwritten.
- If an assignment is imported with the same Start (Assigned) and End (Due) Dates, the Start Date is set to one minute earlier.
Technical Details
- Assignments are received from connections using the OneRoster API. These connections are managed in the Learning Interoperability tool. A Campus Learning license is required to create OneRoster connections.
- The Uncategorized assignment list displays whenever a teacher has assignments received from another program that have not been categorized. The Non-Campus Assignment Defaults tool does not have tool rights, it displays if the district has any OneRoster 1.1 connections established.
- Assignments received from connections using OneRoster 1.1 do not have categories, so teachers will need to categorize assignments manually or using the default setting. Connections using OneRoster 1.2 may have categories included, depending on what information the Digital Learning Partner includes. If the assignment is received with a category, teachers do not need to categorize the assignment.
- Uncategorized assignments can only be categorized via the Grade Book; there is no way to set a school- or district-wide default.