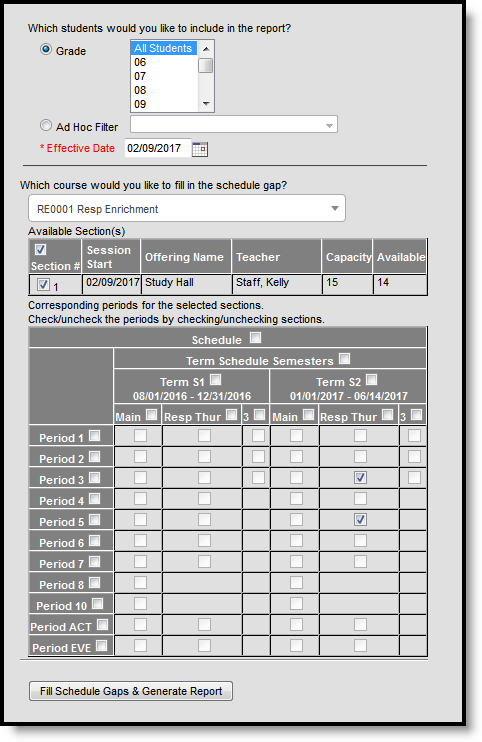Classic View: Scheduling > Schedule Gap Filler
Search Terms: Schedule Gap Filler
The Schedule Gap Filler adds students who have empty instructional gaps to the selected course and section chosen in the editor. The Filler evenly distributes the students across all open seats within a course's sections.
Only the courses with sections having open seats are available for selection. This includes course sections that do not meet the student max level and those course sections that only contain students who may have dropped the section.
If a student has a strict constraint with another student already scheduled into the course section, the student is not placed. Student Constraints can be overridden if necessary in the Schedule Wizard or using the Walk-In Scheduler.
After the gaps have been filled for the students, a report generates indicating which information was filled. At the time of report generation, the total student Capacity and Available seat columns are updated with current information.
This Schedule Gap Filler fills student schedules based on the selected course and section. Use the Student Gap Scheduler to manually select the courses and sections for the student.
 Schedule Gap Filler
Schedule Gap Filler
Report Editor
| Field | Description |
|---|---|
| Student Selection | Select the students to include in the report by Grade Level or by Ad hoc Filter. The grade levels available for selection are those grade levels that are in the selected calendar in the Campus toolbar. The Ad hoc Filter selection includes only those students in the selected filter who have gaps in their schedules. An Effective Date is required to generate this report and is populated with the first day of the term in the selected calendar. This date can be changed by typing a new date in mmddyy format or use the calendar icon to select a date. The entered date is the day that displays on the student's schedule and teacher's roster as the student's first day of attendance in that course section. |
| Course Selection | Select the course for which to populate the available sections with students who have gaps in their schedules. Only courses where sections have empty seats are available for selection. Select the course from the dropdown list and then select which sections to populate from the grid. |
| Term and Period Selection | The Terms are selected based on the sections selected. To change the term selection, remove the section selection. |
| Report Format | Available in PDF and DOCX format. |
Fill Schedule Gaps and Generate the Report
- Select the students to fill schedule gaps by Grade Level or Ad hoc Filter.
- Enter the Enrollment Effective Date.
- Select the Course to fill in the Schedule Gap.
- Select the Sections to fill with students who have schedule gaps.
- Select the Report Format.
- Click the Fill Schedule Gaps and Generate Report button. The results list the students who were added (or not added) to course sections and the sections to which the students were added. It also notes the reason why a student was not placed into the section (student constraint, no empty seat, etc.).
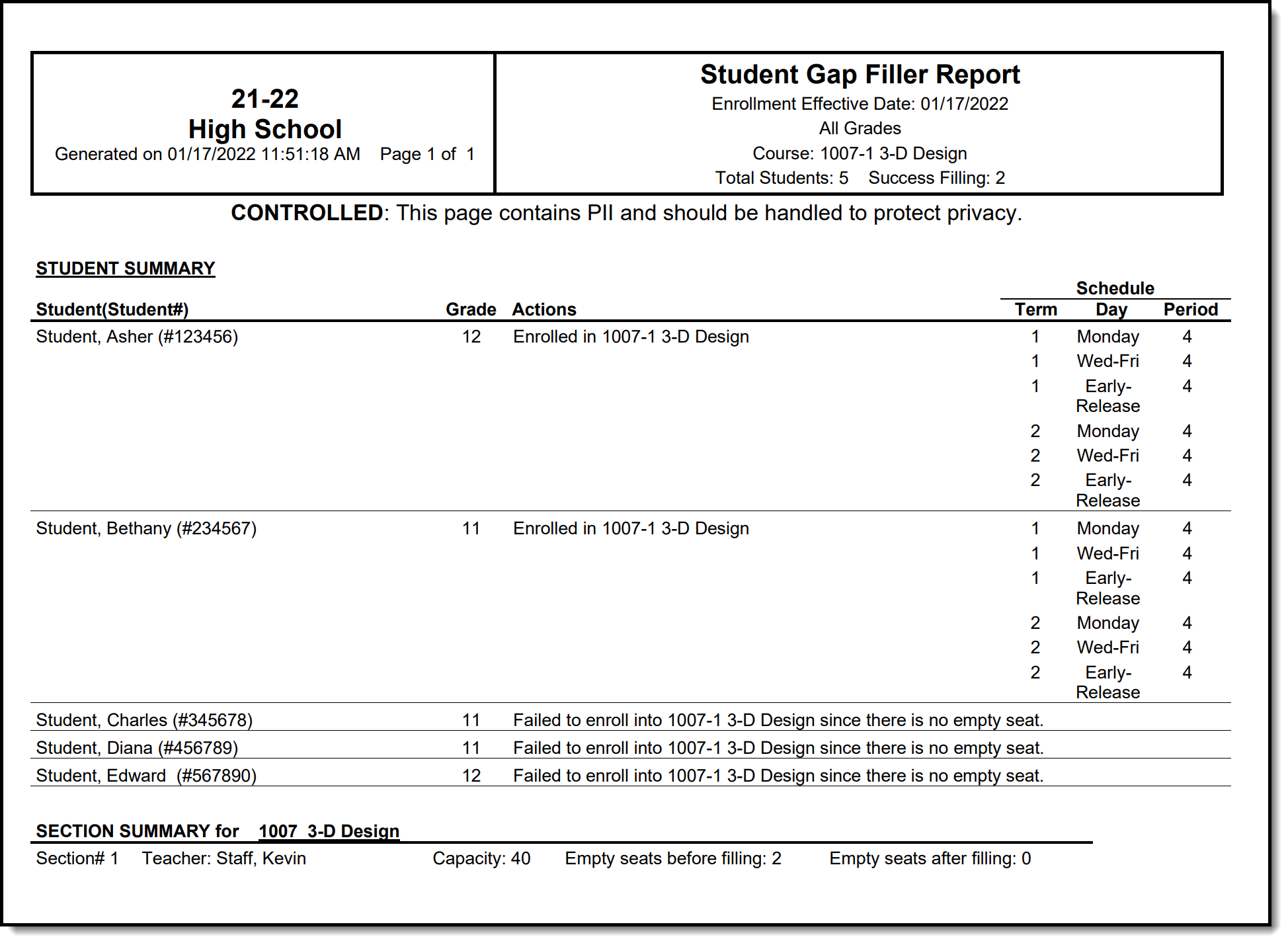 Schedule Gap Filler Report
Schedule Gap Filler Report
Responsive Scheduling and Schedule Gap Filler
Use the Schedule Gap Filler to identity a list of students who have not requested an offering or whose teachers have not been requested to attend an offering on a responsive day. This would assign those students to an offering, making sure every student is scheduled for the responsive period(s).
This process needs to be discussed in planning sessions to determine into which courses these students are to be scheduled. This could be a study hall or work time or some other project that is assigned.
Follow the same process as noted above, verifying the correct Effective Date is entered and the correct responsive course is selected. Note that all courses are included in the list, not just responsive courses. But only offerings occurring on the entered date can be selected.