PATH: System Administration > User Security > User Preference Management > Login Page Preferences
Search Term: Login Page Preferences
The Login Page Preferences tool allows users to determine the text and options that display on login pages, including information specific to Campus Parent and the Portal.
Users must have a Student Information System (SIS) Product Security role to access this tool.

These preferences display on login pages for staff, parents, and students.
Forgot Password & Forgot Username
If a district has enabled Password Reset, options for Forgot Password and Forgot Username display below the login button.
See the Managing User Account Passwords page for more information about the Password Reset workflow and related processes.
Help (All Login Pages)
Mark the Show link to the Help page checkbox to display options. This content displays on all login pages - staff, parents, and students.
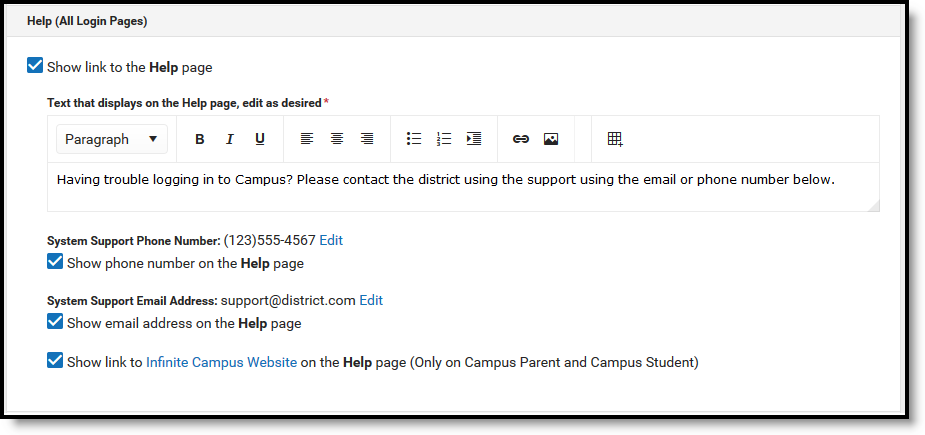
Content on the Help page displays for all users.
Users access Help content from the link on the login page. Enter text as desired, based on district policy.
The System Support Phone Number and Email Address populate from the Support Contact Information tool.
The link to the Infinite Campus Website provides basic troubleshooting guidance to Campus Student and Campus Parent users.

Help content displays in a link on the login page.
New User (Campus Parent and Portal)
Mark the Show link to the New User page checkbox to allow Campus Parent and Portal to access a New User area. This screen can contain instructions for new users, or can allow users to create their own user accounts if the Use Activation Key option is also marked.
To use this option, districts should send activation keys to parents and enable the option to use an Activation Key to create new accounts. Parents can then enter the key given and create their own account by entering a username and password. See the Providing Activation Keys section following for more information.
If not using this option, use the text field to provide instructions to parent users explaining how to contact your district to receive an account, based on your district's policies and practices.
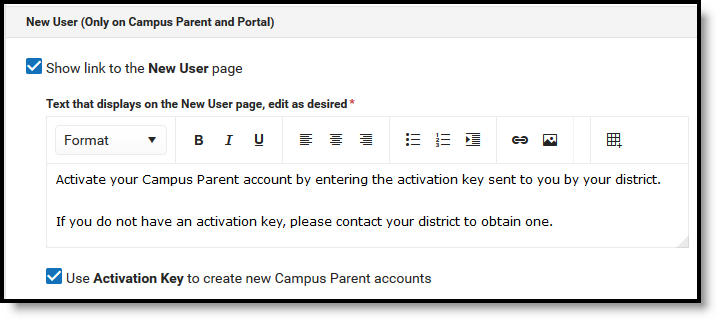
Campus Parent and Portal users can create their own accounts using activation keys sent by the district, if this option is enabled.
New parent users can click New User from their login screen to review district-provided text or to enter their activation key and activate their account, if enabled.

Parents can enter the activation key provided by the district to enable their accounts.
Providing Activation Keys
Districts can allow parents to create their own accounts by providing parents with their Activation Key. This number is the person's GUID (Global Unique Identifier) which can be found on the person's Demographics or Summary tab. The GUID is an alphanumeric identification number assigned to each person within Campus.
To facilitate the distribution of GUID's, use the Ad hoc Filter Designer to generate a report of users first and last names and GUIDs and then distribute that information to parents after they have returned the district's Acceptable Use Policy.
