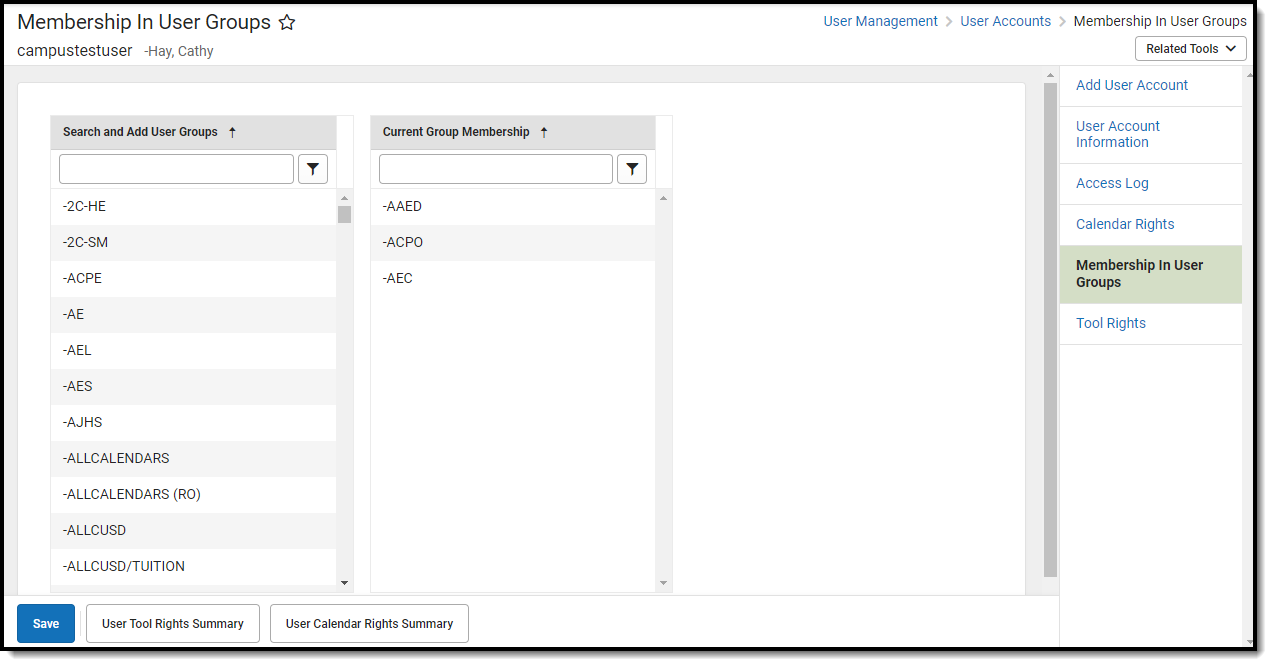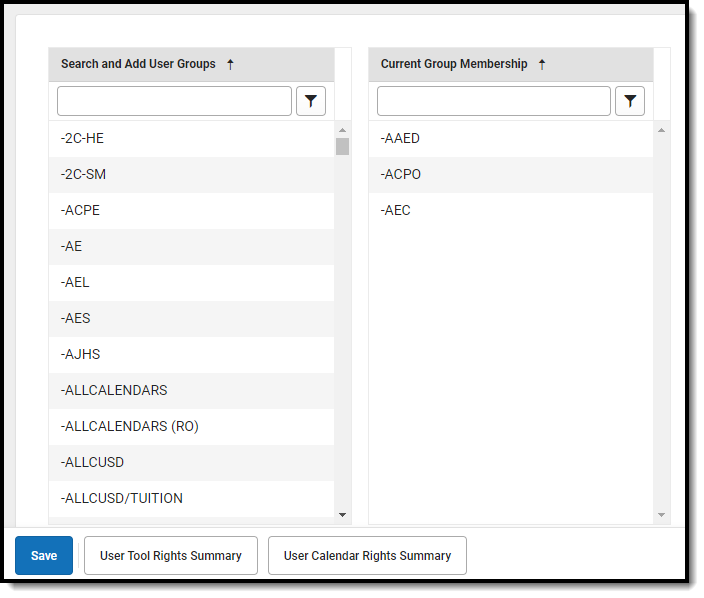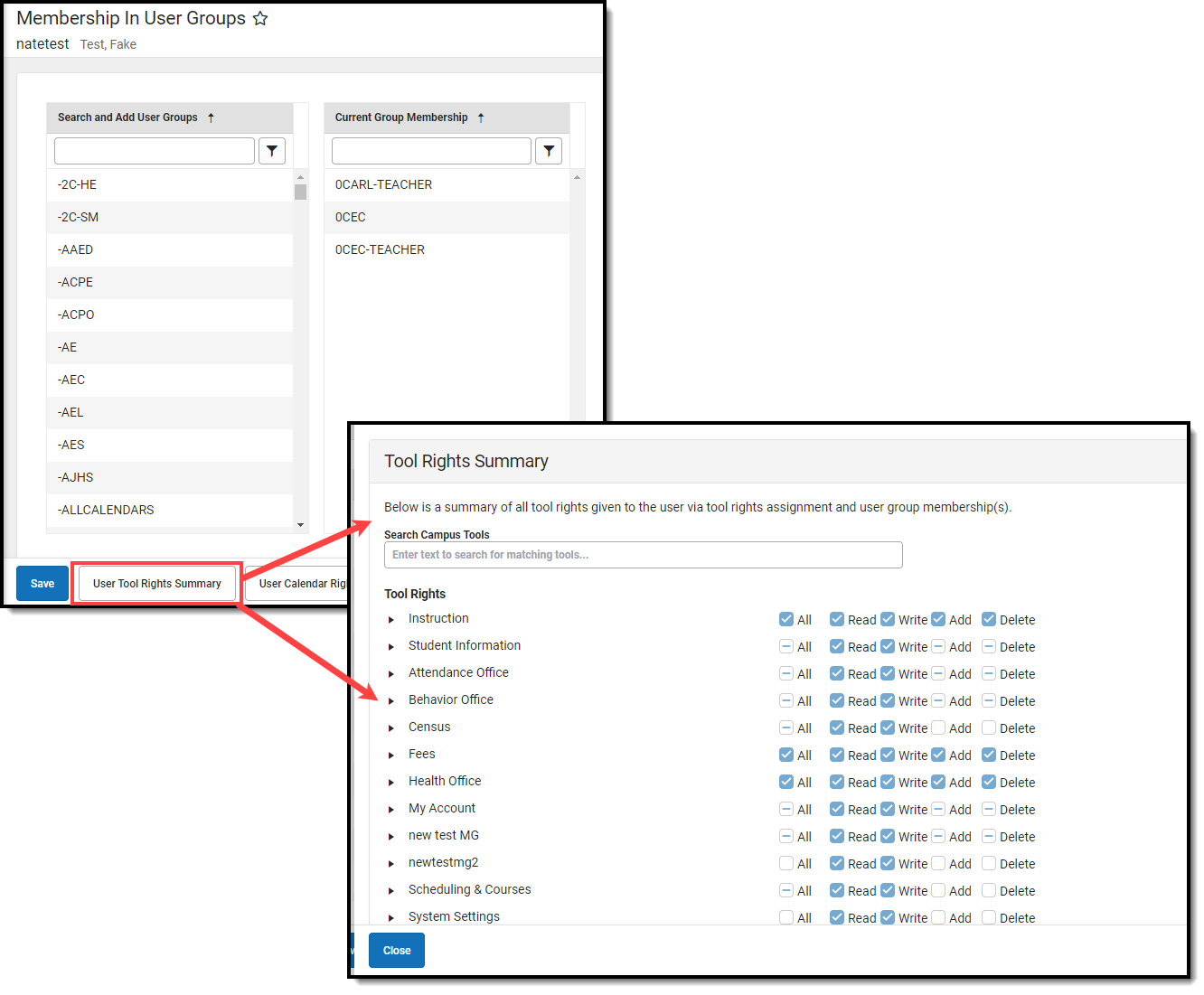PATH: System Administration > User Security > Users > User Groups
Search Term: Membership in User Groups
The User Groups tab lists the user groups to which the selected person is assigned. User groups eliminate the need to individually assign tool rights to each person that needs the same access.
See the User Groups article for information about establishing user groups.
System administrators are highly encouraged to assign users to user groups as opposed to individual tool rights. This allows admins to easily remove a group of tool rights for a person by removing them from the corresponding user group, or assign tool rights to users without having to go through and individually assign each tool right per necessary tool.
Users working with many user groups (in the thousands) may experience some system performance slow down when searching for and adding user groups.
Image 1: User Groups Tab
Assigning User Groups to a User
To assign the user to a user group(s):
- Locate and select the user group within the Search and Add User Group column on the left. You can narrow the user group list by entering search criteria within the search box. The field will continue to refine results as you enter more characters. Each user group selected will appear in the user group will appear in the Current Group Membership window.
- Once all user groups have been selected, click the Save icon. The user is now a member of the selected user group(s) and now has access to all of the tools assigned said user groups.
Viewing the Tool Rights Summary
To access a comprehensive view of all tool rights the user has been granted within Campus (between Tool Rights and User Groups), click the User Tool Rights Summary button. The Tool Rights Summary will appear in a separate window (Image 2).
You can expand tools to view additional tool rights and sub-rights. You can also hover the mouse cursor over a tool to see exactly how the user was granted rights to the tool (granted by tool rights or granted by a group).
You will only see tools for which the user has been granted access within Campus.
Image 2: Viewing the User Rights Summary
Viewing the Calendar Rights Summary
Select the User Calendar Rights Summary button to view which calendars in which years a specific user has rights to access and how this access was granted.
A single person icon  indicates access to that calendar was granted via individual user Calendar Rights (via the Calendar Rights tab).
indicates access to that calendar was granted via individual user Calendar Rights (via the Calendar Rights tab).
A group icon  indicates calendar access was granted by the user being a part of a specific user group. Hovering your cursor over the group icon will indicate which user group(s) granted the user rights to the calendar.
indicates calendar access was granted by the user being a part of a specific user group. Hovering your cursor over the group icon will indicate which user group(s) granted the user rights to the calendar.
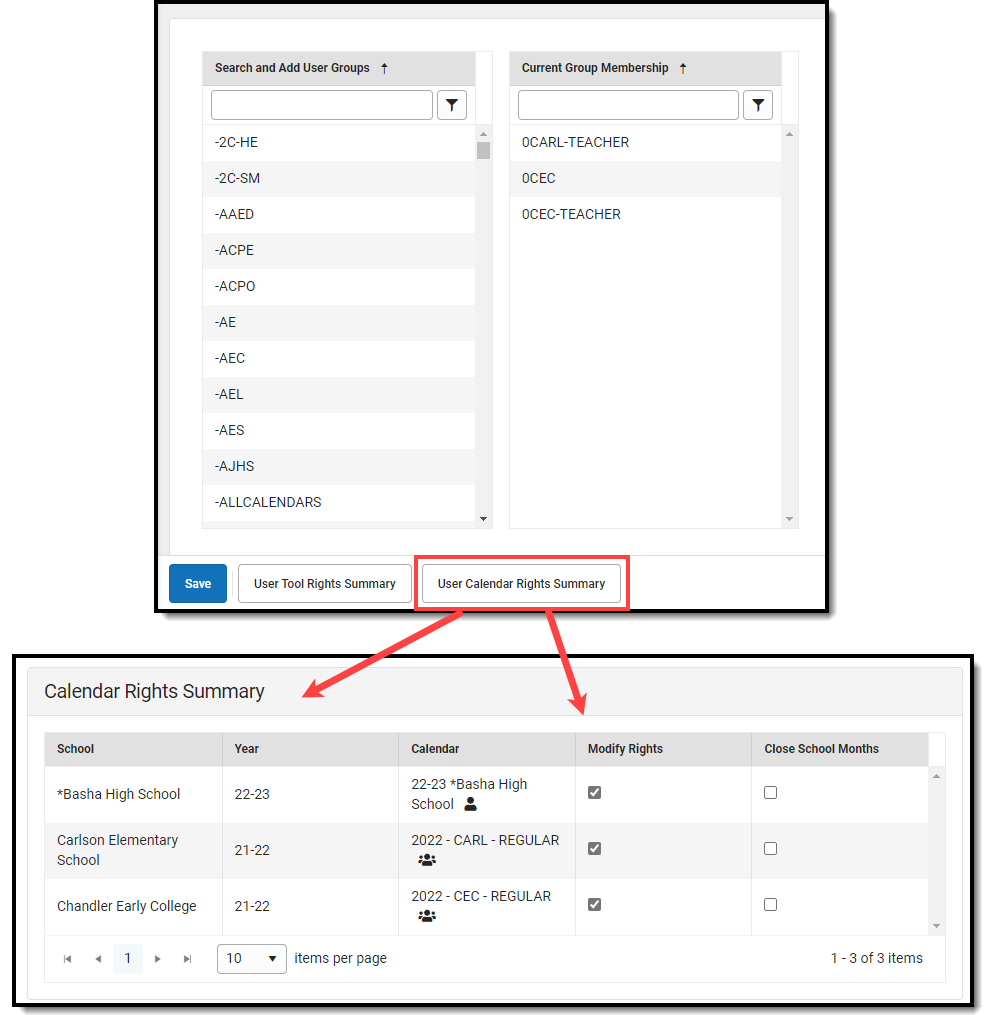
Related Tools
| Tool | Description |
|---|---|
| User Account Batch Wizard | This tool allows users to batch create student and staff user accounts using the census email address or a username patterns, enable student and staff user accounts, disable student and staff user accounts, force a password reset for student and staff user accounts, and add or remove user groups for user accounts en masse. |
| User Group Report | This tool provides high-level and detailed information about which user groups exist, all tool rights and calendar rights assigned to each user group, and which user groups are assigned to which Staff Account Automation rules. |