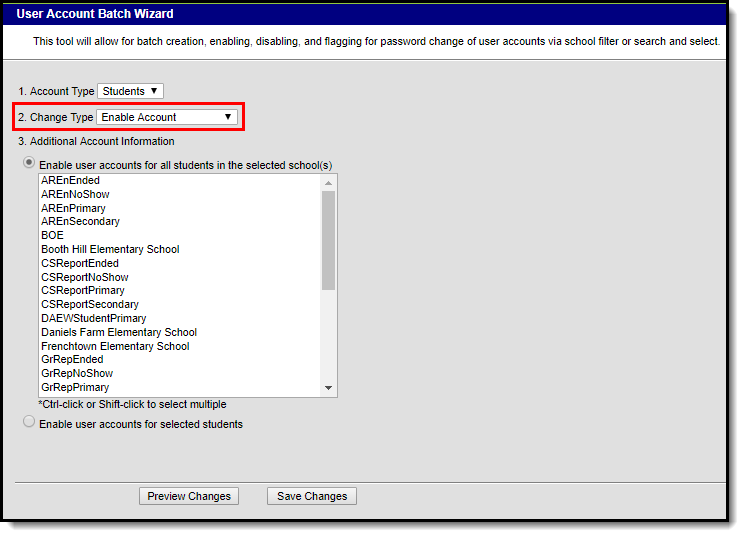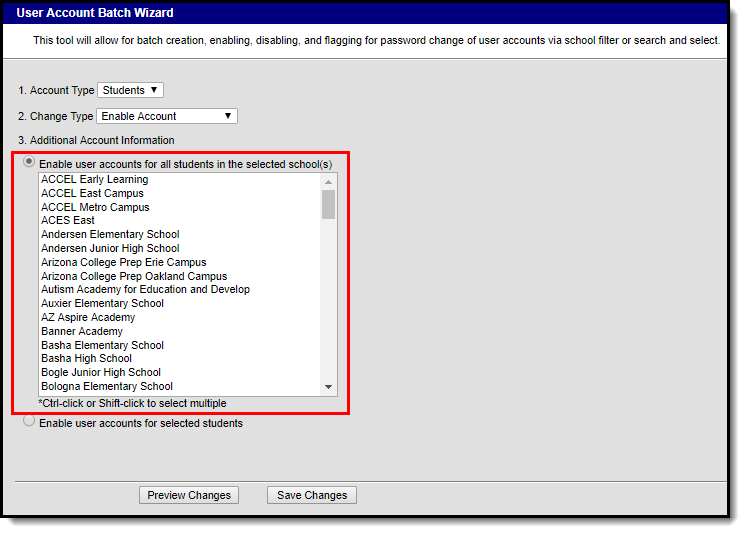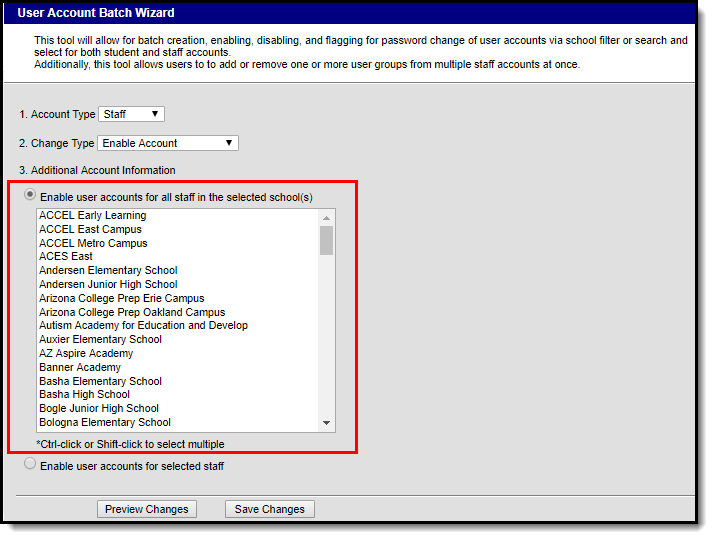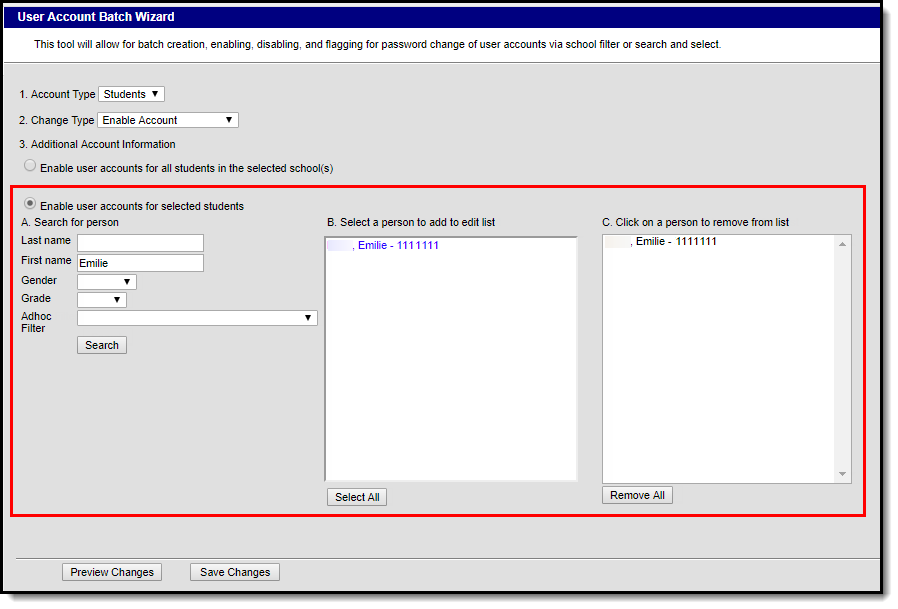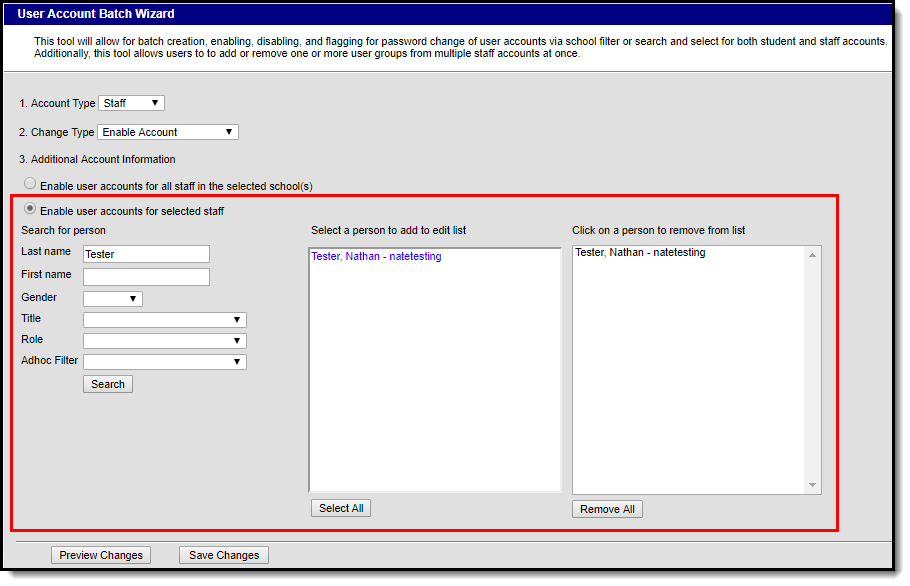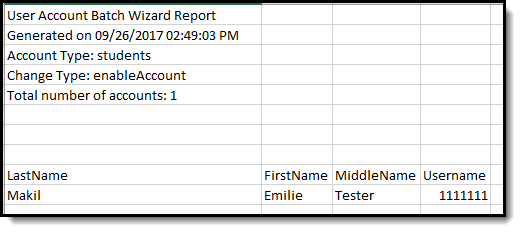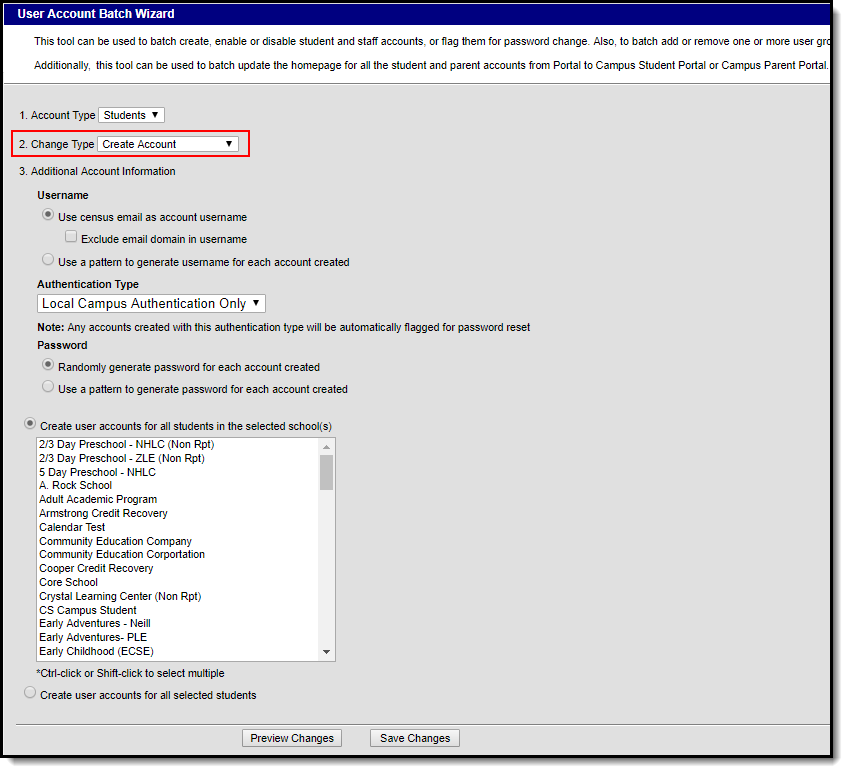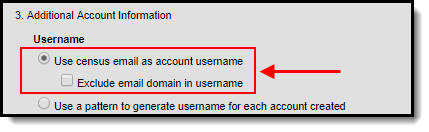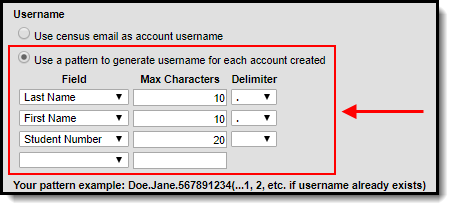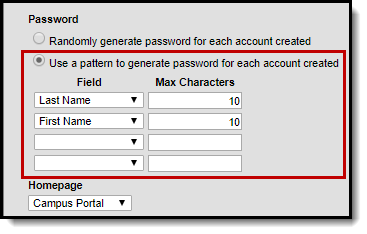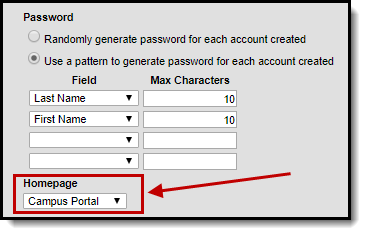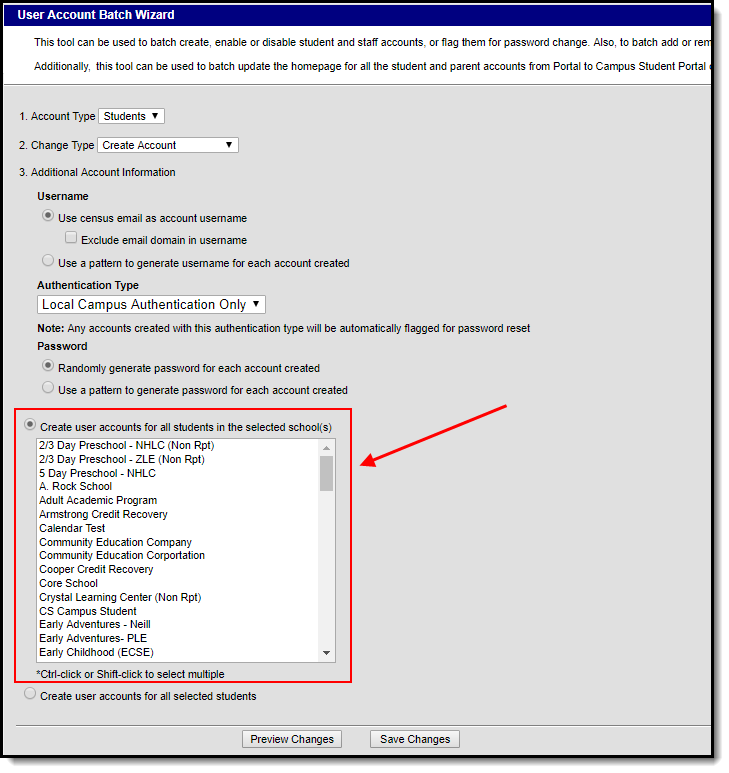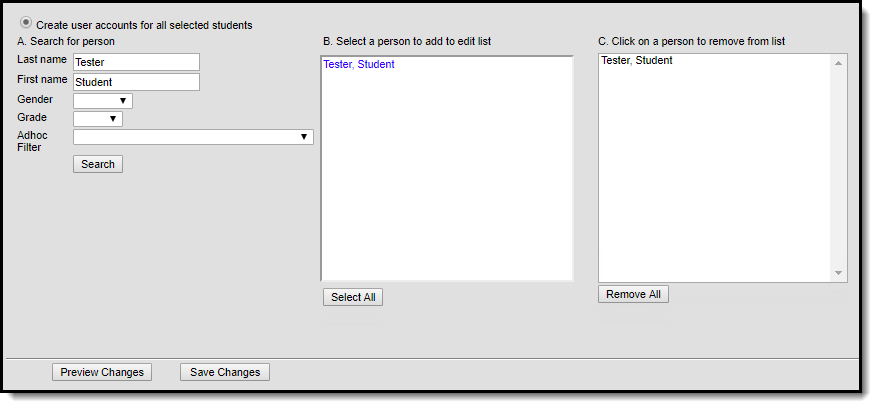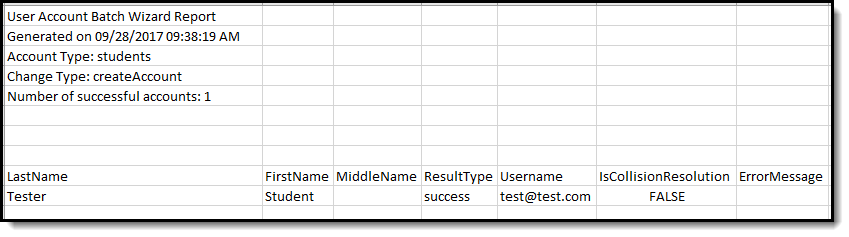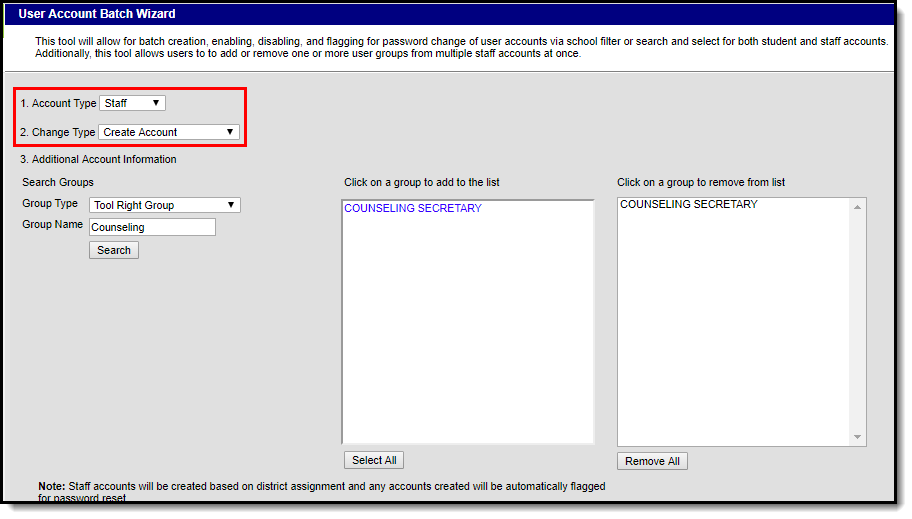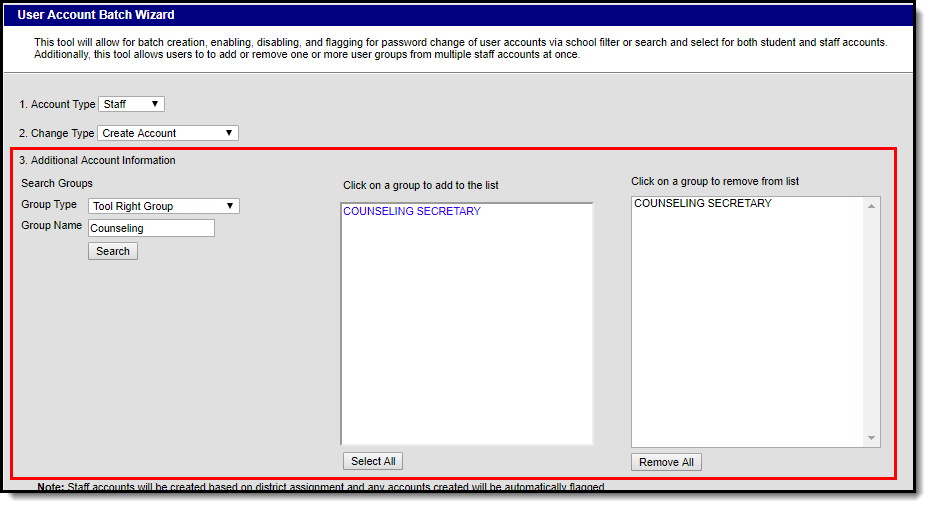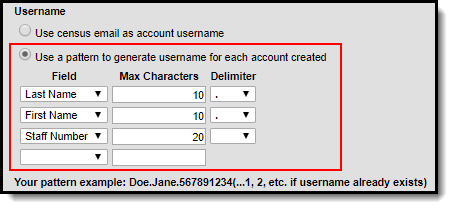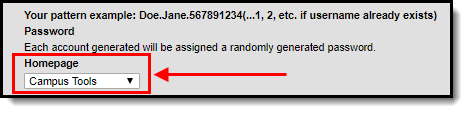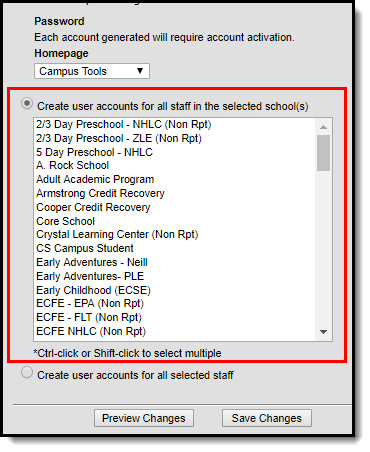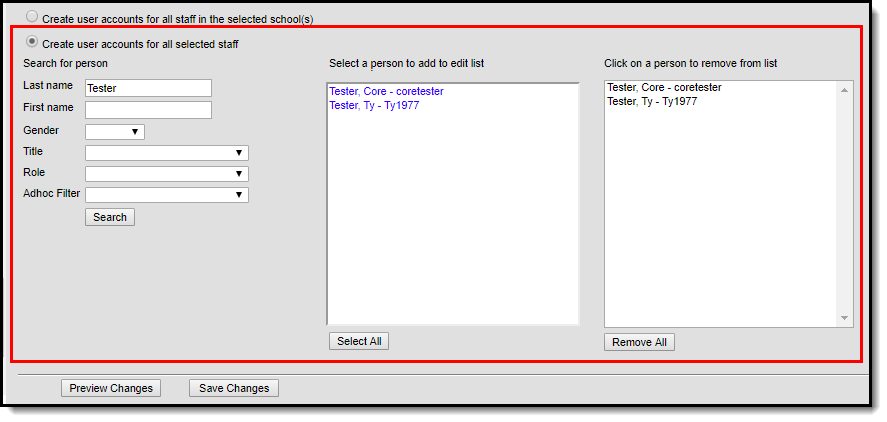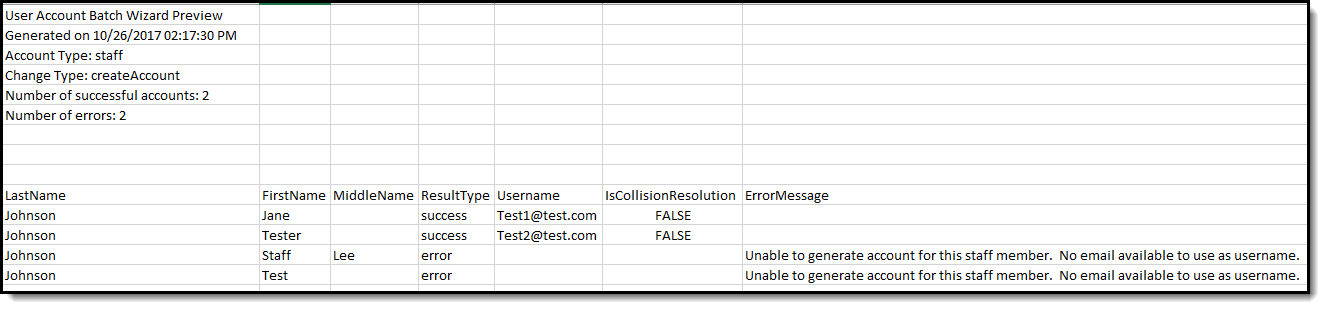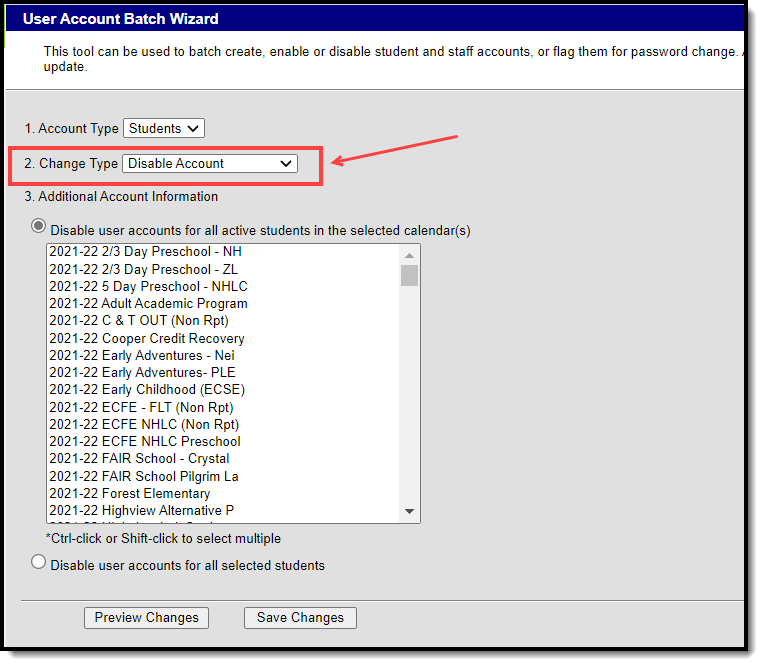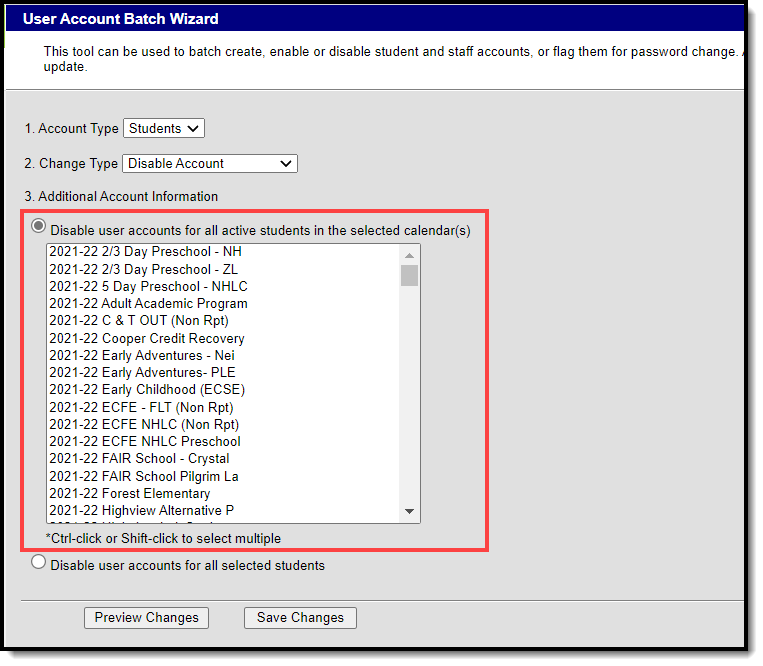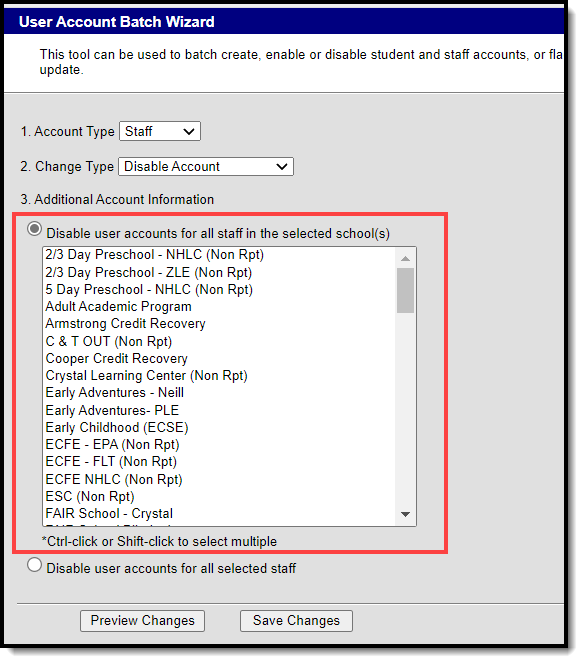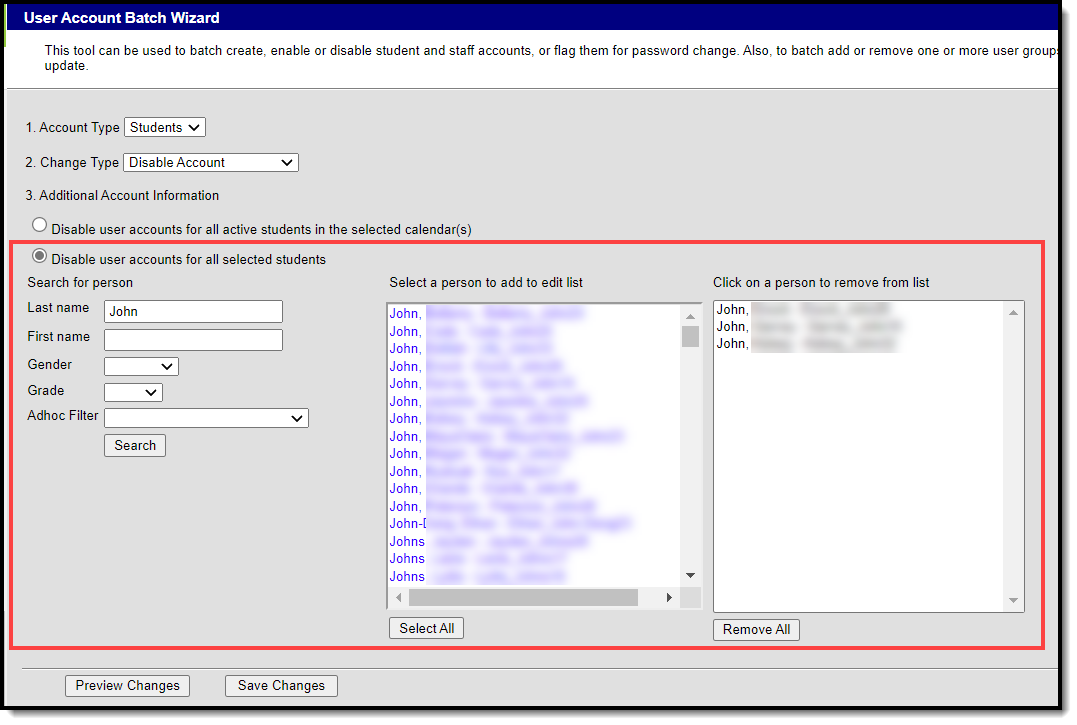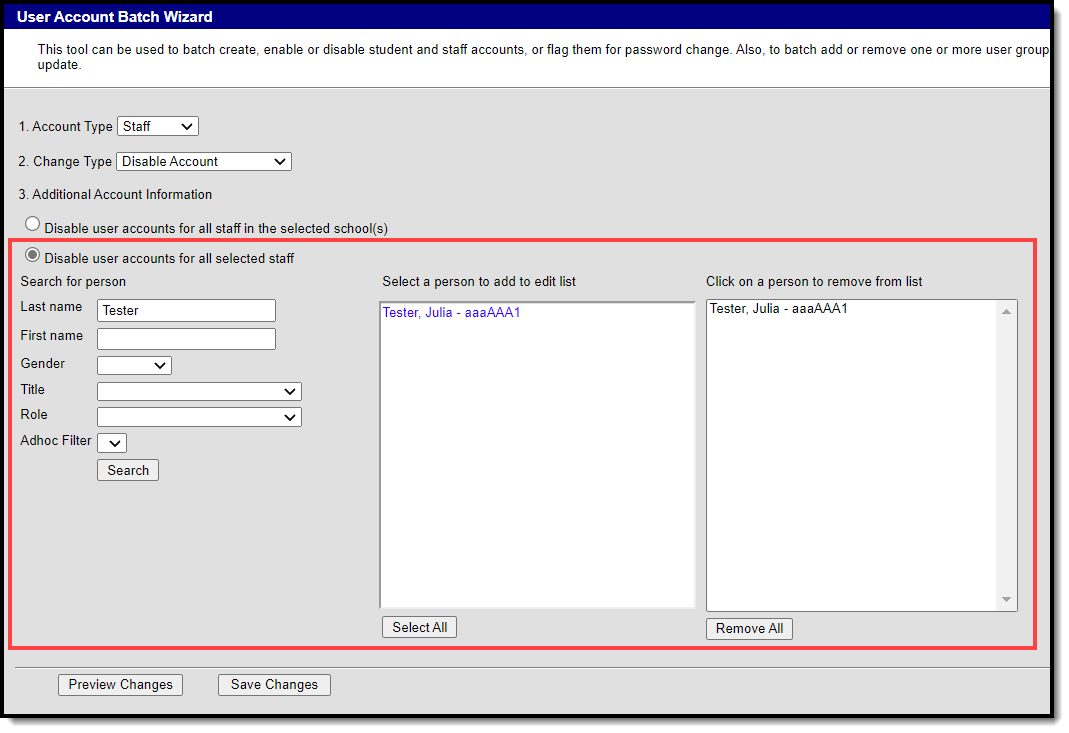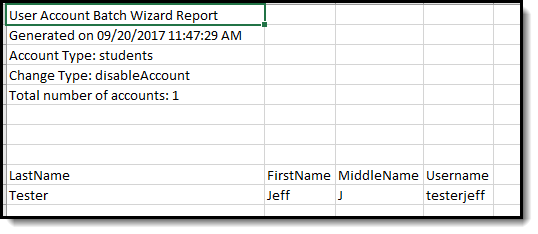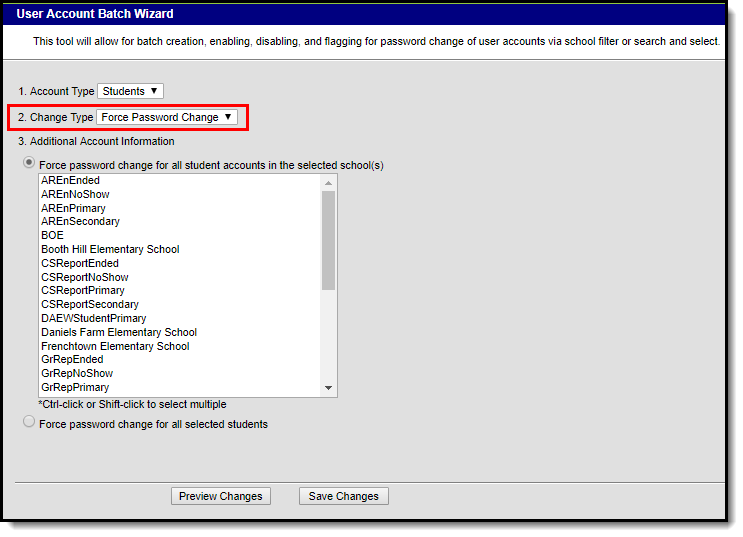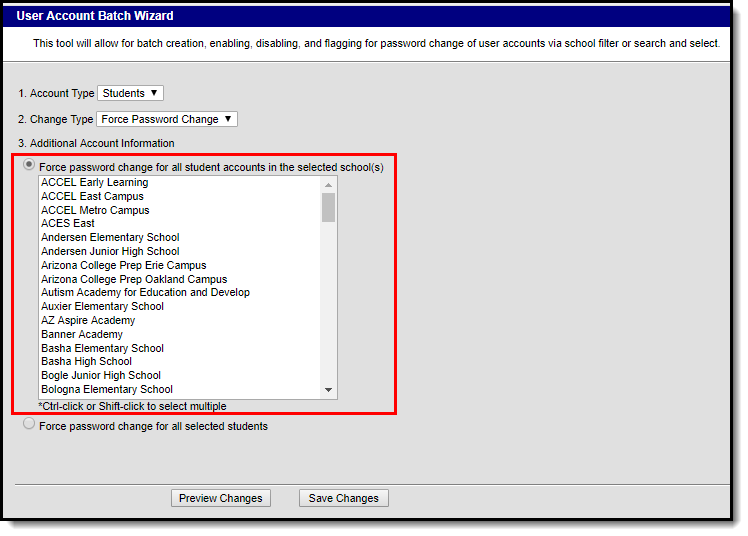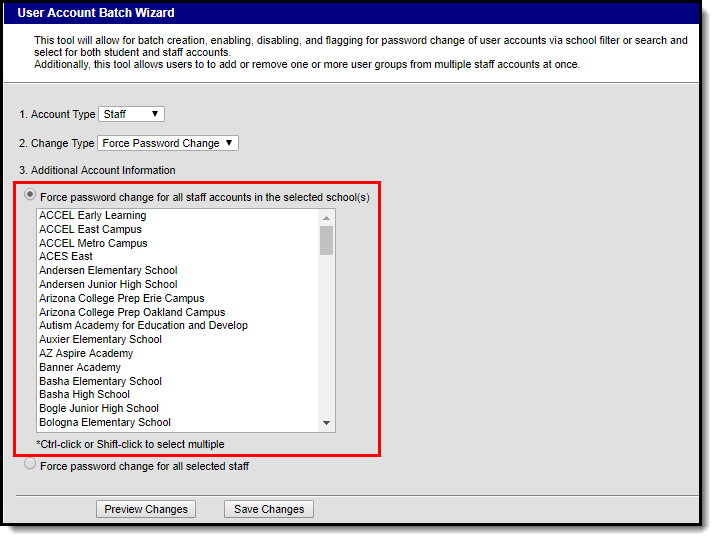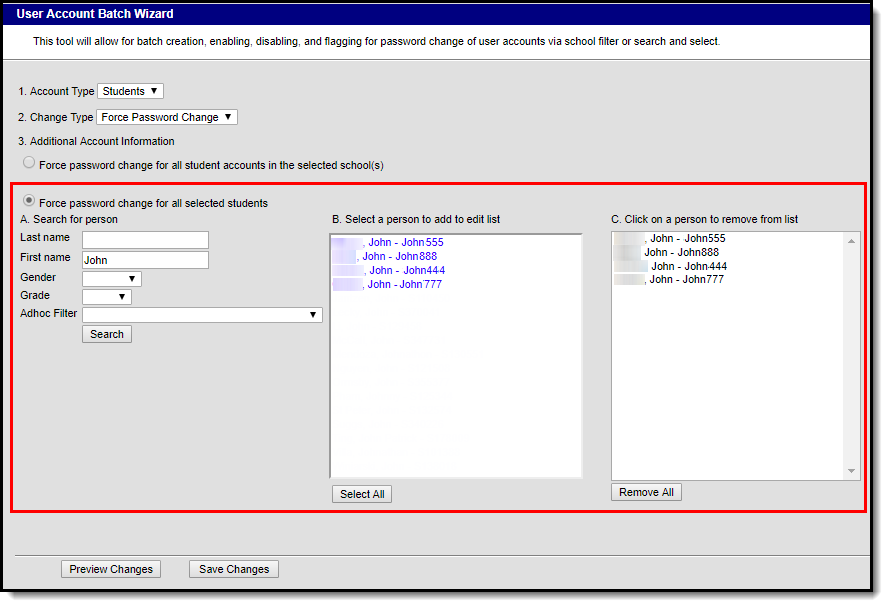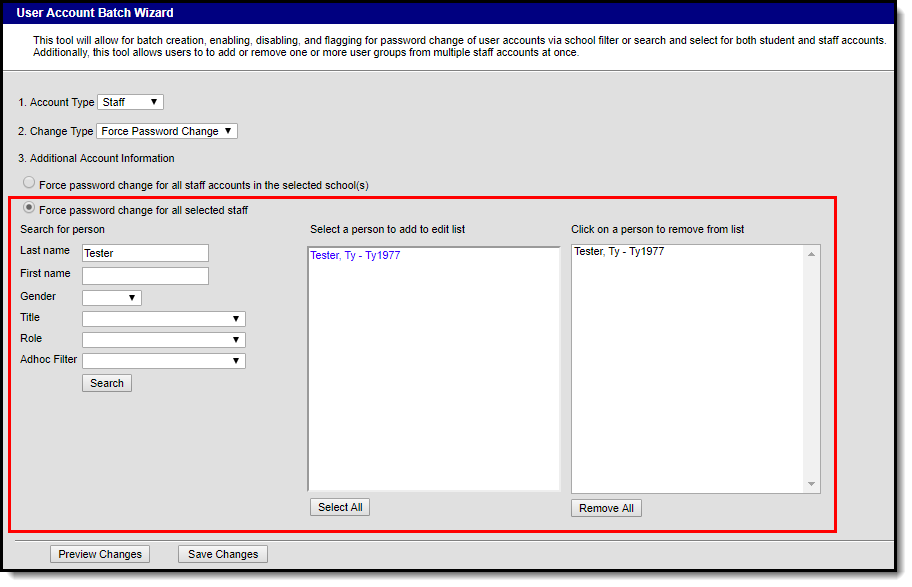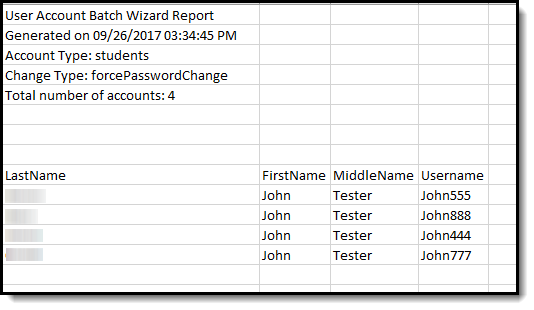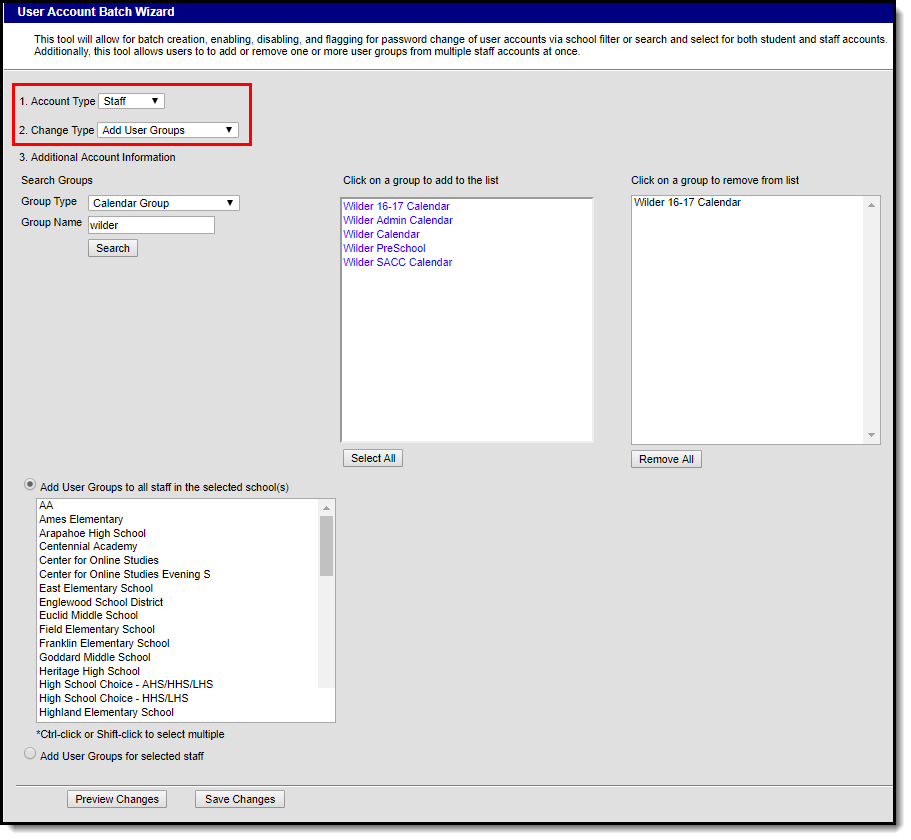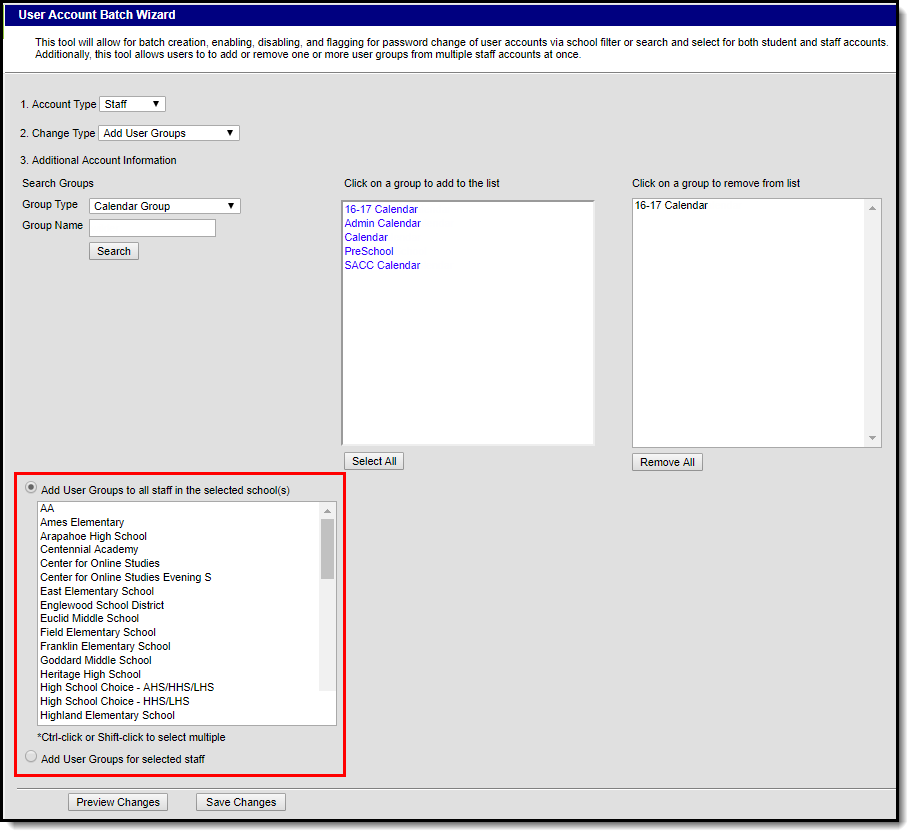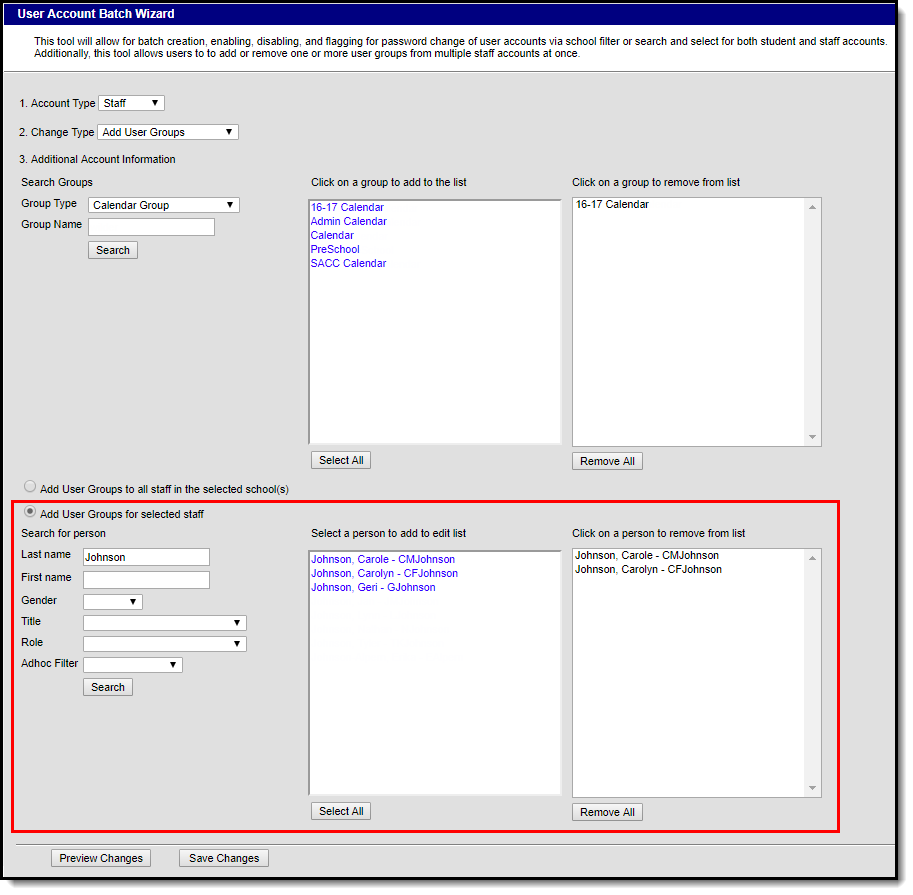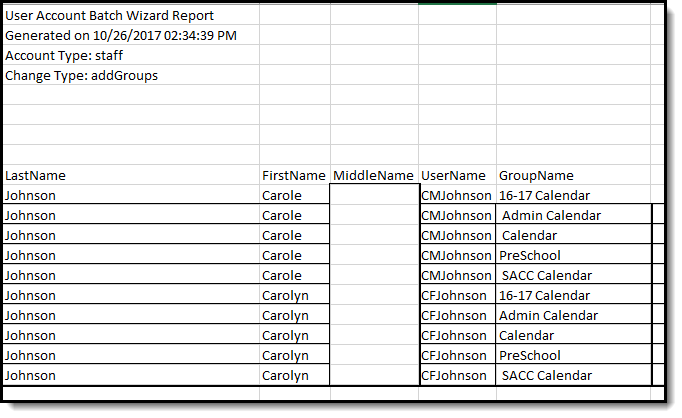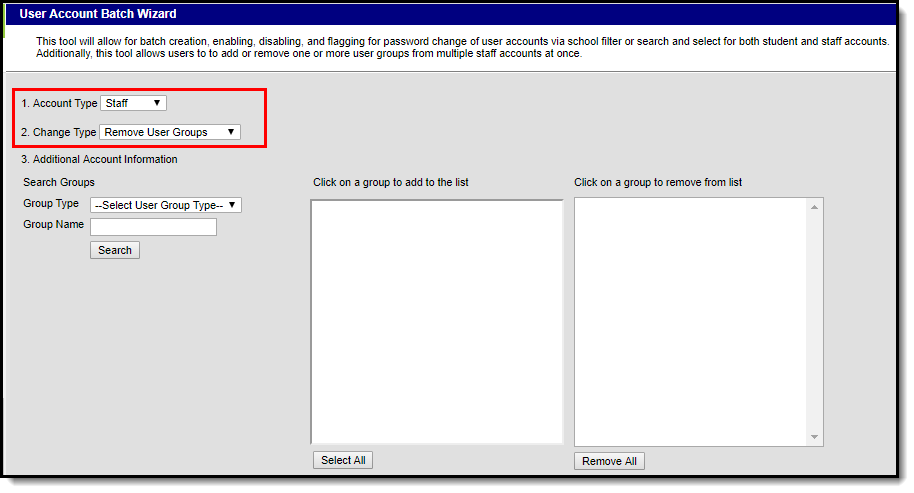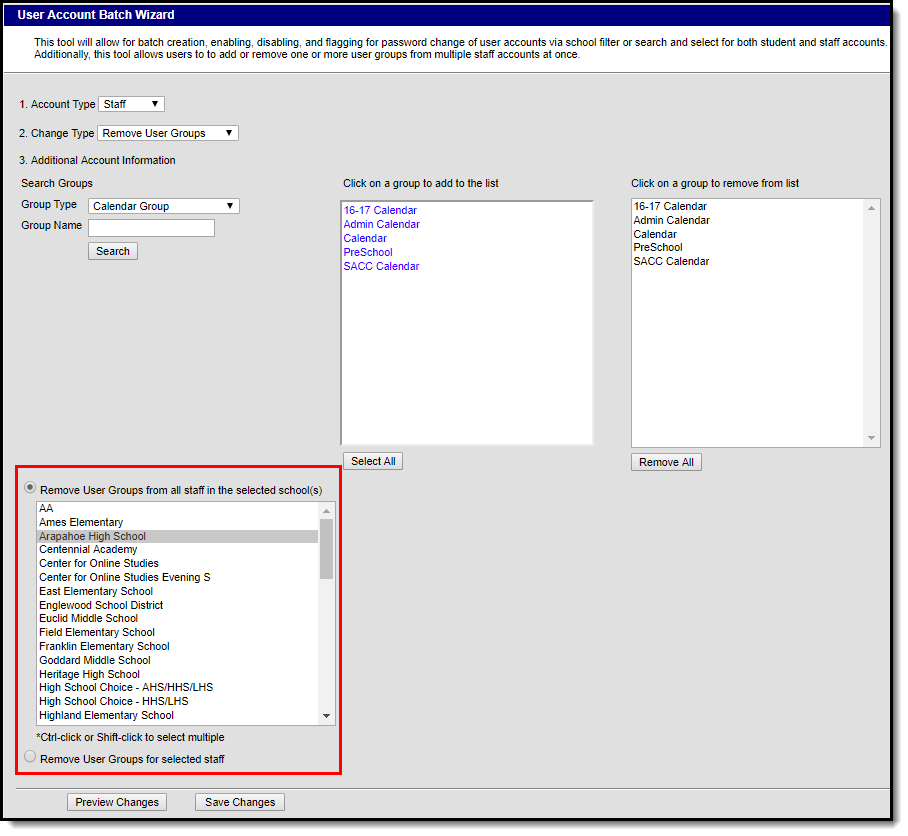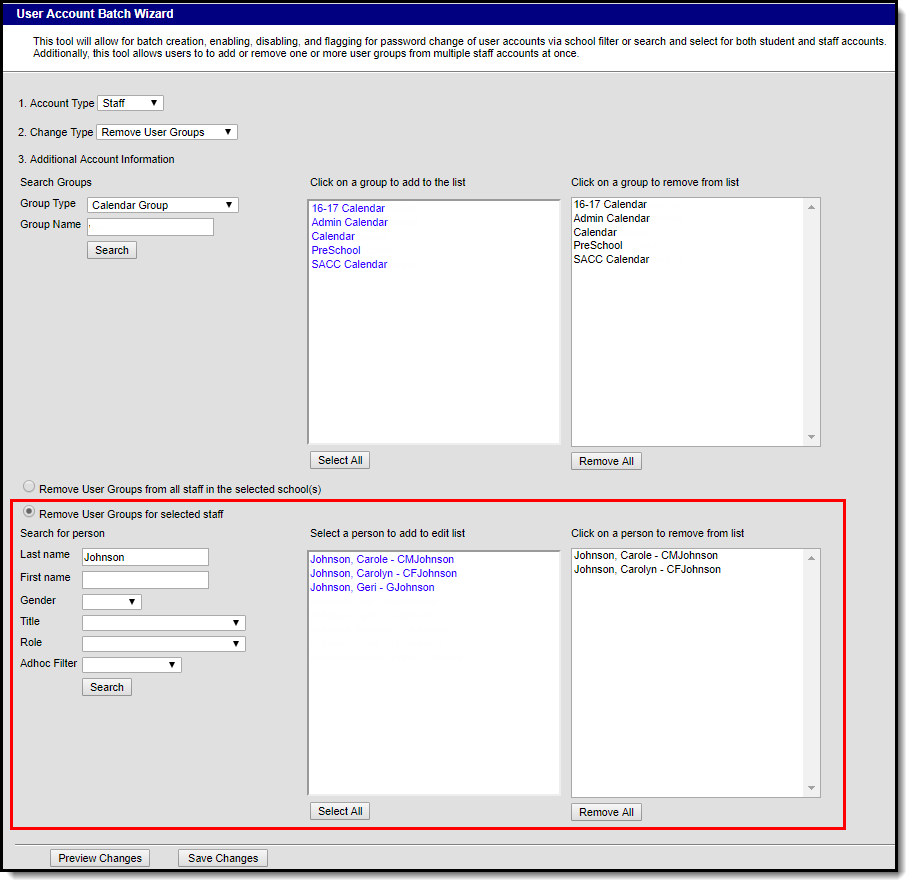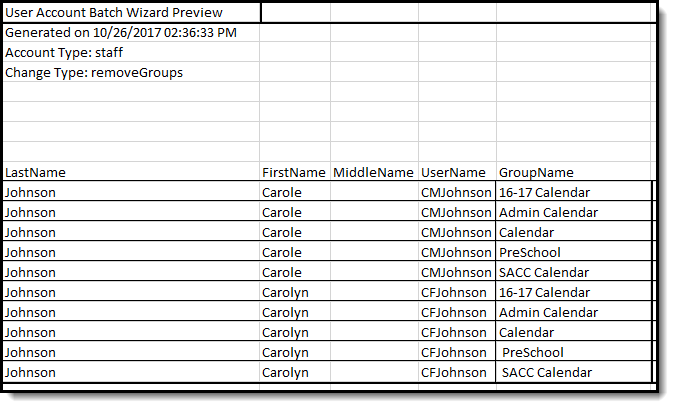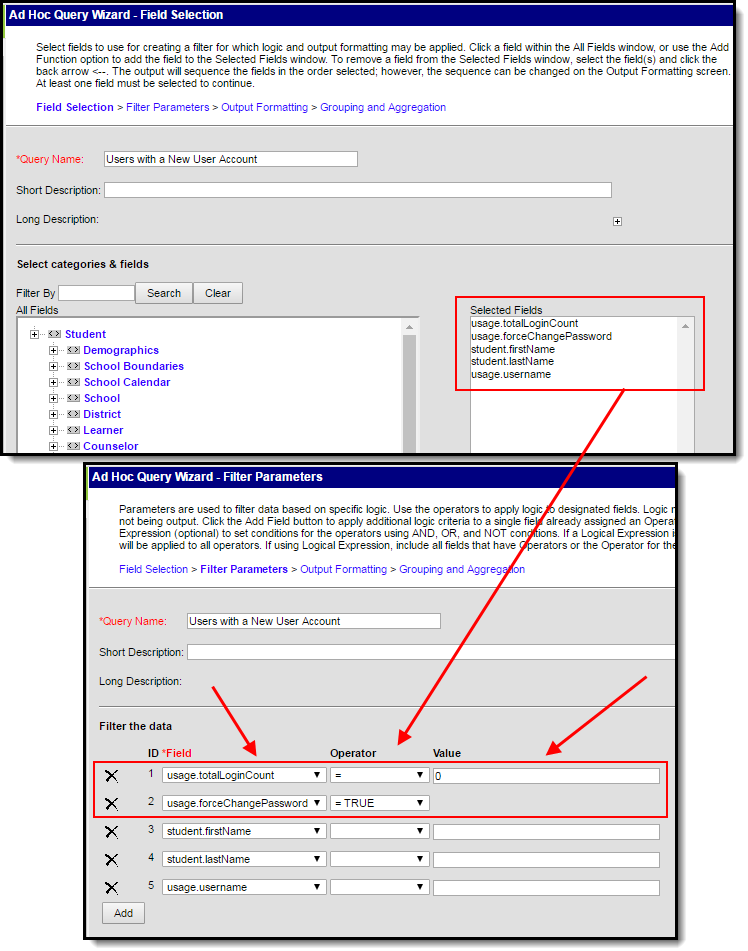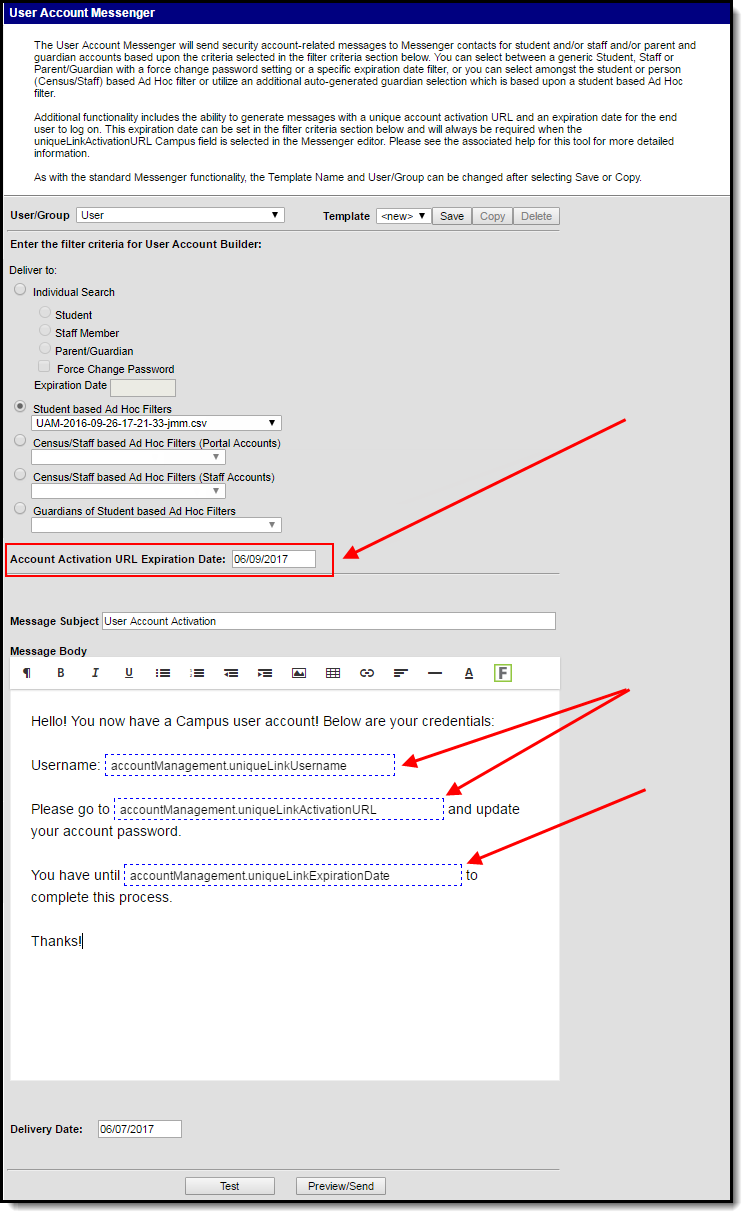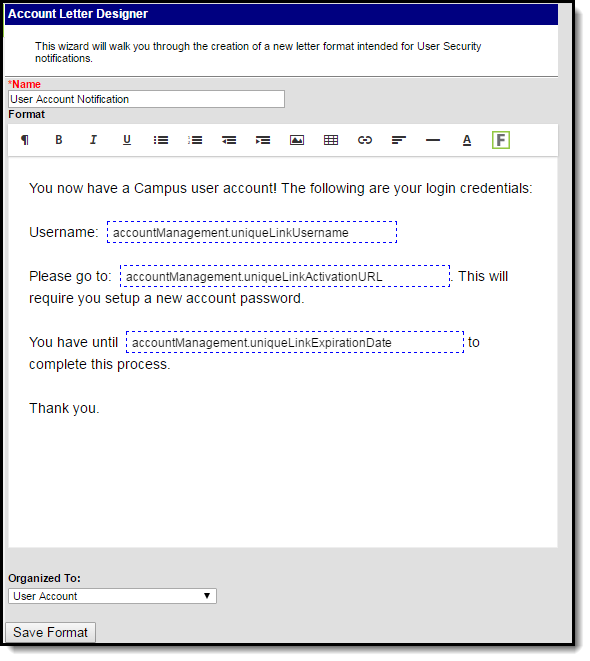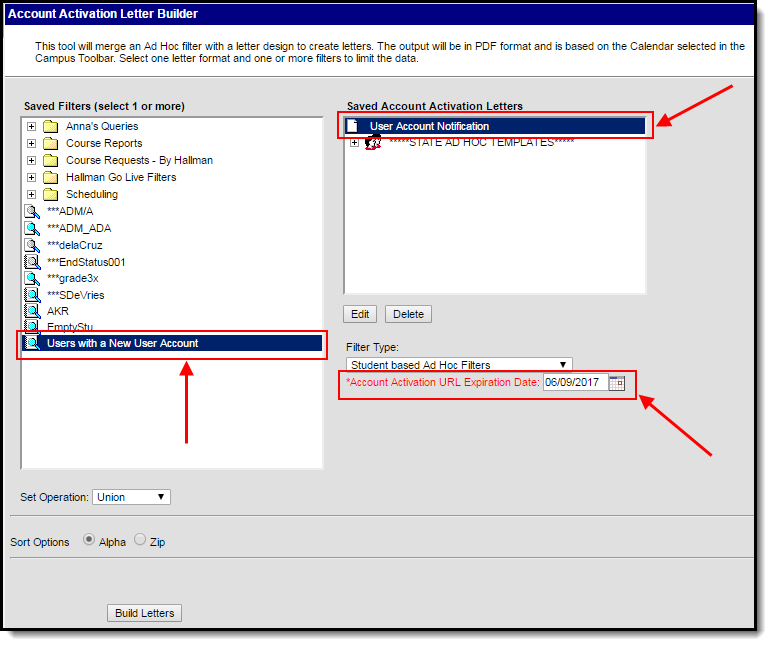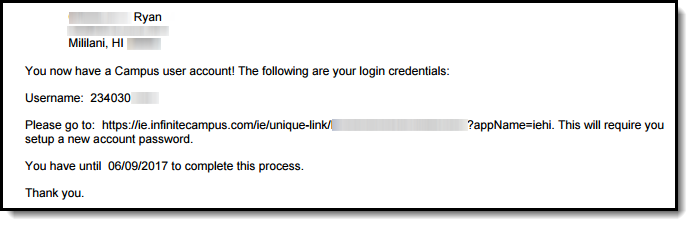Classic View: System Administration > User Security > User Preference Management > User Account Batch Wizard
Search Term: User Account Batch Wizard
The User Account Batch Wizard allows users to batch create student and staff user accounts using the census email address or a username pattern, enable student and staff user accounts, disable student and staff user accounts, force a password reset for student and staff user accounts, and add or remove user groups for user accounts en masse.
Accounts can be modified for all students or staff within a selected school(s) or for specific users. You can also preview the changes that will be made prior to initiating modifications within Campus.
This article includes the following topics:
This tool does not feature the ability to delete user accounts en masse. This option is not available due to the dangers mass deleting user accounts can introduce throughout Campus. Instead of deleting accounts, users are encouraged to disable them. If users have forgotten their account usernames and/or passwords, they are encouraged to use the Forgot Your Username? and Forgot Your Password? recovery options found on the Campus login page.
Image 1: User Account Batch Wizard
Tool Rights
PATH: System Administration > User Security > Users > Product Security Roles > Student Information System
In order to access the User Account Batch Wizard, you must be granted the Student Information System Product Security Role.
Image 2: Assigning the Student Information System Product Security Role
Enabling Student and Staff Accounts
The Enable Account option allows you to enable user accounts for all students or staff within a school(s) or for specific set of users. See the following sections below for more information.
- Enable User Accounts for All Students or Staff in a Selected School(s)
- Enable User Accounts for All Selected Students or Staff
Image 3: Enabling Accounts
Enable User Accounts for All Students or Staff in a Selected School(s)
To enable all user accounts for all students or staff within a selected school(s):
- Select an Account Type.
- Students - Select this option to enable student accounts within the selected school(s).
- Staff - Select this option to enable staff accounts within the selected school(s).
- Select a Change Type of 'Enable Account'.
- Mark the Enable user accounts for all students in the selected school(s) OR Enable user accounts for all staff in the selected school(s) radio button.
- Select which school(s) will have user accounts enabled. To select multiple schools, hold the CTRL button while selecting each school.
- To preview a list of all user accounts that will be enabled, click the Preview Changes button. A report will appear in CSV format.
- To initiate the enabling of student or staff user accounts, click the Save Changes button. A report will appear in CSV format, detailing all user accounts enabled (see Image 6).
Student Accounts - Accounts will be enabled for students who currently have a disabled user account and have a current or future enrollment record in the selected school(s).
Staff Accounts - Accounts will be enabled for staff members who currently have a disabled user account and have a current district assignment record in the selected school(s).
| Student Accounts | Staff Accounts |
|---|---|
Enable User Accounts for Selected Students or Staff
To enable user accounts for a specific student or staff:
- Select an Account Type.
- Students - Select this option to enable specific student accounts within the selected school(s).
- Staff - Select this option to enable specific staff accounts within the selected school(s).
- Select a Change Type of 'Enable Account'.
- Mark the Enable user accounts for selected students OR Enable user accounts for selected staff radio button.
Enter search criteria for the student or staff member (e.g., Last Name, First Name, Gender, Grade) or staff (e.g., Last Name, First Name, Title, Role) and click the Search button. Users matching search criteria will appear in the window on the right.
Search results are district-wide.
- In the B. Select a person to add to edit list window, select the name of each person who will have their user account enabled. When a person is selected, their name will appear in the C. Click on a person to remove from list window.
- To preview a list of all user accounts that will be enabled, click the Preview Changes button. A report will appear in CSV format.
- To initiate the enabling of student or staff user accounts, click the Save Changes button. A report will appear in CSV format, detailing all user accounts enabled (see Image 6).
Student Accounts - Accounts will be enabled for selected students who currently have a disabled user account and have a current or future enrollment record.
Staff Accounts - Accounts will be enabled for selected staff members who currently have a disabled user account and have a current district assignment record in the selected school(s).
| Student Accounts | Staff Accounts |
|---|---|
Below is an example of the CSV report that will generate once the Save Changes button is selected (Image 4).
Image 4: Example of the Enabled Accounts Report
Creating Student Accounts
The Create Account option allows you to create user accounts for all students within a school(s) or for specific students. Options are available for determining how username and passwords are automatically created, as well as the default homepage (Campus Portal, Campus Student).
Creating Staff Accounts
The Create Account option also allows you to create user accounts for all staff within a school(s) or for specific staff members. Options are available for determining how usernames are automatically created, as well as the default homepage (Campus Tools, Campus Instruction).
Disabling Student and Staff Accounts
The Disable Account option allows you to disable user accounts for all students or staff within a calendar(s) or for a specific set of users. See the following sections below for more information.
- Disable User Accounts for All Students or Staff in a Selected Calendar(s)
- Disable User Accounts for All Selected Students or Staff
Image 19: Disable Account Option
Disable User Accounts for All Students or Staff in a Selected Calendar(s)
To disable all user accounts for all students or staff within a selected calendar(s):
- Select an Account Type
- Students - Select this option to disable all students within a selected calendar(s).
- Staff - Select this option to disable all staff within a selected calendar(s).
- Select a Change Type of 'Disable Account'.
- Mark the Disable user accounts for all students in the selected calendar(s) OR Disable user accounts for all staff in the selected calendar(s) radio button.
- Select which calendar(s) will have user accounts disabled. To select multiple calendar, hold the CTRL button while selecting each calendar.
- To preview a list of all user accounts that will be disabled, click the Preview Changes button. A report will appear in CSV format.
- To initiate the disabling of student or staff user accounts, click the Save Changes button. A report will appear in CSV format, detailing all user accounts disabled.
| Student Accounts | Staff Accounts |
|---|---|
Disable User Accounts for All Selected Students or Staff
To disable user accounts for a specific student or set of students:
- Select an Account Type
- Students - Select this option to disable specific students within a selected calendar(s).
- Staff - Select this option to disable specific staff within a selected calendar(s).
- Select a Change Type of 'Enable Account'.
- Mark the Disable user accounts for selected students OR Disable user accounts for all selected staff radio button.
- Enter search criteria for the student (e.g., Last Name, First Name, Gender, Grade) or staff (e.g., Last Name, First Name, Title, Role) and click the Search button. Users matching search criteria will appear in the window on the right.
Search results are district-wide.
- In the B. Select a person to add to edit list window, select the name of each person who will have their user account disabled. When a person is selected, their name will appear in the C. Click on a person to remove from list window.
- To preview a list of all user accounts that will be disabled, click the Preview Changes button. A report will appear in CSV format.
- To initiate the disabling of student or staff user accounts, click the Save Changes button. A report will appear in CSV format, detailing all user accounts disabled.
| Student Accounts | Staff Accounts |
|---|---|
Below is an example of the CSV report that will generate once the Save Changes button is selected (Image 20).
Image 20: Example of the CSV Report Detailing Disabled Accounts
Forcing a Password Change
The Force Password Change option allows you to force a password change for all student or staff user accounts in a school(s) or for a specific set students or staff.
Only students with a student user account which is enabled and does not already have the Force Password Change field selected will be forced to change their password.
See the following sections below for more information.
- Force a Password Change for All Students or Staff in a Selected School(s)
- Force a Password Change for All Selected Students or Staff
Image 21: Force Password Change Option
Force a Password Change for All Students or Staff in a Selected School(s)
To force a password change for all student or staff accounts in a selected school(s):
- Select an Account Type
- Student - Selecting this option means all students within the selected school(s) will be forced to change their password.
Staff - Selecting this option means all staff within the selected school(s) will be forced to change their password. Staff are identified based on the presence of a District Assignment record.
When forcing a password change for staff, the tool omits staff members with the following Product Security Roles: Application Security, Finance, Human Resources, Open Market Food Service, Payroll, Student Information System, Campus Learning.
- Select a Change Type of 'Force Password Change'.
- Mark the Force password change for all student accounts in the selected school(s) OR Force password change for all staff accounts in the selected school(s) radio button.
- Select which schools will have all student or staff accounts forced to change their password.
- To preview a list of all user accounts that will be impacted, click the Preview Changes button. A report will appear in CSV format.
- To initiate the forcing of a password change for student or staff user accounts in the selected school(s), click the Save Changes button. A report will appear in CSV format, detailing all user accounts impacted.
Only students with an active user account, an active or future enrollment record in the selected school(s), and does not already have the Force Password Change field selected will be required to change their user account password.
| Student Accounts | Staff Accounts |
|---|---|
Force a Password Change for All Selected Students or Staff
To force a password change for specific students or staff:
- Select an Account Type.
- Student - Select this option to force a password change for specific students.
Staff - Select this option to force a password change for specific staff. Logic identifies staff members by looking for user accounts set with a Homepage of 'Campus Application' and then excluding some users based on their user group/product security roles.
When forcing a password change for staff, the tool omits staff members with the following Product Security Roles: Application Security, Finance, Human Resources, Open Market Food Service, Payroll, Student Information System, Campus Learning.
- Select a Change Type of 'Force Password Change'.
- Mark the Force password change for all selected students or Force password change for all selected staff radio button.
Enter search criteria for the student (e.g., Last Name, First Name, Gender, Grade) or staff (e.g., Last Name, First Name, Title, Role) and click the Search button. Users matching search criteria will appear in the window on the right.
Search results are district-wide.
- In the B. Select a person to add to edit list window, select the name of each person who will be forced to change their password. When a person is selected, their name will appear in the C. Click on a person to remove from list window.
- To preview a list of all user accounts that will be impacted, click the Preview Changes button. A report will appear in CSV format.
- To initiate the forcing of a password change for all selected students or staff, click the Save Changes button. A report will appear in CSV format, detailing all user accounts impacted.
Only selected students with an active user account, an active or future enrollment record in the selected school(s), and does not already have the Force Password Change field selected will be required to change their user account password.
| Student Accounts | Staff Accounts |
|---|---|
Below is an example of the CSV report that will generate once the Save Changes button is selected (Image 20).
Image 22: Example of the CSV Report Detailing User Accounts Forced to Change Their Password
Adding User Groups to Staff Accounts
User Groups can be assigned to all staff user accounts within a school or for a specific set of staff members. This functionality is useful in mass applying calendar rights and tool rights for all staff members in a school or for a specific set of staff members (e.g., all teachers, specific counselors, etc).
User Groups are broken into the three following categories:
- Tool Rights Groups - These groups only contain tool rights and do not assign calendar rights.
- Calendar Group - These groups only contain calendar rights and do not assign tool rights.
- Mixed or Empty Group - These groups assign a combination of tool and calendar rights or they are blank and contain no calendar or tool rights at the moment.
By separating user groups into these categories, users have more control over what types of rights are assigned and can easily identify and sort through different user groups when assigning.
User groups containing all schools and all calendars cannot be added to staff accounts via the User Account Batch Wizard. User accounts requiring all schools/all calendars must be handled manually.
See the following sections below for more information.
Image 23: Add User Groups Option
Add User Groups for All Staff in a Selected School(s)
To add user groups for all staff within a selected school(s):
- Select an Account Type of 'Staff'
- Select a Change Type of 'Add User Groups'.
- Search for a User Group by first selecting the Group Type. Only user groups of this type will appear in search results.
- Enter the Group Name being searched. Only user groups of the selected type which matches the group name entered will appear in search results.
- Click the Search button. Search results will appear in the Click on a group to add to the list window on the right.
- Select which groups will be assigned to these user accounts. Selected groups will appear in the Click on a group to remove from list window.
- Repeat steps 1-6 If additional tool rights groups, calendar groups, or mix user groups should be added.
- Select the Add User Groups to all staff in the selected school(s) radio button.
- Select which school(s) will have selected user groups assigned to all staff members. To select multiple schools, hold the CTRL button while selecting each school.
- To preview a list of all user accounts and what user groups will be added, click the Preview Changes button. A report will appear in CSV format.
- Select the Save Changes button. Specified User Groups have now been added to all staff members in the selected schools.
Image 24: Adding User Groups for All Staff in a School(s)
Add User Groups for Specific Staff Members
To add user groups for specific staff members:
- Select an Account Type of 'Staff'
- Select a Change Type of 'Add User Groups'.
- Search for a User Group by first selecting the Group Type. Only user groups of this type will appear in search results.
- Enter the Group Name being searched. Only user groups of the selected type which matches the group name entered will appear in search results.
- Click the Search button. Search results will appear in the Click on a group to add to the list window on the right.
- Select which groups will be assigned to these user accounts. Selected groups will appear in the Click on a group to remove from list window.
- Repeat steps 1-6 If additional tool rights groups, calendar groups, or mix user groups should be added.
- Select the Add User Groups for selected staff radio button.
Search for a person by entering identifying criteria (e.g., Last Name, First Name, Gender, Title, etc) and click the Search button. Search results will appear in the window to the right.
Search results are district-wide.
- Select which users will have user groups added by click on their name in the Select a person to add to edit list window. Once a person is selected they will appear in the Click on a person to remove from list window.
- To preview a list of what user groups will be added for which people, click the Preview Changes button. A report will appear in CSV format.
- Once ready initiate the addition of the user groups, select the Save Changes button. Specified User Groups have now been added to the selected users.
Image 25: Adding User Groups for Specific Staff Members
Below is an example of the report that is produced once user groups are added.
Image 26: Example of the User Group Report
Removing User Groups to Staff Accounts
User Groups can also be removed from all staff user accounts within a school or for a specific set of staff members. This functionality is useful in mass removing calendar rights and tool rights for all staff members in a school or for a specific set of staff members (e.g., all teachers, specific counselors, etc).
See the following sections below for more information.
- Remove User Groups for All Staff in a Selected School(s)
- Remove User Groups for Specific Staff Members
Image 27: Remove User Groups Option
Remove User Groups for All Staff in a Selected School(s)
To remove user groups for all staff within a selected school(s):
- Select an Account Type of 'Staff'
- Select a Change Type of 'Remove User Groups'.
- Search for a User Group by first selecting the Group Type. Only user groups of this type will appear in search results.
- Enter the Group Name being searched. Only user groups of the selected type which matches the group name entered will appear in search results.
- Click the Search button. Search results will appear in the Click on a group to add to the list window on the right.
- Select which groups will be removed from these user accounts. Selected groups will appear in the Click on a group to remove from list window.
- Repeat steps 1-6 If additional tool rights groups, calendar groups, or mix user groups should be added for removal.
- Select the Remove User Groups to all staff in the selected school(s) radio button.
- Select which school(s) will have selected user groups removed for all staff members. To select multiple schools, hold the CTRL button while selecting each school.
- To preview a list of all user accounts that will have user groups removed, click the Preview Changes button. A report will appear in CSV format.
- Select the Save Changes button. Specified User Groups have now been removed to all staff members in the selected schools.
Image 28: Removing User Groups for All Staff in a School(s)
Remove User Groups for Specific Staff Members
To remove user groups for specific staff members:
- Select an Account Type of 'Staff'
- Select a Change Type of 'Remove User Groups'.
- Search for a User Group by first selecting the Group Type. Only user groups of this type will appear in search results.
- Enter the Group Name being searched. Only user groups of the selected type which matches the group name entered will appear in search results.
- Click the Search button. Search results will appear in the Click on a group to add to the list window on the right.
- Select which groups will be removed from these user accounts. Selected groups will appear in the Click on a group to remove from list window.
- Repeat steps 1-6 If additional tool rights groups, calendar groups, or mix user groups should be added for removal.
- Select the Remove User Groups for selected staff radio button.
Search for a person by entering identifying criteria (e.g., Last Name, First Name, Gender, Title, etc) and click the Search button. Search results will appear in the window to the right.
Search results are district-wide.
- Select which users will have user groups removed by click on their name in the Select a person to add to edit list window. Once a person is selected they will appear in the Click on a person to remove from list window.
- To preview a list of what user groups will be removed for which people, click the Preview Changes button. A report will appear in CSV format.
- Once ready initiate the removal of the user groups, select the Save Changes button. Specified User Groups have now been removed for the selected users.
Image 29: Removing User Groups for Specific Staff Members
Below is an example of the report that will appear once the Save Changes button is selected.
Image 30: Example of the Remove User Groups Report
Informing Users of Newly Created User Accounts
You can inform all users who have a newly created user account or who have never logged into their user account to log into their account and update their account password by using the User Account Messenger, User Account Messenger Scheduler, and Account Letter Builder tools.