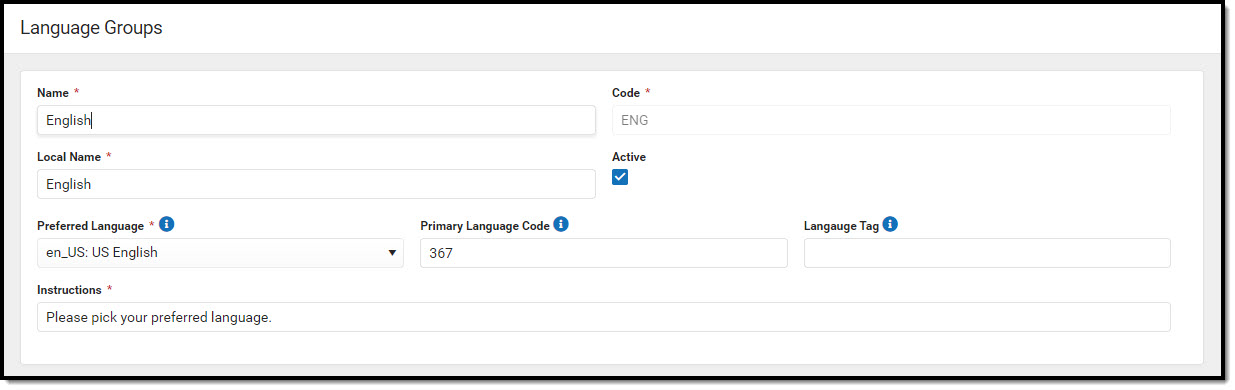This documentation applies to both versions of Online Registration.
Classic View: System Administration > Data Utilities > Multi-Language Editor > Language Groups
Search Terms: Language Groups
The Language Groups tool lists the different languages in which the Online Registration screens display on the Campus Portal. There is no limit to the amount of languages that can be translated. Districts are responsible for providing the translations of the text, which are entered in the other tabs in the Multi-Language Editor toolset.
Language Group Editor
The following fields are available.
| Field | Description |
|---|---|
Name Required | Displays the name of the language. This should be the complete name ( English, not Engl). |
Code Required | Displays the entered code associated with the language. This could be an abbreviation (like Eng) or it could be ISO codes for languages that are used in other parts of Campus (for SIF schools and for a universal set of languages, ISO codes are used in Census Demographics for Home Primary Language). |
Local Name Required | Indicates how speakers of that language refer to the language. For example, the language Name for Spanish is Spanish, but native speakers of Spanish (the Local Name) refer to it as Espanol. |
| Active | This checkbox is marked when the language is ready to display on the Portal. This means all translations of the terms visible in Online Registration have been populated. If a language is not ready to be displayed for OLR tools, this should remain unmarked until ready. |
Preferred Language Required | The code associated with the contact preferences. |
| Primary Language Code | The code assigned to the primary language. This is often provided by the state's department of education but is mandated by the federal agency. |
| Language Tag | The code tied to the Campus language. |
Instructions Required | Entered text provides instruction to the users when viewing Online Registration tools on the Portal. The text displays in their chosen language. |
Add Language Groups
- Select the New Language Group icon. A Language Group Detail editor displays to the right.
- Enter the Name and Local Name of the language.
- Enter the Code for the language.
- Mark the Active icon to indicate this language is considered active, indicating translations are available for that selection
- Enter the Preferred Language, Primary Language Code, and the Language Tag.
- Enter Instructions .
- Click the Save Language Group icon when finished.
Repeat this process as needed, adding as many languages as is necessary for your district.
Manage Language Groups
Language groups can be deleted by selecting a language and clicking the Delete Language Group icon.
Deleting languages should only be done if it was added in error. Instead, mark the language as inactive (OLR Active checkbox is not marked). This removes the language from the Online Registration toolset, but keeps any existing translations for future use.
Languages can be added and modified as needed at any time.