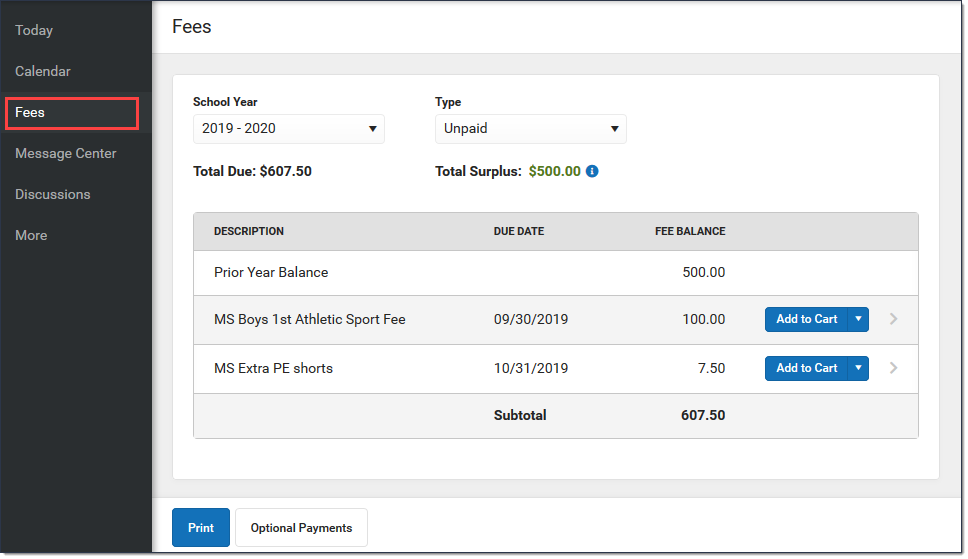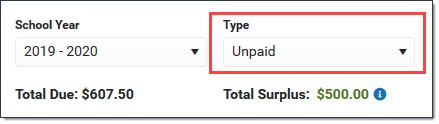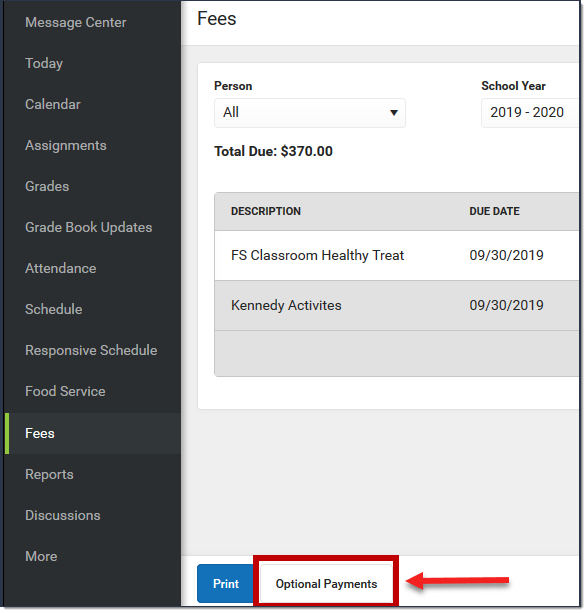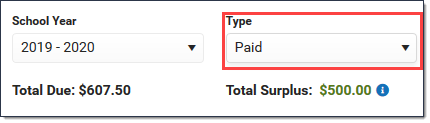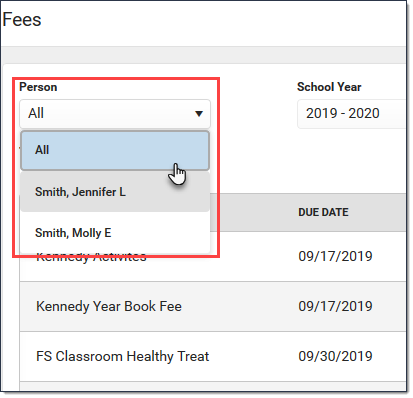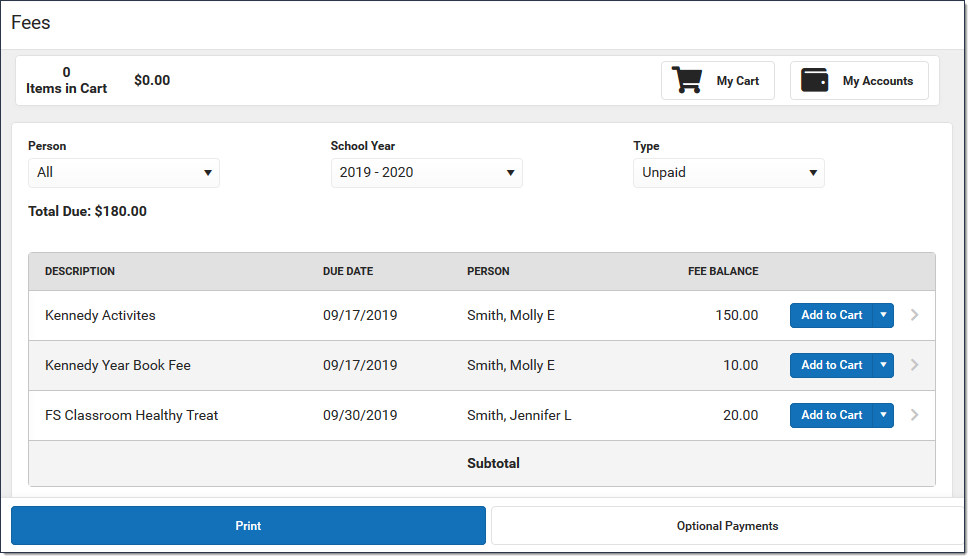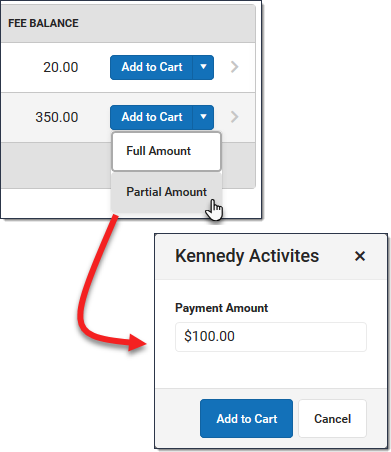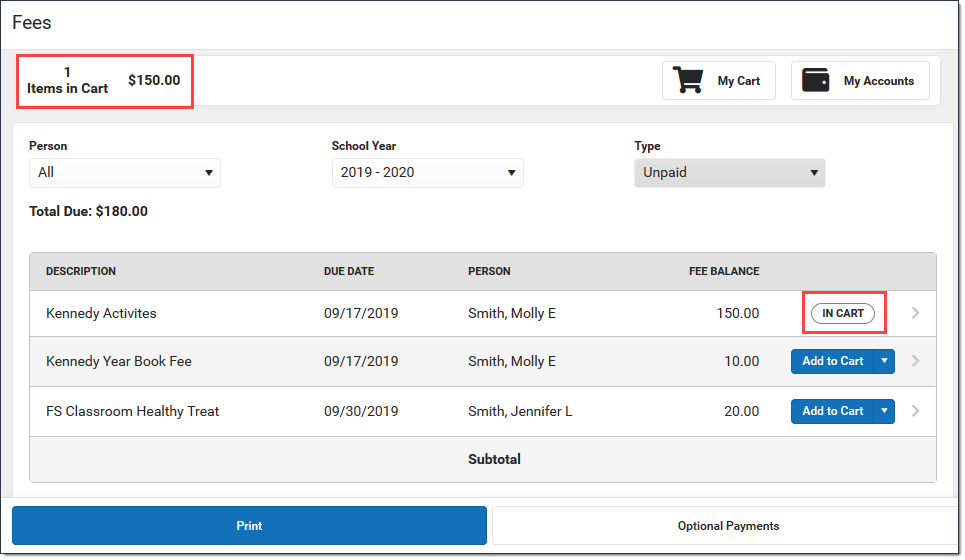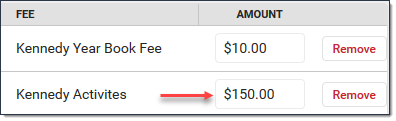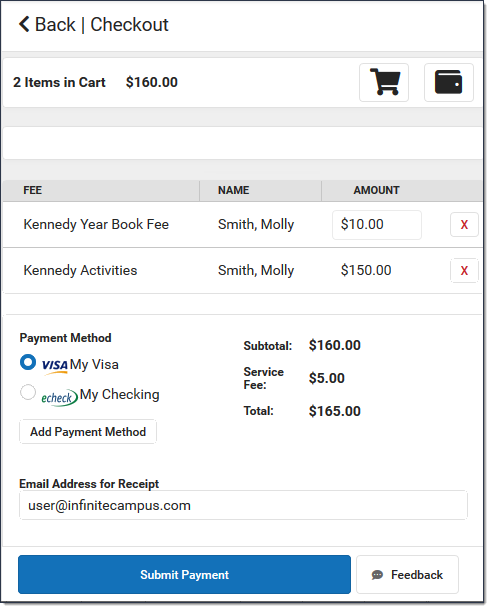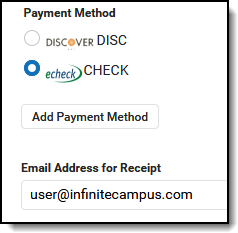The Fees tool provides a list of all fees assigned to you. Fees may include things like a lab fee for a science course, a fee for a field trip or the cost of an athletic activity. Fees that are still owed and fees that were paid appear in this list, followed by the ongoing balance for all fees.
Where do I go to view and pay fees?
The Fees tool is available in the outline on the left.
How do I Pay a Fee?
- Select Fees.
- Select Add to Cart next to the Fee you want to pay.
- Select My Cart.
- Select the Payment Method you want to use and enter an Email Address for Receipt (optional).
- Select Submit Payment.
Need more information?
How do I find unpaid fees?
Select Unpaid in the Type dropdown list.
How do I pay Optional Fees?
Optional fees are fees that are not assigned to you directly. This could be things like parking stickers, donations to the school, school supplies, etc.Optional Fees are paid using the Optional Payments tool. While adding Fees to My Cart, you can click the Optional Payments button to get to the Optional Payments tool.
See the Optional Payments article for more information about that tool.
How do I find fees I already paid?
Select Paid in the Type dropdown list. Fees that are partially paid do not display when Paid is selected. Instead, select Unpaid and click the arrow next to the partially paid Fee to see the paid amount.
The Payment History tool is a good place to review all payments you have made including payments for Fees.
Pay a Fee
| Step | Action |
|---|---|
| 1 | Select Fees. Result If you are using Campus Parent and have access to multiple students, be sure to select the correct student/person in the Person dropdown list. Selecting All allows you to see Fees assigned to everyone in your household. |
| 2 | Select next to the Fee you want to pay. Tips
Result |
| 3 | Select . Result Tip: Partial Payments If your district allows you to partially pay a fee, you can change how much you want to pay in the Amount field. |
| 4 | Select the Payment Method you want to use and enter an Email Address for Receipt (optional). Click the Add Payment Method button if the card or account you want to use is not set up. This option allows you to enter a new Payment Method then returns you to this screen. |
| 5 | Select . Result Click the Print button to print a copy of the receipt. |