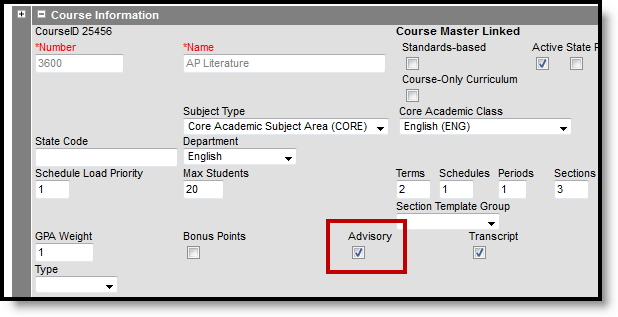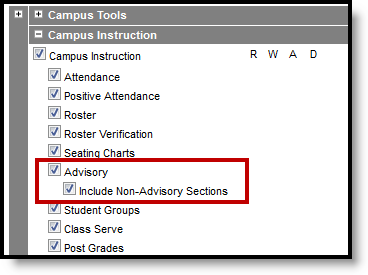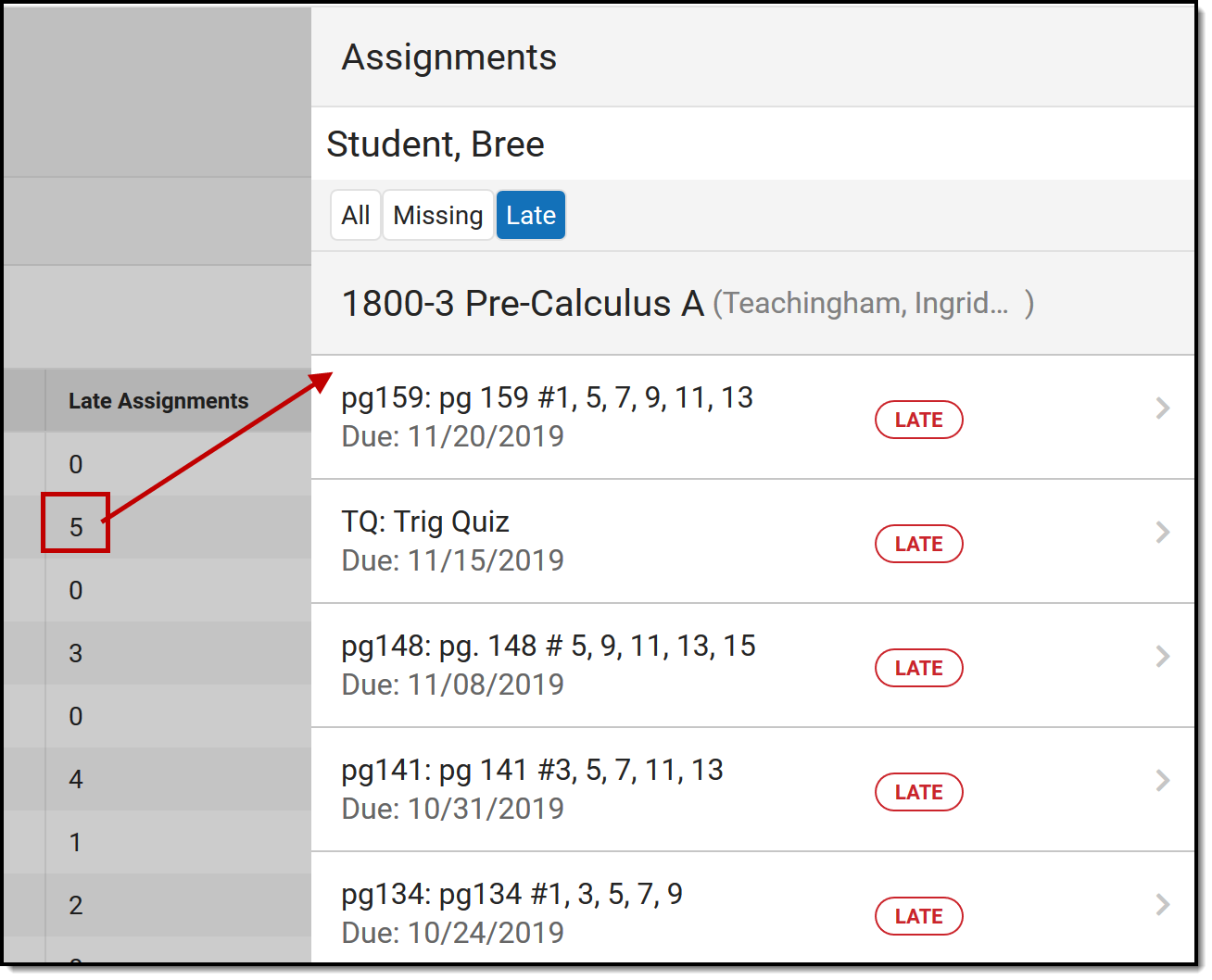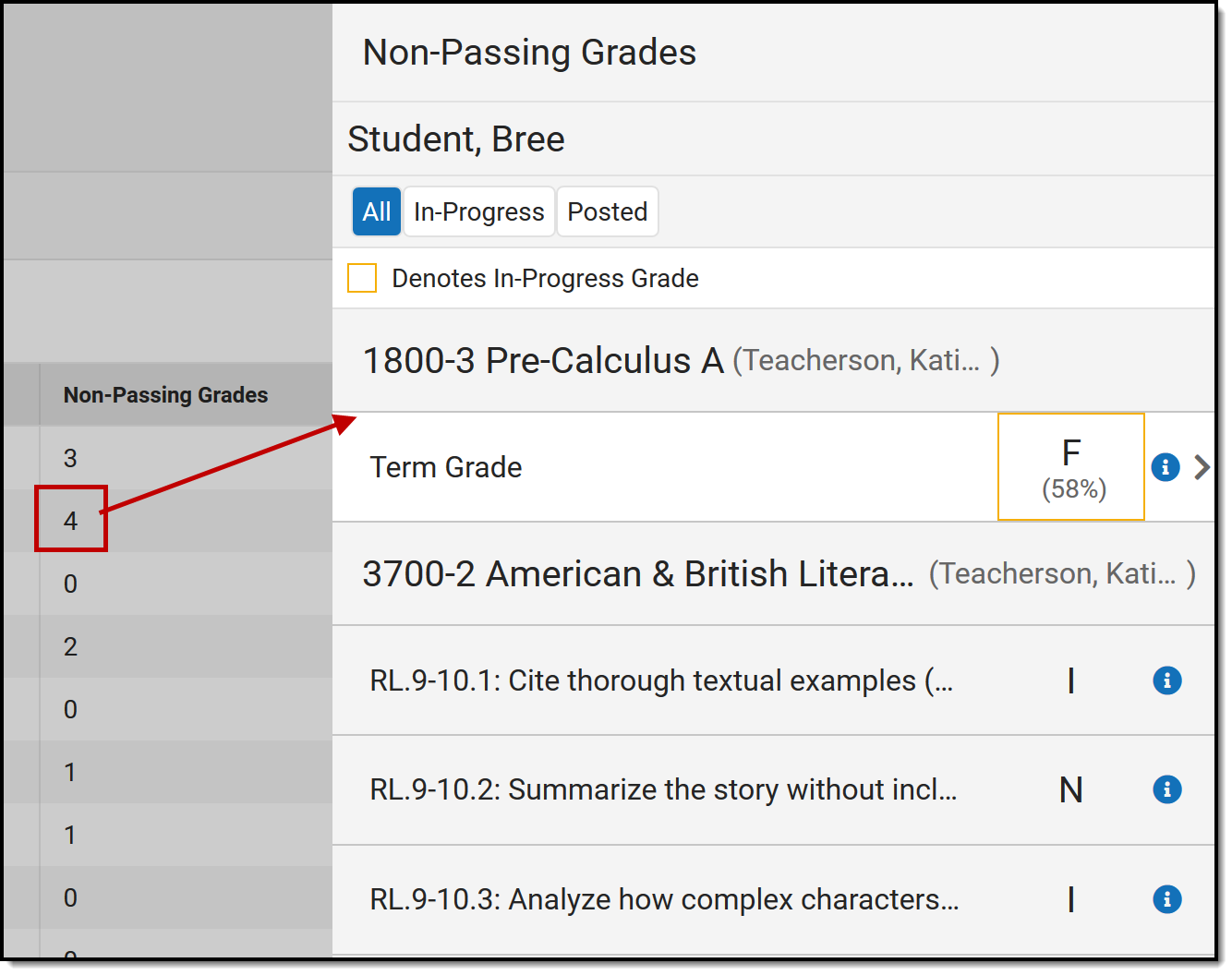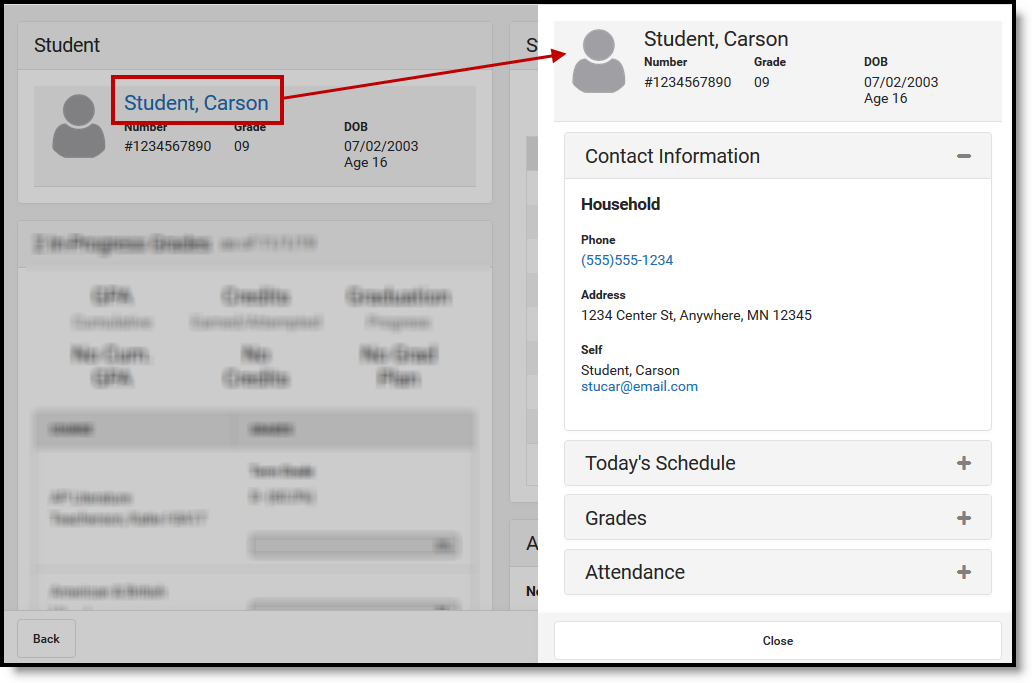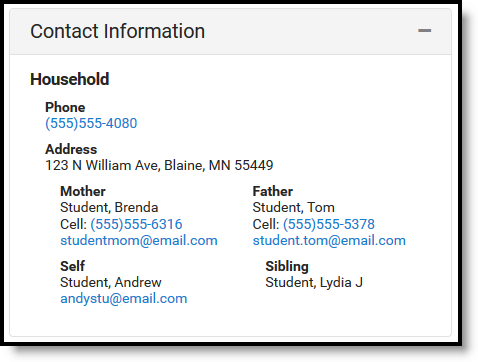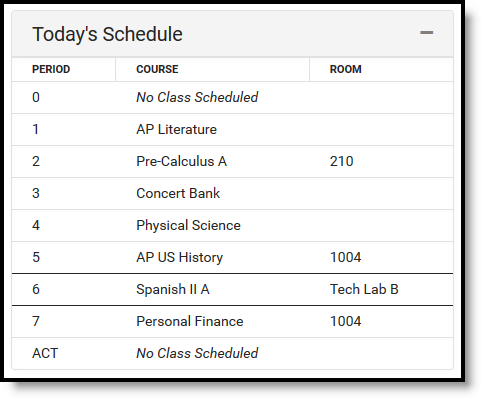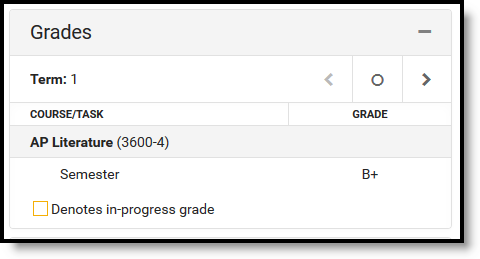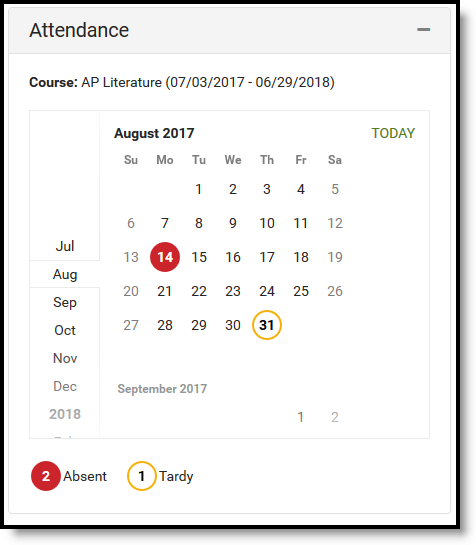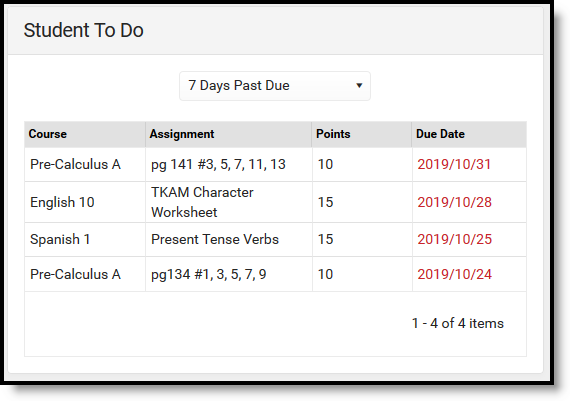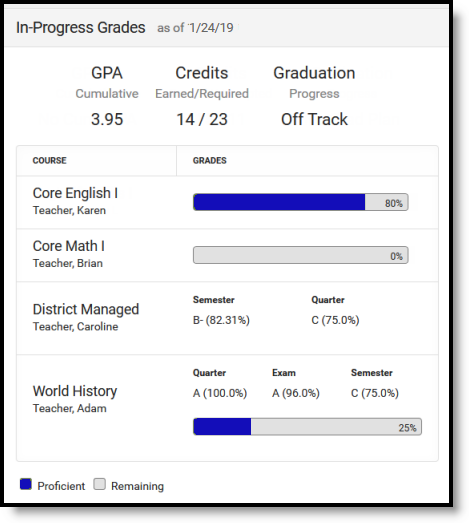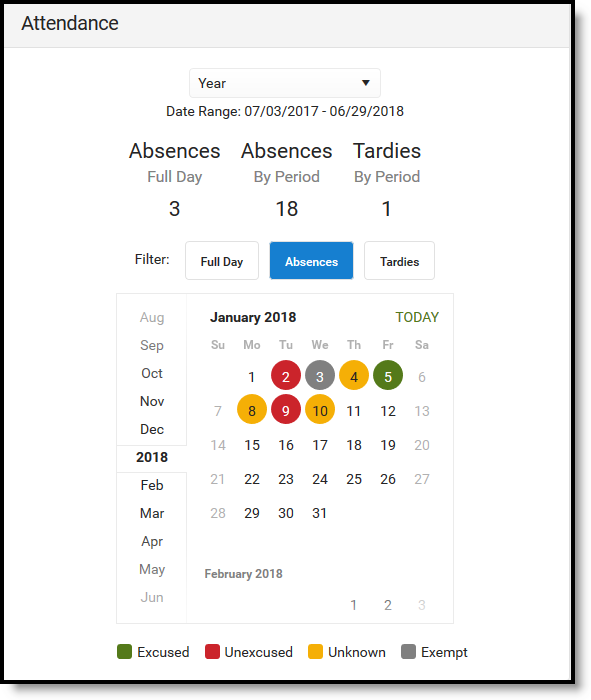Classic View: Instruction > Advisory
Search Terms: Advisory
The Advisory tool is designed to help teachers target areas of improvement for the students they mentor. The first screen lists students with the number of assignments they have flagged as missing or late and the number of non-passing grades. Click a student to view more details in the student profile or click an assignment or grade total to view more details.
The Advisory tool helps teachers identify student needs.
Table of Contents:
Tool Rights
The Advisory tool can be enabled for teachers in two ways. Teachers need the Advisory tool right to access the tool.
By Course/Section Mark the Advisory checkbox on the Course Master, Course, or Section to enable the tool for all teachers of that course/section. This checkbox pushed from the course master to linked courses. If selected for a course, the checkbox is automatically marked for its sections without being pushed. | By Teacher In addition to the Advisory tool right, teachers with the Include Non-Advisory Sections subright can view the Advisory tool for all of their sections, regardless of whether the checkbox is marked on the course/section. |
Section Summary View
The first screen of the Advisory tool displays a list of students in the Section selected at the top. All students in the section are listed, along with counts for the number of missing and late assignments and the number of non-passing grades across all of the students' sections. Click a row to view that student's profile.
Counts are determined as follows:
- Missing: Assignments flagged as missing.
- Late: Assignments flagged as late that do not have scores. Note: assignments marked as late by typing an "L" for the score are not included in this count.
- Non-Passing Grades: Grades for tasks or standards that are not flagged as Passing on the score group or rubric. This column first looks at posted grades and then considers in-progress grades where grades have not been posted. Counts are shown for the term selected.
In districts who have purchased the Campus Analytics suite, an additional column displays with the student's GRAD Score. See the Early Warning article for more information about what this score means and how it is determined.
Filter the students listed using the filter buttons above the table. Sort the table by clicking row headers.
Filter the student list to only show students with the selected assignments and grades.
Click the next to a student's name to hide all other students from the view. This feature facilitates counseling 1:1 with a student.
Click the button again to return to the full student list. Applying a filter displays all students who meet that filter, clearing the individual student view.
Assignment and Grade Details
Click an assignment or grade total to view more details.
Assignment Details Click the Missing or Late assignments number for a student to view a list of flagged assignments, sorted by course. Click an assignment number to view missing and late assignments. Use the filter buttons at the top of the list to view Missing or Late assignments, or All to view both Missing and Late. Click an assignment to view details of the assignment as they display for the student in Campus Student. | Grade Details Click the Non-Passing Grades number to view a list of non-passing grades sorted by course. View a list of non-passing grades and the assignments that make up those grades. Click the icon to view the grading scale used to calculate the grade. In-progress grades are indicated by an orange border. Click the row of an in-progress grade to view the assignments that contributed to the grade, sorted by category. Click an assignment to view details of the assignment as they display for the student in Campus Student. | GRAD Score Details In districts who have purchased the Campus Analytics suite, an additional column displays with the student's GRAD Score. Click the GRAD Score to the categories that contribute to that score. Click the GRAD Score to view the categories that contribute to the score. See the Early Warning article for more information about what this score means, how it is determined, and the categories that display here in the Advisory tool. |
Student Profile
Four sections display in the student profile:
Student
The Student section provides basic information about the student, including student number, grade, and date of birth. Click on the student's name to view more information.
Click a student's name to view more information, including contact information, schedule, grades, and attendance.
Expand a section to view student information:
| Section | Description | Example Image |
|---|---|---|
| Contact Information | Contact Information is based on the student's Household. The emergency contact priority is shown below the individual's name, if entered. | |
| Today's Schedule | The student's schedule is listed with Room numbers. The section where the student is currently scheduled is indicated with a border. | |
| Grades | Grades are only shown for the current section, from which the student's information was accessed. | |
| Attendance | Attendance is shown for the current month, for this section only. Absences and tardies are totaled in the legend at the bottom. Scroll within the calendar to view other months. |
Student To Do
The To Do section lists the student's assignments based on the option selected. Use the dropdown list to show all assignment past due, overdue assignments from the last 30 or 7 days, or assignments due in the next 7 days. Use the arrows below the list to page through the list, if available.
Assignments considered past due have a due date prior to today, are not scored, and do not have the Turned In flag marked. This list is not dependent on the Late flag.
View assignments that are past due or those due in the future.
Assignments from any of the student's sections may be listed, not just assignments in the current section or sections taught by the current teacher.
Click an assignment to view more information.
In-Progress Grades
The In-Progress Grades section displays grades for the student's courses in the current term.
Grades and progress through standards are shown below the summary.
Above the grades, the GPA, Credits, and Graduation Progress are displayed.
- Cumulative GPA values are found on the Grades tab. See the GPA Calculations in Campus for the actual calculation.
- The Credit information indicates if the number of credits the student has earned out of the number required. This data is found on the student's transcript.
- Progress towards graduation reports based on the Progress tab in Academic Planning.
Grades are listed by course. For grading tasks, the student's in-progress grade is shown for each task aligned to the course. For standards, a progress bar indicates the percentage of standards aligned to the course for which the student has a posted grade.
Click on a grade for a grading task to view a list of assignments and scores. Click the progress bar for a standard to view the standards for the course and the student's proficiency for each, whether in-progress or posted.
Attendance
The Attendance section can be filtered to show attendance totals for the year, the last 30 days, or the last 7 days. The total number of full day and period absences and of tardies display above the calendar. Full day absences are calculated using the whole/half day minutes entered on the calendar and do not follow state-specific attendance calculations.
Filter the calendar view by full day absences, period absences, or tardies. When filtered by absences, days are color-coded by excuse.
Attendance events display in the calendar and are color-coded.
Click an attendance event to view more information. If attendance letters have been sent to the student, a list of when letters were sent is shown. Letters cannot be viewed or generated from this tool.