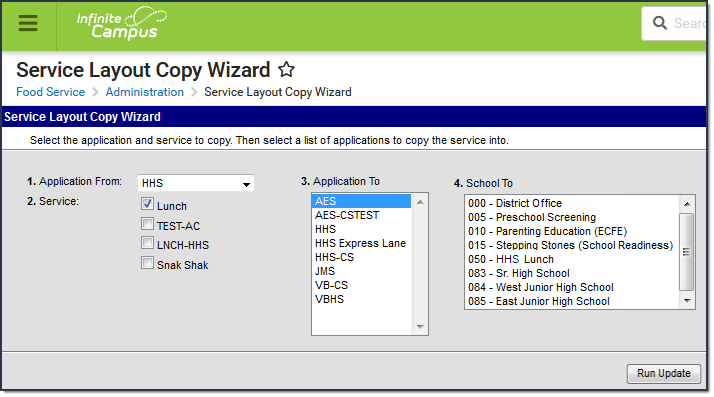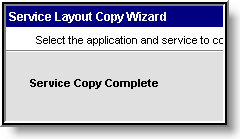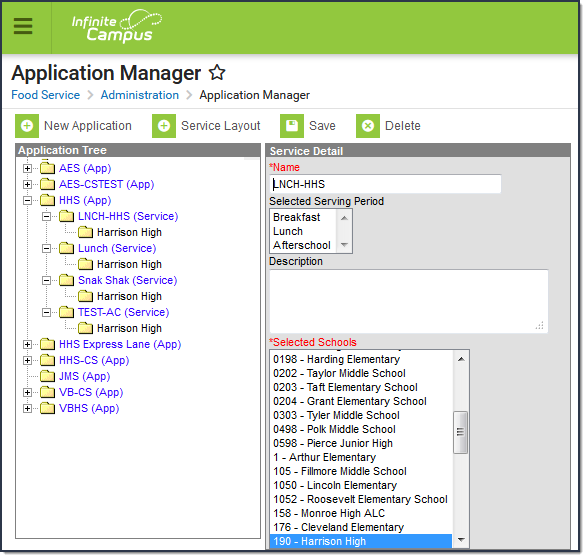Classic View: Point-of-Sale > Administration > Service Layout Copy Wizard
Search Terms: Service Layout
This functionality is only available to customers who have purchased Campus Point of Sale as add-on functionality.
To save time and effort, the Service Layout Copy Wizard can be used to copy existing services and service layouts (menus) between schools/applications.
Applications are not copied by this tool. They must be created in the Application Manager before this tool may be used.
Using the Wizard
The Service Layout Copy Wizard allows existing services and service layouts (menus) to be assigned to one or more existing applications.
This tool is designed for convenience. Modifications to newly copied services/service layouts (menus) may be necessary in adjusting for a specific food service location and/or its available purchasable items.
Warning
You can use the Service Layout Copy Wizard to copy a Cafeteria Serve layout to another Cafeteria Serve layout. If you copy a non-Cafeteria Serve layout to a Cafeteria Serve layout, the layout will NOT display properly when the layout is opened in Cafeteria Serve.
When you copy a single service to more than one application and school, each service is assigned to all schools. You must deselect any schools you do not want loaded onto the terminal through the Point of Sale Application Manager.
- Select the application that contains the service(s) and service layouts (menus) to be copied from the Application From dropdown field.
Result
The Service(s) related to that application will appear. - Mark the checkbox next to the Service(s) you want to copy.
- Select the applications into which Campus will copy the services in the Application To field.
- Select the school(s) to which you want to assign the service(s) in the School To field.
- Click the Run Update button. A confirmation message displays when the process is complete.
Verifying Copied Services
Classic View: Point of Sale > Administration > Application Manager
Search Terms: Application Manager
After using the Service Layout Copy Wizard, verify that the services were copied as intended within the Application Manager tool, and make adjustments, as necessary:
- Expand the folder of the application to which services and service layouts (menus) were copied.
- Select the copied service.
- Edit fields in the Service Detail editor, as necessary.
After copying a service, you need to assign a Selected Serving Period. For more information, please refer to the Application Manager tool.
Verifying Service Layouts
Service layouts (menus) will be copied for the services to which they are attached. They can be modified for the new services, as necessary.
- Expand the folder of the application to which services and service layouts (menus) were copied.
- Select the copied service.
- Click the Service Layout button to open the layout.
- Point of Sale 1.0 layouts will open in the Java applet.
- Point of Sale 2.0 layouts will open in the browser window.
- Edit the service layout (menu) as necessary.
For more information, please refer to the Application Manager tool.