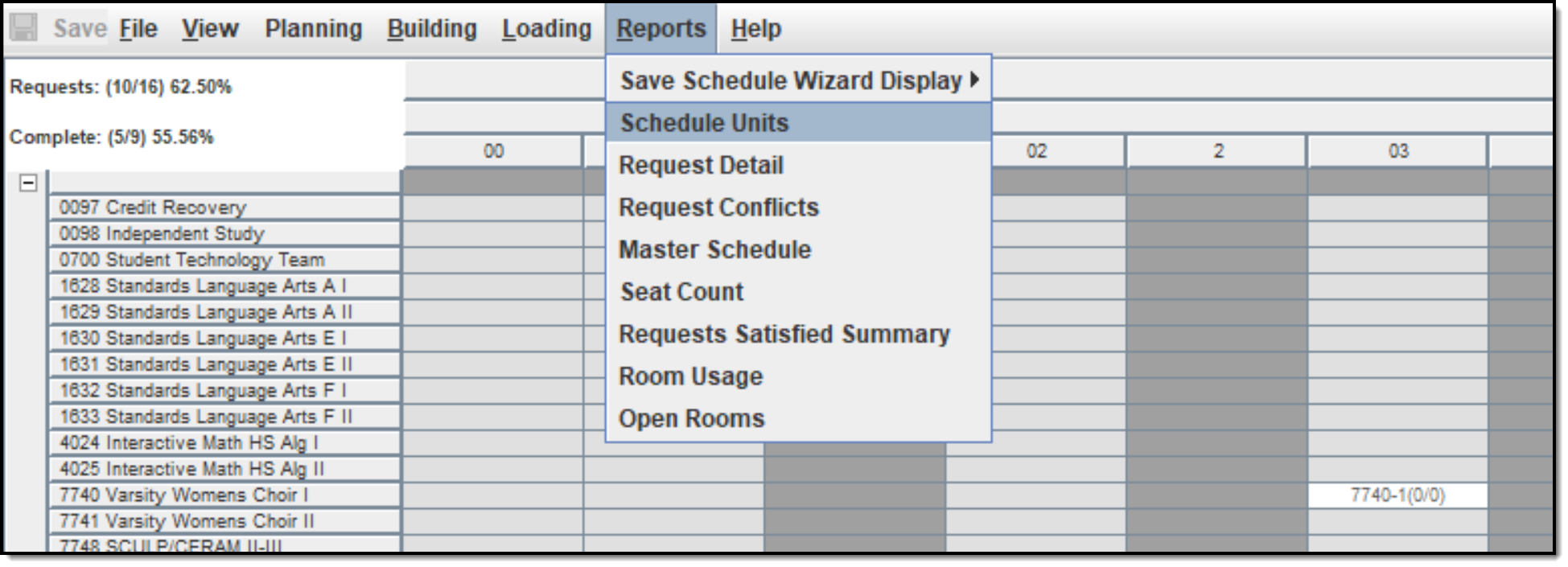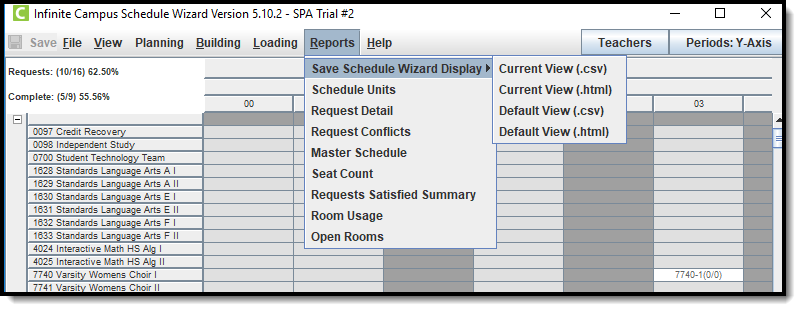PATH: Scheduling > Schedule Wizard > Reports
The Schedule Wizard contains certain reports available to review the placed courses, requests and other information related to the master schedule.
- Generating reports from the Schedule Wizard reports data based on the selected trial.
- Generating reports from outside of the Schedule Wizard (from Scheduling > Reports) reports data based on the active trial of the selected calendar.
Available Reports and Report Locations
Because of the multiple places that scheduling reports reside, the following table divides the reports into a time frame of when they should be generated.
- Scheduling Reports are located in Scheduling > Reports.
- Schedule Wizard Reports are located in Scheduling > Schedule Wizard > Reports.
To generate the current layout of courses for the selected trial, use the Save Schedule Wizard Display to save the layout to the location of your choosing, in CSV or HTML. When one of these options is selected, follow the instructions for saving a report to your computer or other shared location.
- Selecting either Current View or Default View saves the course layout as it is right now.
- Selecting Current View saves the course layout as it is currently displayed (Course/Teachers and X-axis/Y-axis).
- Selecting Default View saves the course layout as it is currently displayed (Course/Teachers and X-axis/Y-axis), but displays the layout in a more simple format. When the X-axis is Teacher, the cell contains the Course Name (Seat Count) , Room Number. When the Y-axis is Course, the cell contains the Teacher Name (Seat Count) and Room Number.
When |
Report Name |
Location |
|---|---|---|
Before |
Scheduling Reports |
|
Scheduling Reports, Schedule Wizard |
||
Scheduling Reports |
||
Scheduling Reports, Schedule Wizard |
||
Scheduling Reports, Schedule Wizard |
||
Schedule Wizard |
||
During |
Scheduling Reports, Schedule Wizard |
|
Scheduling Reports, Schedule Wizard |
||
Scheduling Reports, Schedule Wizard |
||
Scheduling Reports, Schedule Wizard |
||
Scheduling Reports |
||
Schedule Wizard, Scheduling Reports |
||
Scheduling Reports, Schedule Wizard |
||
After |
Scheduling Reports, Schedule Wizard |
|
Scheduling Reports, Schedule Wizard |
||
Scheduling Reports, Schedule Wizard |
||
Scheduling Reports |
||
Scheduling Reports |
||
Scheduling Reports |
||
Scheduling Reports |
Reports generated from the Schedule Wizard open in a new web window in the default browser. If the user accesses the Schedule Wizard in the Chrome browser but Firefox is set as the computer's default browser, reports generate in Firefox.
Next Steps
Review the Checklist for Scheduling and Other Scheduling Tools documentation.
- Generate Reports to review the placement of courses.
- If all scheduling items have been completed and any additional changes will be made in the Campus application, mark the Trial active.
- Use the Other Scheduling Tools to complete student schedules in the Campus application.