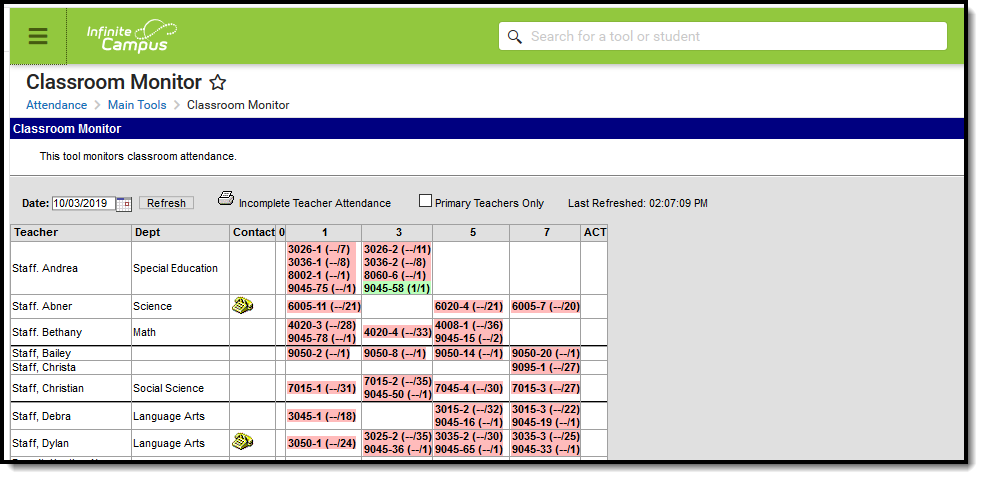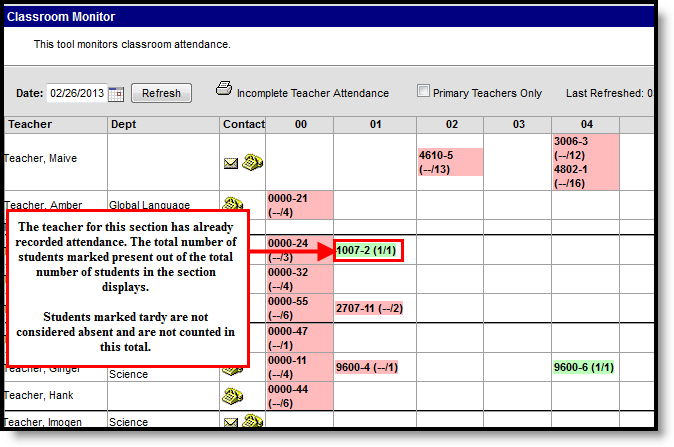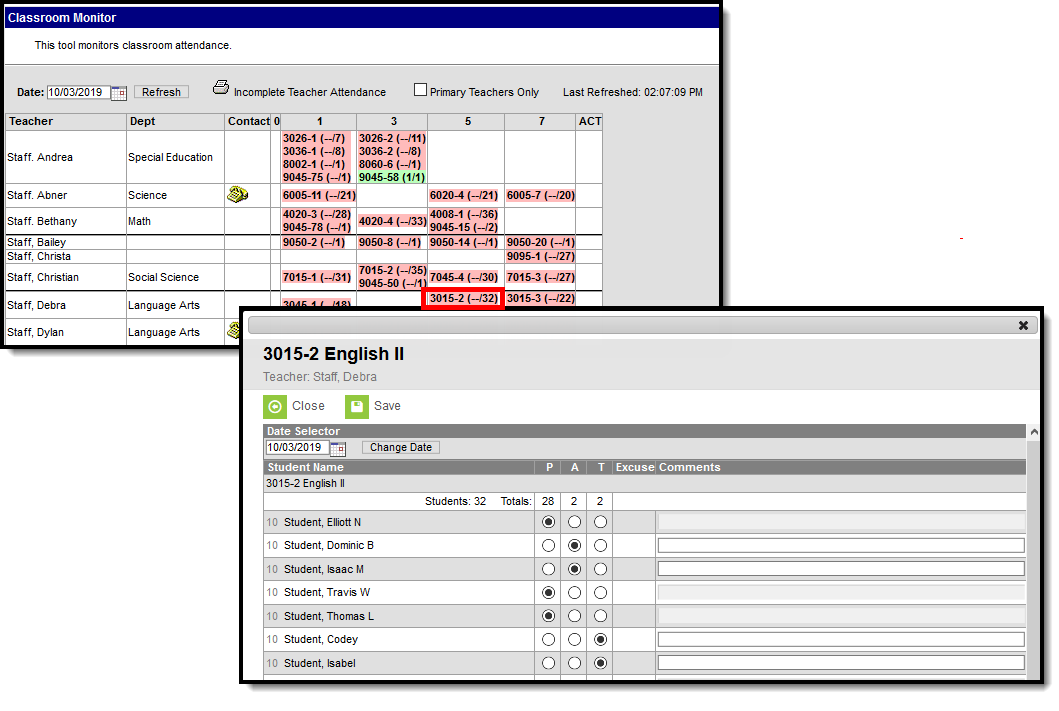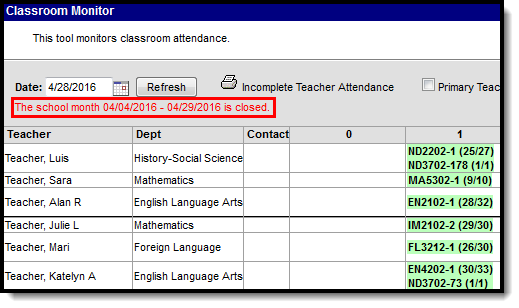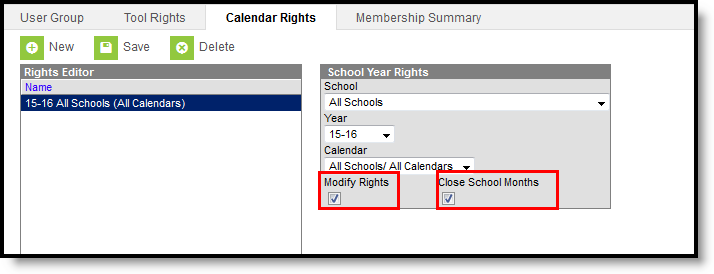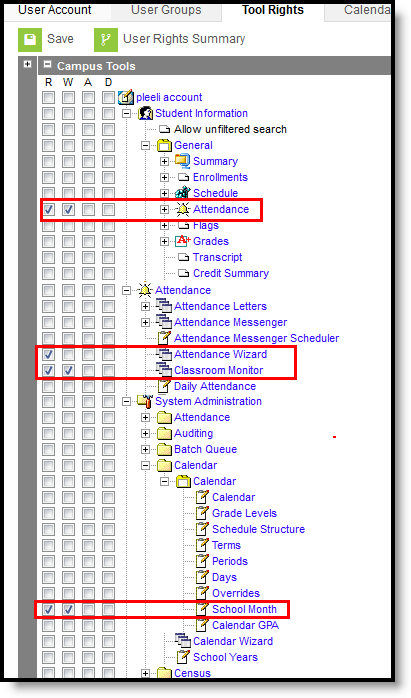Classic View: Attendance > Classroom Monitor
Search Terms: Classroom Monitor
The Classroom Monitor shows which teachers have recorded attendance for a course section during the appropriate period. In addition, the Classroom Monitor allows the attendance clerk to rapidly enter attendance for teachers or substitute teachers if they are provided a roster or other list of students in that section.
Districts should have a policy about the proper use of the Classroom Monitor. For example, the attendance clerk can contact the teacher after the standard attendance recording time to remind them to take attendance. Or, the attendance clerk can record attendance.
- Students are only counted for courses in which they are currently enrolled. If the student has an end date in Section A within Period 2 and is currently enrolled in Section B also within Period 2, the student is only counted one time for that period.
- Attendance information displays entered attendance results for course sections that span multiple periods.
- When a course section has multiple primary teachers, the correct roster and assigned primary teacher (on the Staff History tab) on the entered date display. For example, if Primary Teacher A is ended as of October 10, and Primary Teacher B is added as of October 11, and the Classroom Roster date is October 12, Primary Teacher B and the active list of students as of October 12 is listed.
- A teacher's classes and information only display once within the Classroom Monitor when there are multiple work locations (if the district is using Campus Human Resources to manage employment records).
Students added to a course section after the term begins display in green font for the number of days entered in the Days to Flag Roster Additions System Preference.
Classroom Monitor View
The following describes the fields available on the Classroom Monitor tool.
Field | Description |
|---|---|
Date and Date Refresh | Displays the date for which attendance information has been or will be recorded. The field always displays the current date unless it is modified to another date. If changing the date, enter that date or use the calendar icon to select a date, and then click the Refresh button to display the attendance sections for the correct date. Dates can be entered in the following valid date formats:
Any other date format is considered an invalid format and returns a warning message that directs the user to reenter the date in a valid format. |
Incomplete Teacher Attendance Print | When selected, a report of Incomplete Teacher Attendance displays, listing the teacher's name, course period, course section and the name of the course. |
Primary Teachers Only | When selected, only those teachers considered the Primary Teacher of the section are listed on the Classroom Monitor. |
| Last Refreshed Timestamp | Indicates when the Classroom Monitor was fully refreshed with the latest attendance recording. This refresh occurs when the user selects, or re-selects, the Classroom Monitor from the Index, selects the Refresh button next to the date field or marks the Primary Teachers Only checkbox. |
Teacher Name | Lists the names of the teachers assigned to course sections in alphabetical order by last name. |
Department | If entered, the department to which the teacher is assigned (as noted on the District Assignments or Campus Human Resources) displays. |
Contact Information | Displays the work phone number (hover over the phone icon) of the assigned teacher or the teacher's email address (hover over the envelope). This information is entered on the staff person's Demographics page. |
Course Periods | The periods used in the calendar are displayed in order by sequence across the top of the page. |
A course section displays in green when attendance has been saved for that section, entered either by the teacher or the attendance office. A course section displays in red when attendance has not been saved for that section. A count of the total number of students marked present and the the total students enrolled in the section displays in parentheses. The first number indicates the number of students marked present; the second number indicates the total number of students actively enrolled in the section. If attendance has not yet been recorded for the section, the first number displays as --.
If multiple course sections are scheduled into multiple sequential periods, entering attendance in the Classroom Monitor for one section updates the attendance for all sections.
Record Attendance Using the Classroom Monitor
- Select the Course Section for which to record attendance. The screen reflects the teacher view of attendance.
- Mark the appropriate students as Absent or Tardy by clicking the appropriate radio button.
- If no students are absent or tardy, do not make any changes.
- Enter any Comments related to the attendance entry.
- Click the Save icon when finished. The page will refresh and display the main Classroom Monitor view again with the Course Section that was just modified in green.
If the section was selected in error, click the Close button to return to the main view of the Classroom Monitor.
Record Attendance for Virtual Students
Students who are virtual on the selected date display in a separate section from students who are physical. When Virtual Attendance is not enabled, or when it is enabled but the Disable Classroom Attendance option is marked, virtual students can be marked as Present, Absent or Tardy, just like physical students.
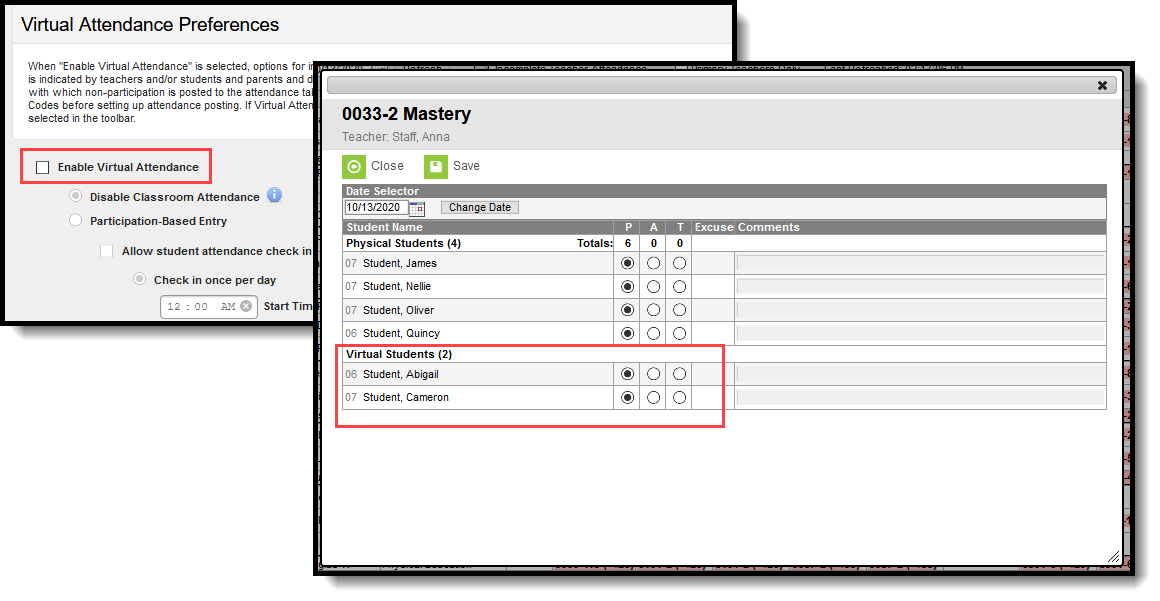 Students are marked as Present, Absent or Tardy when Virtual Attendance Preferences are not enabled
Students are marked as Present, Absent or Tardy when Virtual Attendance Preferences are not enabled
When Virtual Attendance is enabled with Participation-based entry marked, virtual students have a Participation checkbox. If Participation-based entry with Student or Parent Check In is selected, a read-only column displaying Check In information displays.
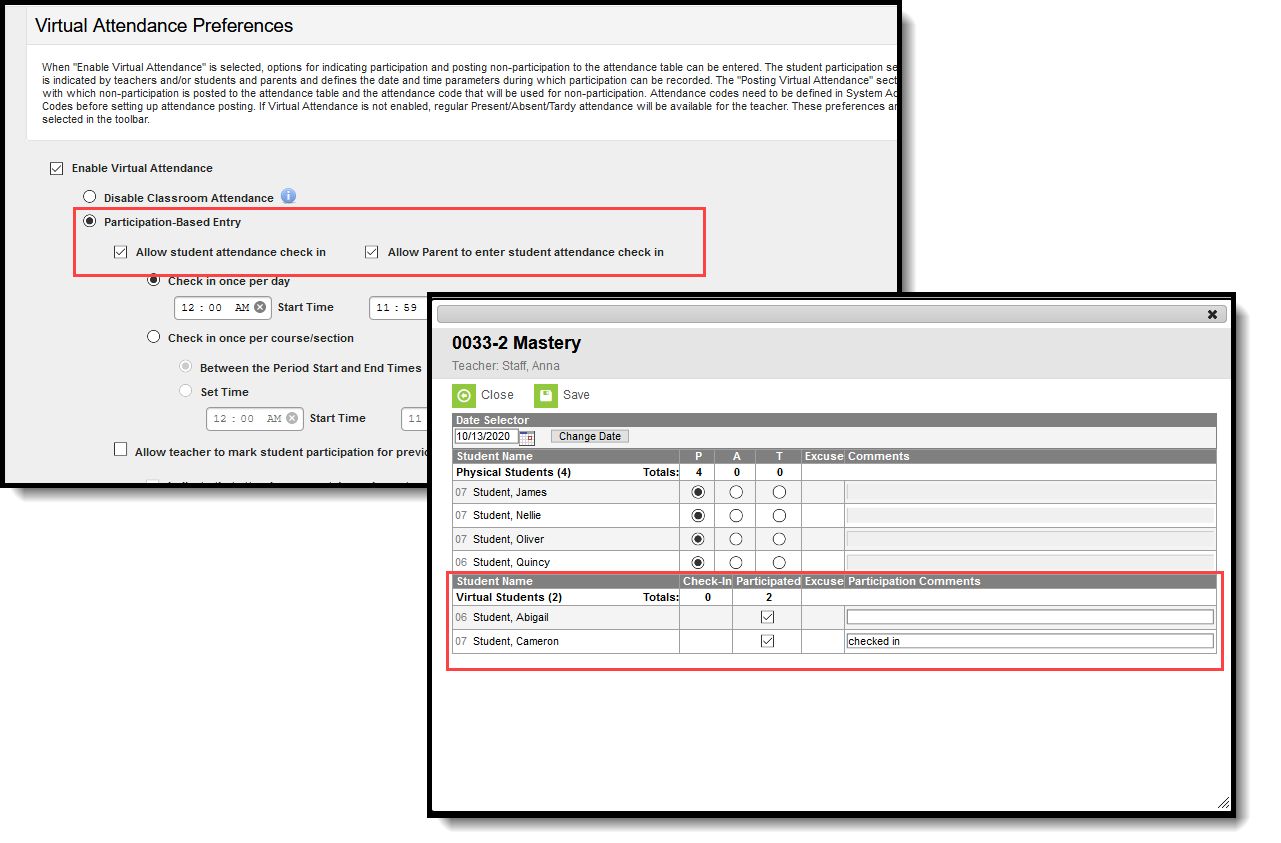 Students are marked as Participated when Virtual Attendance Preferences are enabled
Students are marked as Participated when Virtual Attendance Preferences are enabled
When a Student or Parent checks in, a participation event is entered. Hovering over a student/parent check in displays who checked in and when.
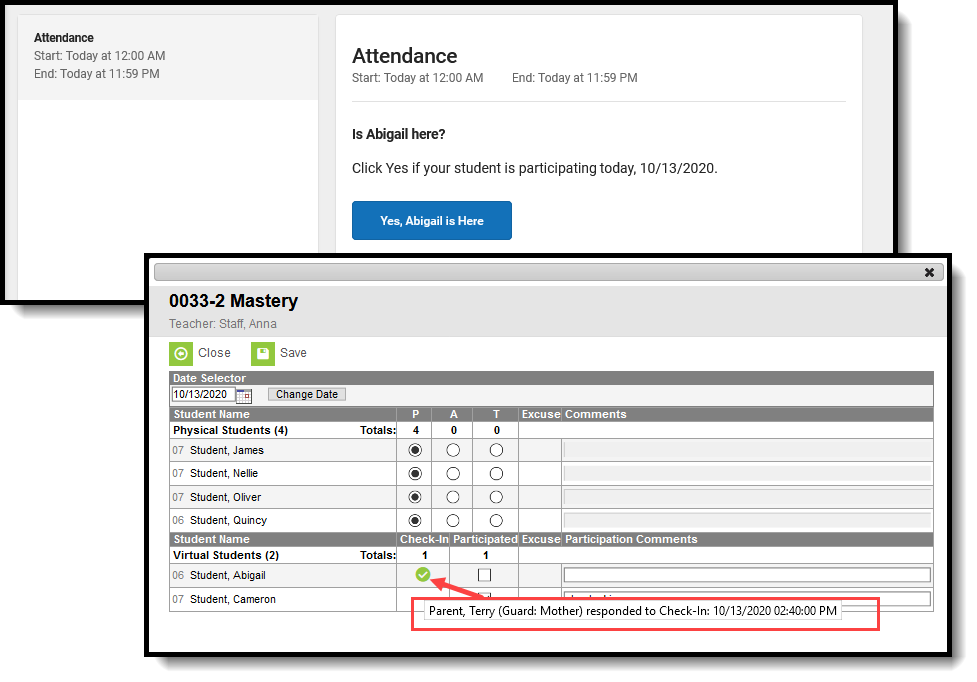 Student/Parent Check In information displays when hovering over the Participation Check In Mark
Student/Parent Check In information displays when hovering over the Participation Check In Mark
To indicate the student participated in the section, mark the Participation checkbox. Leave it unmarked to indicate the student did not participate in the section.
Attendance excuses display in the Excuse column. Participation and Participation comments display in the teacher's attendance view and in Section Attendance.
Participation Type
A Participation Type column displays when the StudentVirtualParticipation Type attribute in the Core Attribute Dictionary is turned on and has values associated with it. Attendance Office Staff (and teachers) can indicate whether a virtual student participated in the class at the same time as other students who were physically in the class (synchronous) or at a different time (asynchronous). Synchronous and Asynchronous are default participation codes; they can be modified or other options may be available.
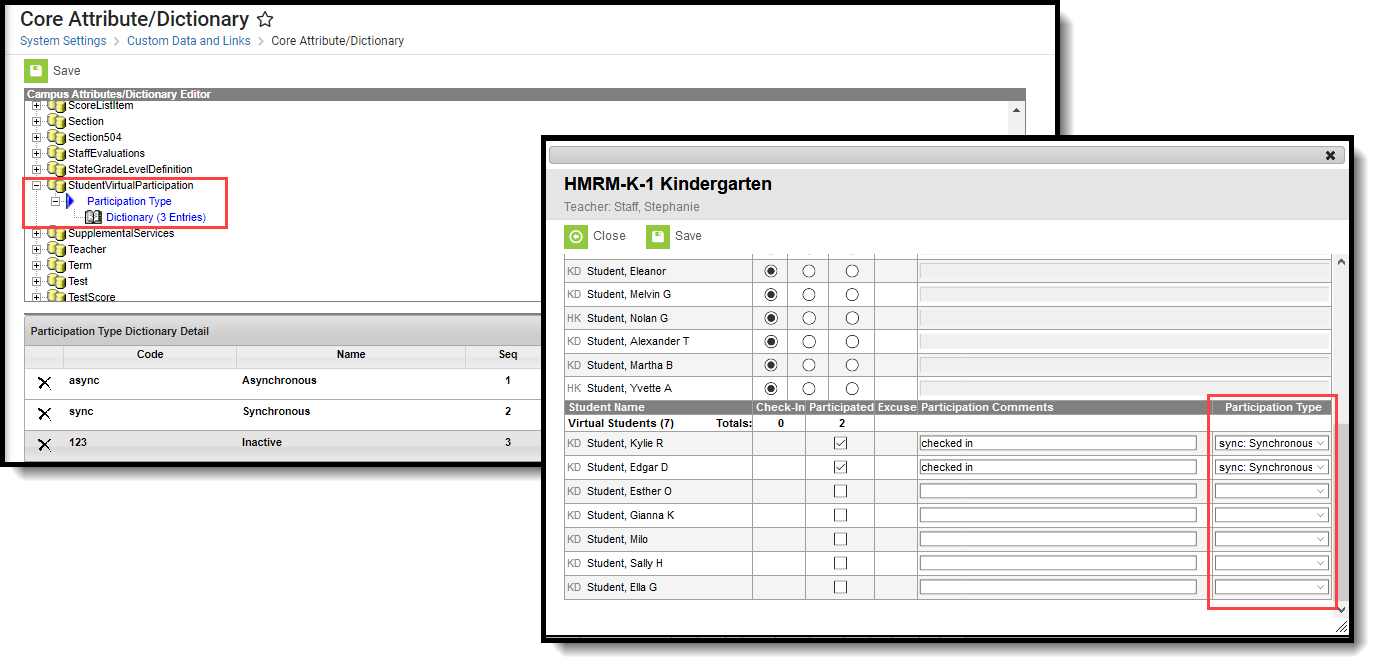 Virtual Students - Participation TypeValues selected in this field are visible in Campus Instruction Attendance and Teaching Center and in Section Attendance. Teachers can modify these values if the Virtual Attendance Preference for teachers to modify attendance after check in is turned on.
Virtual Students - Participation TypeValues selected in this field are visible in Campus Instruction Attendance and Teaching Center and in Section Attendance. Teachers can modify these values if the Virtual Attendance Preference for teachers to modify attendance after check in is turned on.
Override
When the Virtual Attendance Preference of Allow teacher to move physical students to virtual and mark them as participated in a period is selected, any course that has students assigned to a Blended Learning Group that is NOT assigned to the current day displays an override option. This allows teachers and office staff to move a physical student (on-site) to a virtual student without modifying their Blended Learning Group. The Override only applies to the current day and selected period.
Upon saving, those students who were marked as Override now display in the list of Virtual Students. An exclamation point in the Participated column indicating that student was participating in the class from another location than the physical students.
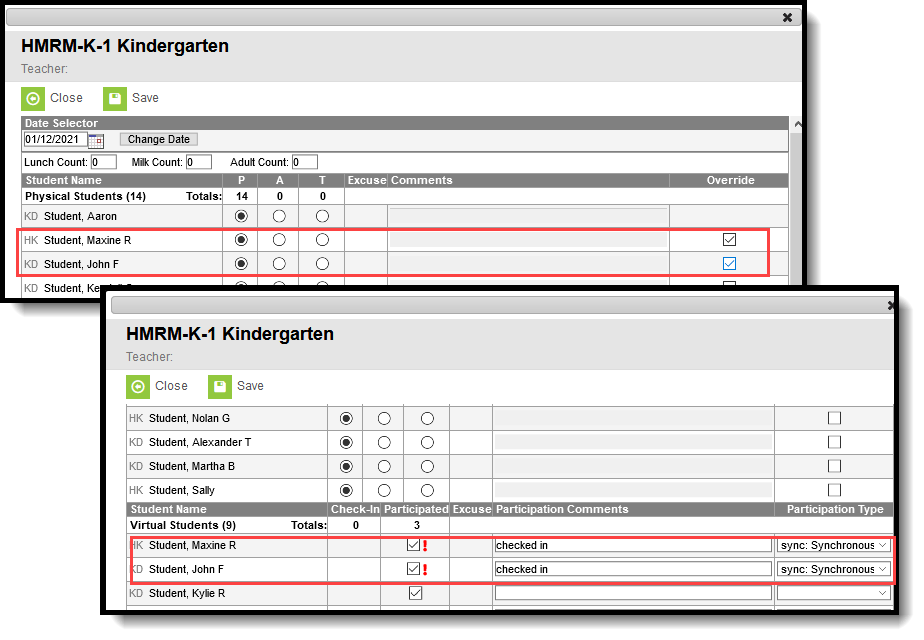 Physical Student Override to Virtual Student
Physical Student Override to Virtual Student
Students who are not assigned to a Blended Learning Group (are considered Physical Students) do not have the ability to be marked as Override.
To move an Override Virtual Student back to a Physical Student, remove the checkbox from the Participated column.
Participation records are not deleted when a student is assigned to a new virtual Blended Learning Group. Participation records are deleted when an Override student is moved back to a Physical student.
See the Blended Learning Groups article for more information.
School Months
For districts using School Months, users may modify attendance after a closed date of the School Month when:
- At least RW rights are assigned to Classroom Monitor
- Modify Rights checkbox is marked on the Calendar School Year rights
- At least RW rights are assigned to School Months OR
- Close School Months checkbox is marked on the Calendar School Year rights
A message displays when the entered date is in a closed school month.
If the user does not have rights to enter/modify attendance, a warning message displays indicating sufficient tool rights are not assigned.
Print the Incomplete Teacher Attendance Report
Click the Print icon at the top of the Classroom Monitor to generate a report in either PDF or DOCX format listing the teachers who have not recorded attendance for the entered date. This should be generated at the end of the day.
When only including primary teachers (the Primary Teachers Only checkbox is marked), the primary teacher included on the report is based on the reporting date and the primary teacher's start date of teaching the section.
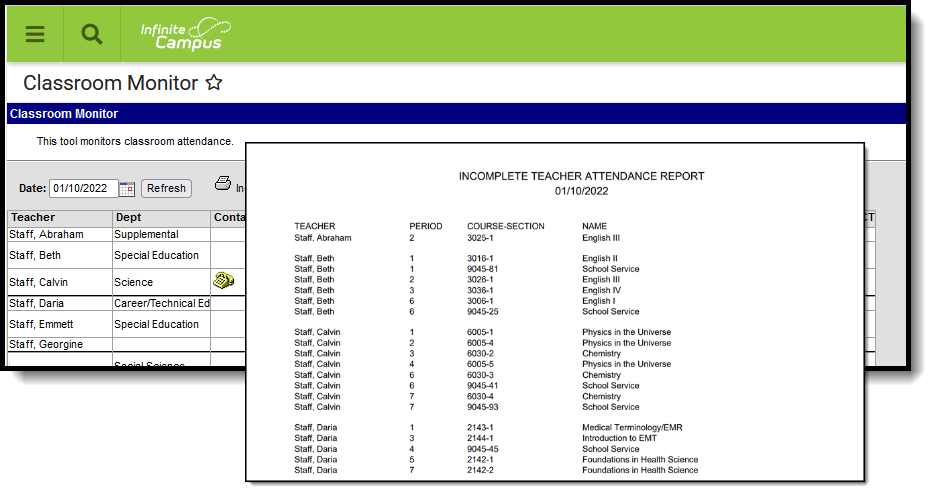 Incomplete Teacher Attendance Report
Incomplete Teacher Attendance Report