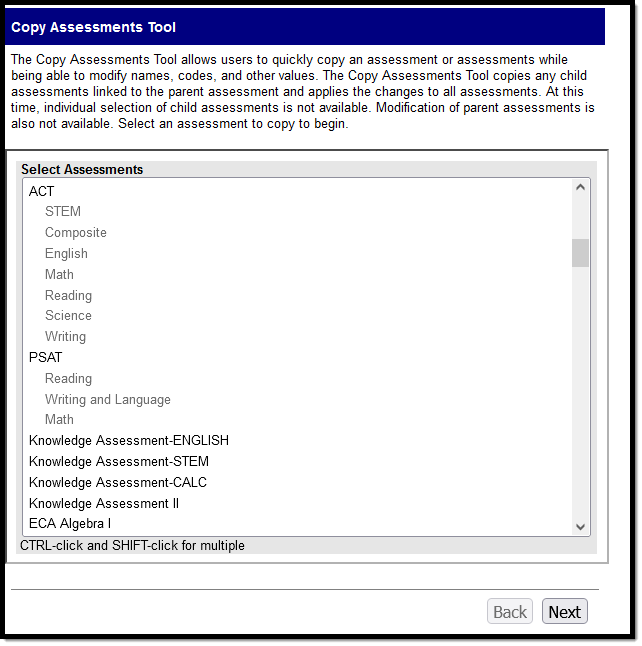Classic Path: Assessment > Test Setup > Copy Assessments
Search Terms: Copy Assessments
The Copy Assessments tool allows users to copy or modify assessments en masse. Once an assessment is copied, users can modify portions of the copied test of subtests, such as names, dates, and subjects. This tool copies any child assessments linked to the parent assessment and applies any changes made to all assessments under that parent.
Copy an Assessment
The following steps outline the process of copying and modifying an assessment.
Select the Assessment(s) that should be copied. Multiple assessments can be selected using the CTRL and SHIFT keys. Assessments are sorted by End Year or Alphabetically, based on state procedure.
When selecting an assessment to copy, all child tests will also be copied and modified. Individual child assessments cannot be copied and will appear in grey text. Users can move between screens of the tool without saving. Selections and text entered will remain as long as the user stays within the Copy Assessments tab. Click Back at any point to return to the previous screen.
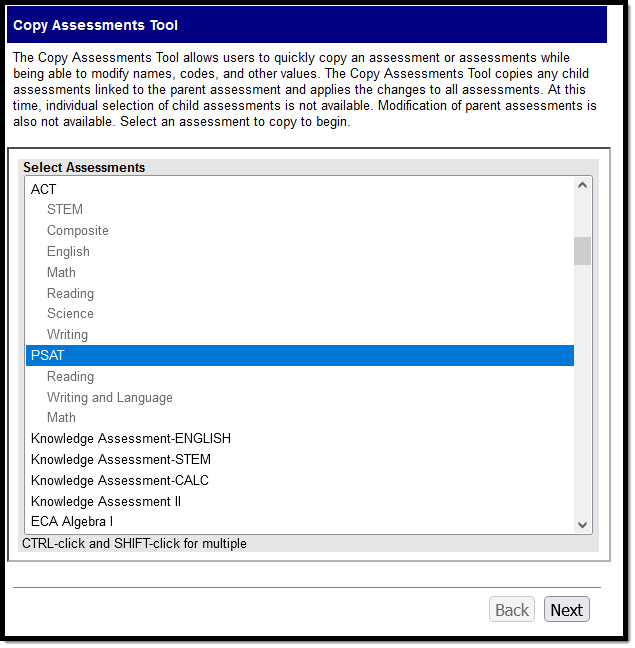
2. Click Next to go to the non-field modification screen of the wizard.
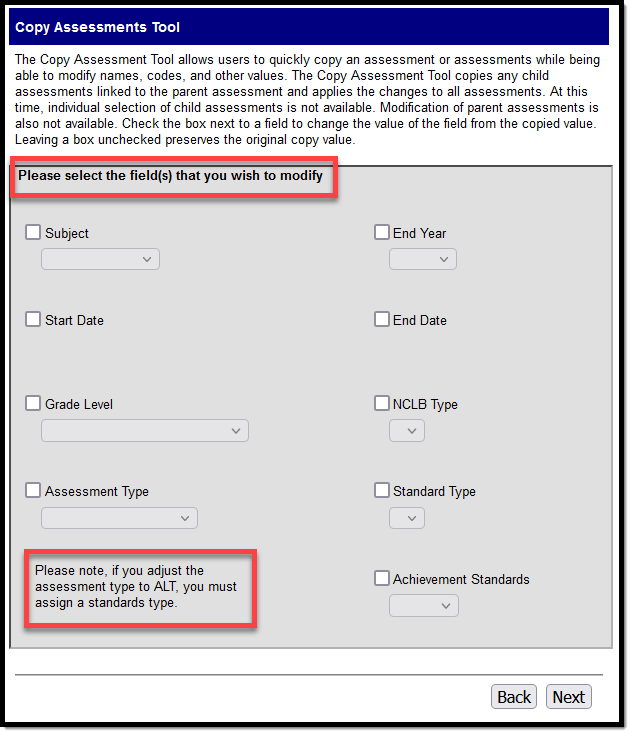
3. Mark the checkboxes next to the fields that should be different between the original test and the copy. Marking checkboxes will make the dropdown lists available for selection. If a checkbox is marked for a field, a value must be selected or entered to move to the next screen.
If you adjust the Assessment Type to 'ALT', you must assign a Standard Type.
4. Click Next to go to the text field modification screen of the tool.
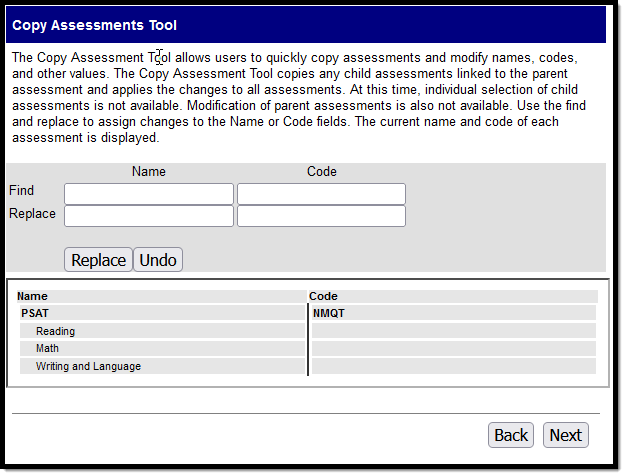
5. Enter the full Name and/or Code or portions of each that will be replaced in the Find fields. Enter the new values in the Replace fields. Only the text entered in the Find fields will be replaced. Click Replace to change the Name and/or Code or Undo to reverse the replacement.
If the Name of a test is not modified, a suffix of _COPY will be added following the name.
6. Click Next to go to the Final Review screen wizard.
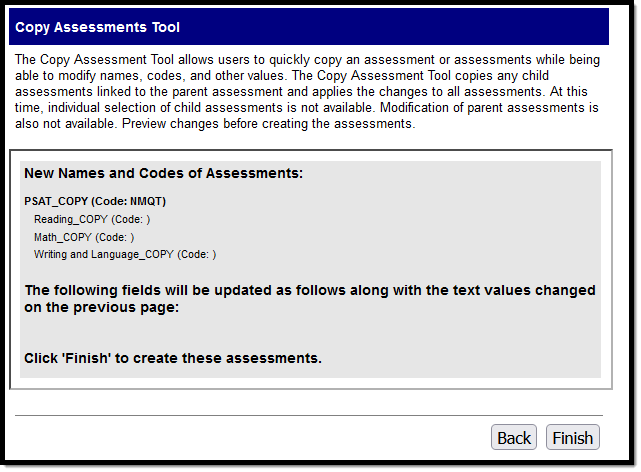
7. Review the changed information to make sure it is correct and then click Finish to complete the copy process. A message will appear indicating that the tests have been successfully copied. The copied assessments will then appear in the Copy Assessments list and in the Test Setup tool.
Test Result Statuses (District or State), Proficiency Levels and Achievement Standards must be created and aligned outside of this workflow.
User Options in District Versus State Edition
The following considerations apply to users within a State Edition of Campus (Kentucky, Maine, Montana and South Dakota)
- State Edition districts cannot copy tests published by the state. If no other type of tests exists, the Test Selection screen may appear empty.
- Non-State Edition districts cannot modify tests marked as "state tests."
BIE users will see State and State Code options since BIE schools are in many states.