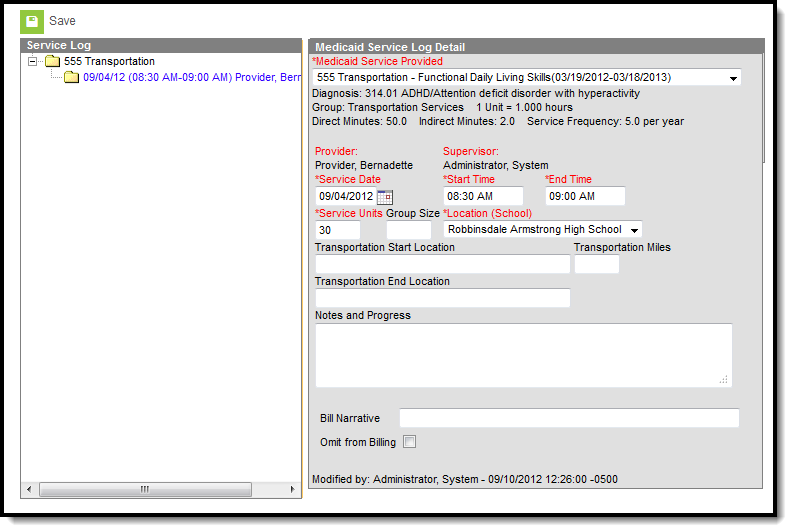Classic Path: Student Information > Medicaid > Service Log
Search Terms: Medicaid Service Log
The Service Log is used by the Medicaid service provider to enter each time a billable service was provided to an eligible student. Medicaid services must be designated in the Services tab prior to the Service Log being used.
Service Log Options
Depending on the service being logged, the editor will display different fields once the service is selected. In all cases, it is required by Medicaid that a brief note describing the progress be entered for each contact with an eligible student. These options are based on the Group assigned to the Medicaid Service.
- General and paraprofessional Medicaid services will appear as in Image 1. The unit and time of service will change according to the Medicaid Service Provided option.
- Medical Service Groups require an Office Visit selection. When a medical service is provided, a record of that service must be documented as a Nurse Visit in the Health Office Visits tool (Image 2). Health Office Visits must be locked and complete in order to appear on the Service Log.
- When a Transportation Service is provided, transportation related fields will appear. Transportation Start Location and End Location and Transportation Miles must be reported.
The provider who provided the service and that provider’s employee’s supervisor must be selected from the dropdown list.
Each editor contains an Omit from Billing checkbox. This should be marked if a district prefers to log all contacts but omit some contacts from the billing. Users should enter a brief explanation of the reason why the service was omitted from billing.
Service Log Editor
The following fields are available when entering Medicaid Service Logs.
Field | Description |
|---|---|
Medicaid Service Provided | Selection indicates the service to which the log entry applies. Only those services entered on the student's Services tab are available for selection. |
Office Visit | This field appears when the service to which the log applies is a Health or Medical related service. Then, information is based on the student's Health Office Visits Record that must be marked as complete in order to be selected. |
Provider | Name of the person providing the service. |
Supervisor | Name of the supervisor of the person providing the service. |
Service Date | Indicates the date on which the service was provided. Dates are entered in mmddyy format or can be chosen by using the calendar icon. |
Start Time | Indicates the time the service started, entered in HH:MM format (standard or military time is accepted). |
End Time | Indicates the time the service ended, entered in HH:MM format (standard or military time is accepted). |
Service Units | Total number of units provided due to this service. |
Group Size | Entry indicates the service was provided as part of a group setting. The total number in attendance for that group activity is entered. |
Location (School) | Selection indicates where the service was provided to the student. |
Transportation Start Location | Text entry indicates where the student was picked up and transported to in order to receive the service. This could be the student's home, on-site facility, etc. This field displays when the Medicaid Service is transportation related. |
Transportation End Location | Text entry indicates where the student was dropped off to receive the service. This field displays when the Medicaid Service is transportation related. |
Transportation Miles | Total number of miles the student was transported as part of this service. This field displays when the Medicaid Service is transportation related. |
Notes and Progress | Description of what occurred during the service and any progress the student is making should be noted. |
Bill Narrative | Text that appears on the reports and when sending information to the Medicaid office. |
Omit from Billing | When marked, indicates the service was not included on billing. |
Omit Reason | When Omit from Billing is marked, this field displays and requires the entry of why the service was not included in billing. |
Add Service Log Entries for General and Paraprofessional Services
- Select the Medicaid Service Provided from the dropdown list on the Medicaid Service Log Detail. Additional details appear once the service is selected.
- Select the Provider providing the service from the dropdown list.
- Select that service provider’s Supervisor from the dropdown list.
- Enter the Date the service was provided in the Service Date field.
- Enter the Start Time and End Time of the service.
- Enter the Service Units provided.
- Enter the Group Size if applicable.
- Select the Location of the service from the dropdown list.
- Enter information on the student’s progress in the Notes and Progress area.
- Enter a comment about the Bill Narrative.
- Determine if this entry should be omitted from billing. If yes, mark the Omit from Billing checkbox. An Omit Reason text area will appear only if the checkbox is selected. Enter the reason the entry is being omitted from billing.
- Click the Save button when finished. The new service log will appear in date order (most recent date first) below the type of service provided.
Add Service Log Entries for Medical Services
- Select the Medicaid Service Provided from the dropdown list on the Medicaid Service Log Detail. Additional details appear once the service is selected.
- Select the Office Visit to which this Medicaid Service relates.
- Select the Provider of the service from the dropdown list.
- Select that service provider’s Supervisor from the dropdown list.
- Enter the Date the service was provided in the Service Date field.
- Enter the Start Time and End Time of the service.
- Enter the Service Units provided.
- Enter the Group Size.
- Select the Location of the service from the dropdown list.
- Enter information on the student’s progress in the Notes and Progress area.
- Enter a comment about the Bill Narrative.
- Determine if this entry should be omitted from billing. If yes, mark the Omit from Billing checkbox. An Omit Reason text area will appear only if the checkbox is selected. Enter the reason the entry is being omitted from billing.
- Click the Save button when finished. The new service log will appear in date order (most recent date first) below the type of service provided.
Add Service Log Entries for Transportation Services
- Select the Medicaid Service Provided from the dropdown list on the Medicaid Service Log Detail. Additional details appear once the service is selected.
- Select the Provider providing the service from the dropdown list.
- Select that service provider’s Supervisor from the dropdown list.
- Enter the Date the service was provided in the Service Date field.
- Enter the Start Time and End Time of the service.
- Enter the Service Units provided.
- Enter the Group Size.
- Select the Location of the service from the dropdown list.
- Enter the Transportation Start Location in the text box.
- Enter the number of miles the student was transported in the Transportation Miles field.
- Enter the Transportation End Location in the text box.
- Enter information on the student’s progress in the Notes and Progress area.
- Enter a Comment about the Bill Narrative.
- Determine if this entry should be omitted from billing. If yes, mark the Omit from Billing checkbox. An Omit Reason text area will appear only if the checkbox is selected. Enter the reason the entry is being omitted from billing.
- Click the Save button when finished. The new service log will appear in date order (most recent date first) below the type of service provided.
Copy Service Log Entries
For ease of entry, service log entries can be copied using the Copy button. This appears when the detail of the service is selected. This will make an exact copy of the Medicaid service but details of the service will need to be entered.
- Select the Service Log to copy from the list of options in the Service Log. A Medicaid Service Log Detail displays to the right.
- Click the Copy button. The existing service log will be copied and display empty fields for modification for the new entry.
- Click the Save button when finished.
Documents
To view documents, click the Documents button on the action bar. See the Student Person Documents article for more information.
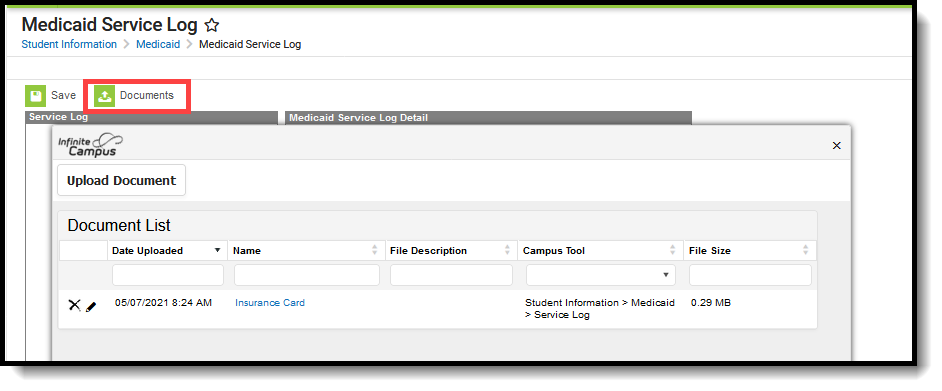 Medicaid Service Log Documents
Medicaid Service Log Documents