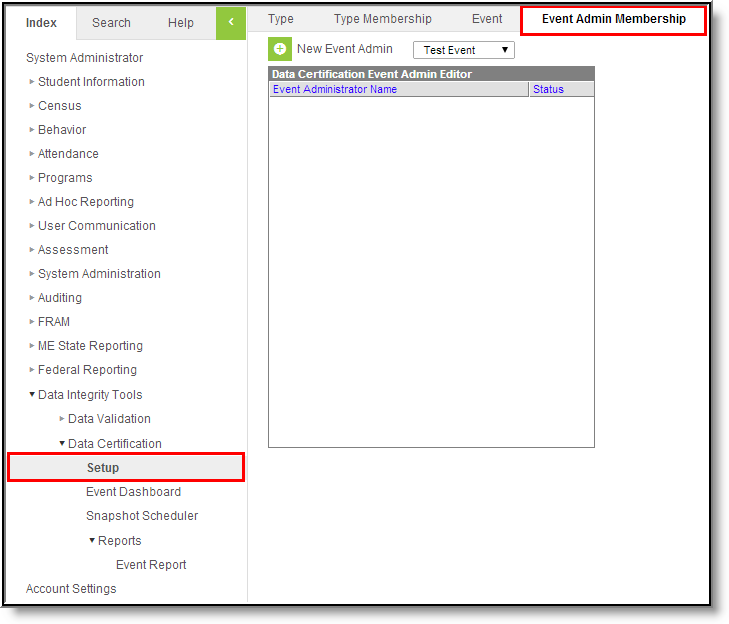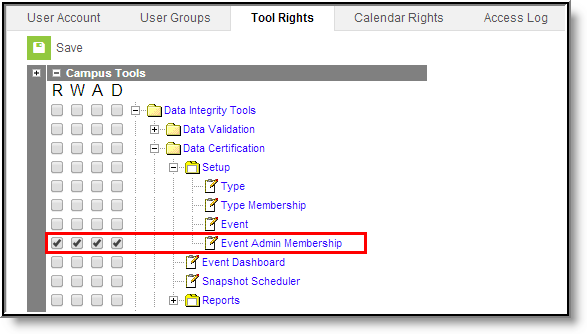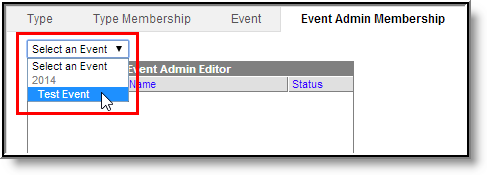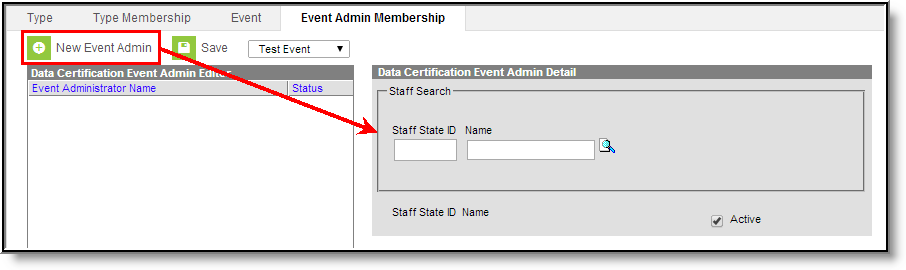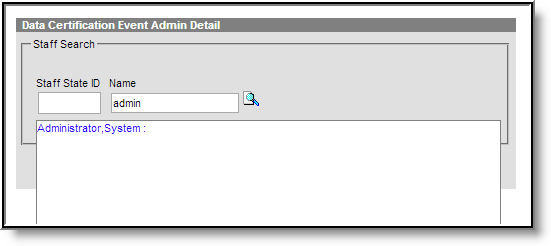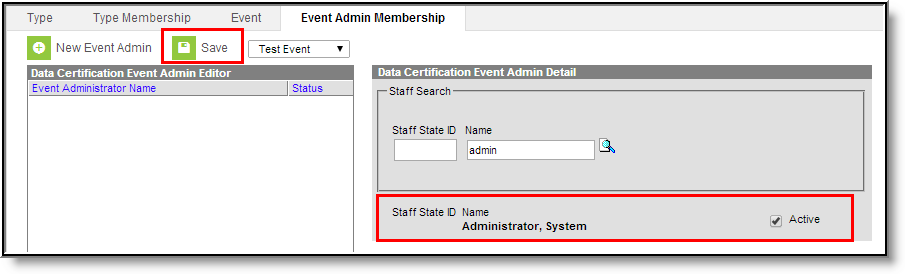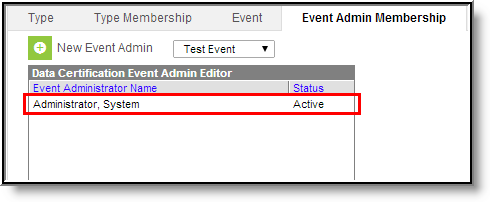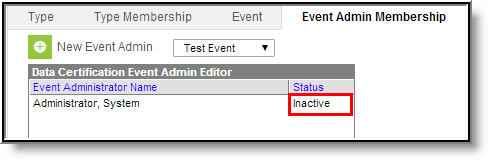PATH: Data Integrity Tools > Data Certification > Setup > Event Admin Membership
The Event Admin Membership tool defines which users are considered "Event Admins" who are responsible to reviewing state and district certified events before the event is considered complete and closed.
Unlike Type Memberships, Event Admin Memberships are event-specific, meaning regardless of the user's type membership(s) and the Data Certification Type values entered on the event, event admins can view, process and close any and all events in which they have memberships.
Because data certification events can contain sensitive information and because closing an event will remove a state and district's ability to access and certify an event, the number of event admin memberships should be kept to a minimum.
Data Certification tools are only available in State Editions of Campus and districts connected to a State Edition of Campus.
This article includes the following topics:
Image 1: Event Admin Membership Tool
Prerequisites
- Users must have a valid email address entered on the Demographics tab in order to receive notification emails.
- Email Messenger must be configured in order for notification emails to be sent to users.
- Data certification Types must be created and assigned to events.
- Data certification Events must be created.
- Users should have tool rights for the Event Dashboard in order to view data certification events.
- Users should also have tool rights to the Event Dashboard tool in order to close data certification events.
Data Certification Workflow
To view a simplified version of the state-level data certification workflow, see the Setup and Workflow (State Data Certification) article.
Tool Rights
PATH: System Administration > User Security > Users > Tool Rights
Users must have at least R(ead), W(rite) and A(dd) rights to the Event Admin Membership tool.
Image 2: Event Admin Membership Tool Rights
Adding Event Admin Members
Before admins can be added to an event, the event must be selected from the Select an Event dropdown list (Image 3).
Image 3: Selecting an Event to Add Event Admin Members
Once the event is selected, click the New Event Admin button. The Data Certification Event Admin Detail editor will appear on the right (Image 4).
Image 4: Adding a New Event Admin Members
Search for the staff member to add by entering their Staff State ID and/or Name and clicking the magnifying glass icon (Image 5). Matching results will appear below.
To view all available staff members leave the Staff State ID and Name fields blank and select the magnifying glass icon.
Image 5: Searching for a Staff Member
Once the staff person is identified, select their name. Their name and Staff State ID will appear in the fields below (Image 6).
Image 6: Saving a New Event Admin Member
Select the Save icon. The person now appears within the Data Certification Event Admin Editor window with a Status of "Active" (Image 7). This user will now receive notifications about this event's state activity and will be able to view and close this event via the Event Dashboard tool (based on proper tool rights).
Image 7: Example of Added Event Admin Member
Deactivating Event Admin Members
Users cannot be deleted from the Event Admin Membership tool but they can be deactivated so that they no longer have event admin membership rights.
Image 8: Deactivating a Event Admin Membership
To deactivate a person's event admin membership:
- Select the event within the Select the Event dropdown list.
- Select the person's name from the Data Certification Event Admin Editor.
- Unmark the Active checkbox.
- Click the Save icon.
Image 9: Example of a Deactivated Event Admin Membership
The user will display a Status of Inactive and will no longer be able to close data certification events (Image 9).
Next Steps
Once Event Admin Memberships have been established, users should: