This document is continually updated as new information becomes available.
Classic View: Point of Sale > Administration > Application Manager
Search Terms: Application Manager
The Application Manager lists the sites of food service (schools) and the types of service (food options/menus) available at that location. New schools must build the list of applications.
Food Service administrators can create new applications and services at any time. Refer to the Point of Sale Best Practices article for detailed setup of the Application Manager.
The application (the name of the school) for the POS service must be created before the Services (POS menu layouts) can be created.
| What can I do? |
|---|
| Create a New Application Create Services Create Service Layouts Convert Applications and Services to the New Layout |
Create a New Application
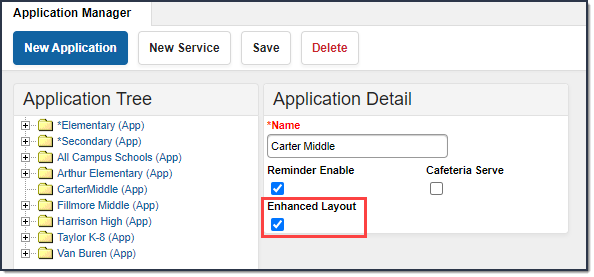
You cannot take an existing application and mark the Enhanced Layout checkbox or remove the Enhanced Layout from a new Application. To change an existing application to use the Enhanced Layout, see the following topic: Convert Applications and Services to the New Layout.
- From the Application Manager, click the New Application button.
Result
The Application Detail section appears to the right of the Application Tree. - Enter a Name for the application.
Select the Reminder Enable checkbox to have system warnings display on the point of sale. (Optional)
This checkbox turns on the reminder levels for all students in the school if the reminder checkbox and reminder levels are set for the students on the student's accounts. Note, when this option is selected, cashiers will need to click a pop-up message on the POS screen.
- Select the Enhanced Layout checkbox.
When selected, this checkbox tells Campus that the application is for POS 2.0.
- Click the Save icon when finished.
Result
The new application is listed in the Application Tree in alphabetical order and services can be attached to the application.
Create Services
After creating the application and all desired services, the Service Layout can be viewed and adjusted as necessary.
Important Information about Services
- The menu is not based on rotating menus. This is the menu for ALL items that will be served.
- Only Serving Periods marked Active within the Attribute Dictionary are allowed to be assigned to services. If you inactivate a Serving Period, you must complete the following tasks:
- Reselect an active Serving Period for all Services assigned to the inactive Serving Period.
- Reload POS data and reboot the POS to remove the Serving Period from appearing on the POS for use by a cashier during login.
- Do NOT inactivate a Serving Period during school hours when meals are being served or during the school year.
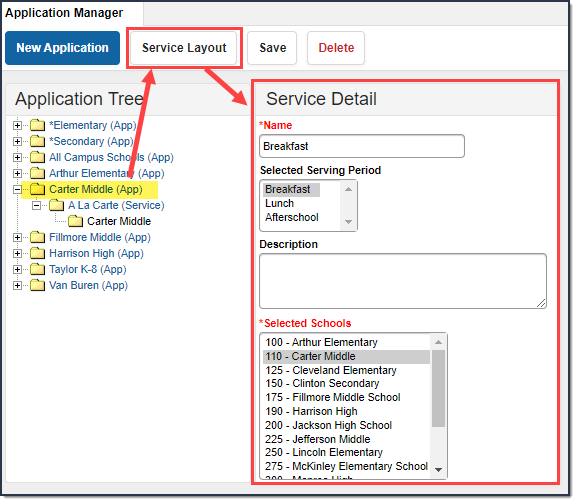
- Select the Application to which you want to assign services.
- Click the New Service button.
Result
The Service Detail section displays. - Enter the Name of the service.
- Select the Serving Period.
- Enter a Description of the service. (Optional)
- Select the appropriate schools using this service from the list of schools. You can select multiple schools by using the CTRL and SHIFT keys.
- Click the Save button when finished.
Result
The new service is listed under the Application to which it is assigned in the Application Tree.
Repeat this process for as many services or menus needed for the application.
Create Service Layouts
The Service Layout provides a way to customize what the POS terminal screen will look like as the students go through the lunch line. You can increase and decrease the size of the item button, add button color, change the font size, and arrange buttons in a layout.
Service layouts are now set up in Campus and no longer require a Java applet.
Access the Service Layout
Select the Service in the Application Tree then click the Service Layout button. The Terminal Layout tool displays.
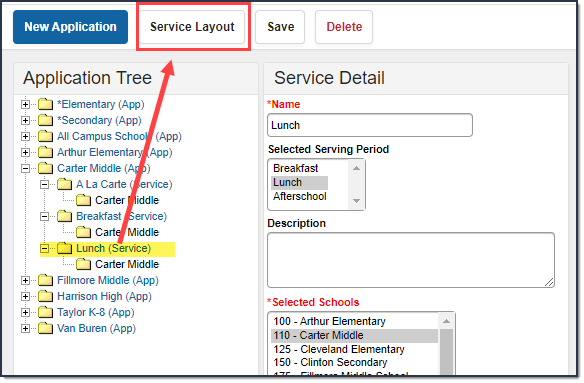
Assign Buttons
The Assign Buttons screen is where you create the buttons for menu items. Use the field descriptions in the table following this image to complete this screen.
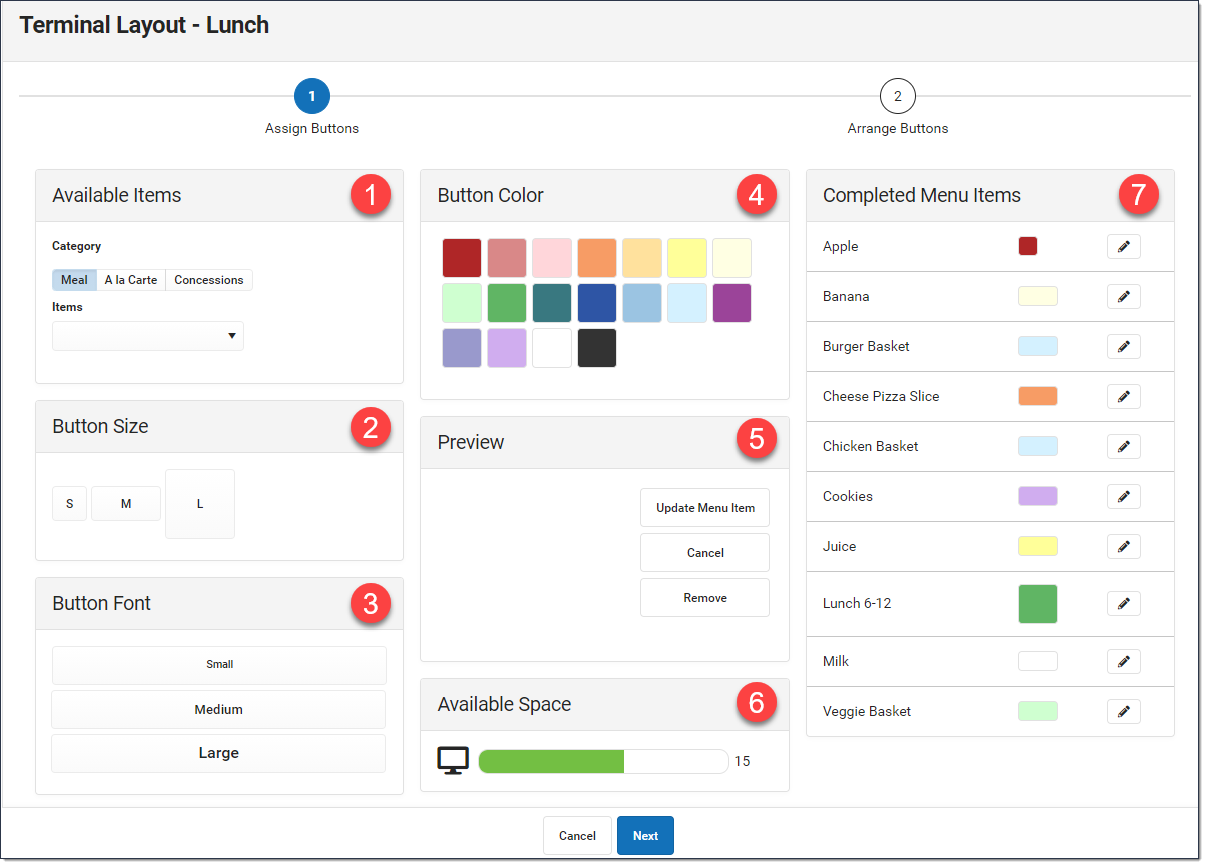
# | Field | Description |
|---|---|---|
| 1 | Available Items | The category buttons can be used to filter only items in the selected category |
| 2 | Button Size | Available space for buttons is 32.
Campus will not let you select a button size if it exceeds the available space. |
| 3 | Button Font | Select from small, medium, and large options.
|
| 4 | Button Color |
|
| 5 | Preview | This section displays a preview of the button you created. Click the Update Menu Item when you are done creating the button. Campus adds the button to the Completed Menu Items. You can update completed menu items by clicking the edit button. After you make changes, click the Update Menu Item button in the Preview section. If you change your mind, click the Cancel button. You can also click Remove to delete the button. 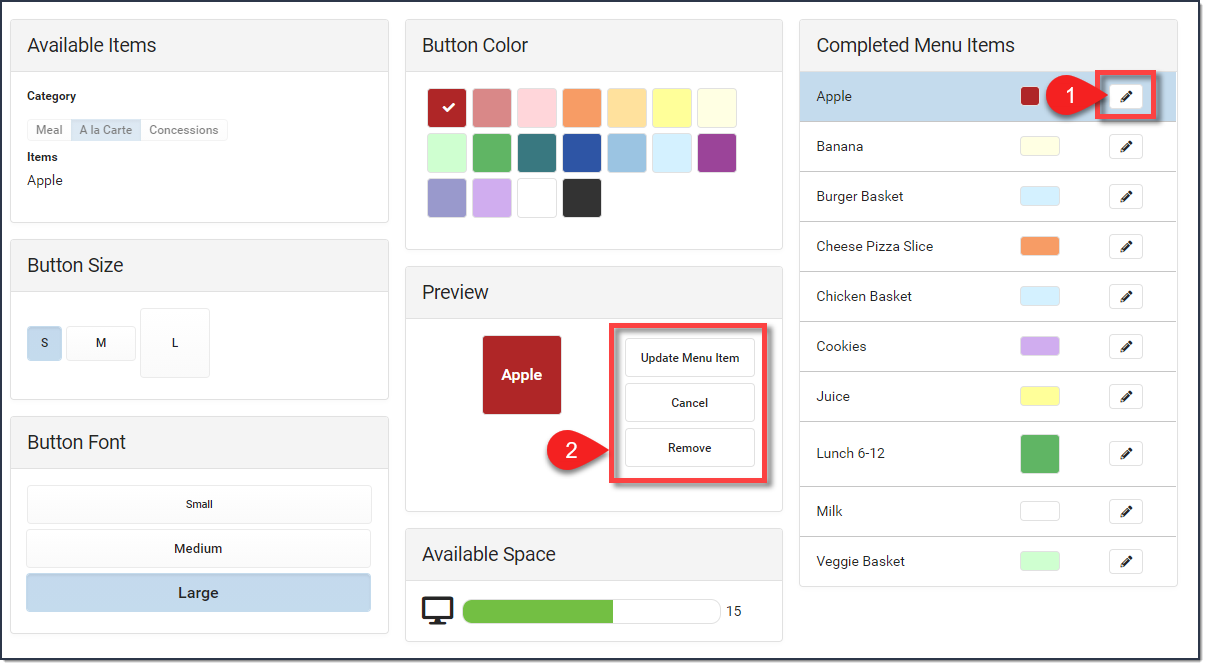 . |
| 6 | Available Space | The available space for buttons is 32. Campus keeps tracks of available space as you add buttons. If the available space is negative, you must remove some buttons from the completed menu. |
| 7 | Completed Menu Items | Once a button is added is displays in the Completed Menu Items. You can edit (update) completed menu items by clicking the edit button. |
Arrange Buttons
Buttons set up on the Assign Button page appear in the Available Items section of the Arrange Button page.
Buttons can be placed by using the Fill button, manually adding buttons one at a time, or a combination of both methods.
Tips
- Before you click and place the item, hover your cursor on the grid. Campus highlights the squares that the button will occupy.
- To remove a single button, select the button in the Placed Items section then click the Remove button. Campus moves the button back to the Available Items section.
- Select the Clear button to remove all of the buttons from the Placed Items section.
| Method | Description |
|---|---|
| Fill | When you click the Fill button, Campus automatically places the buttons exactly as they appear in the Available Items.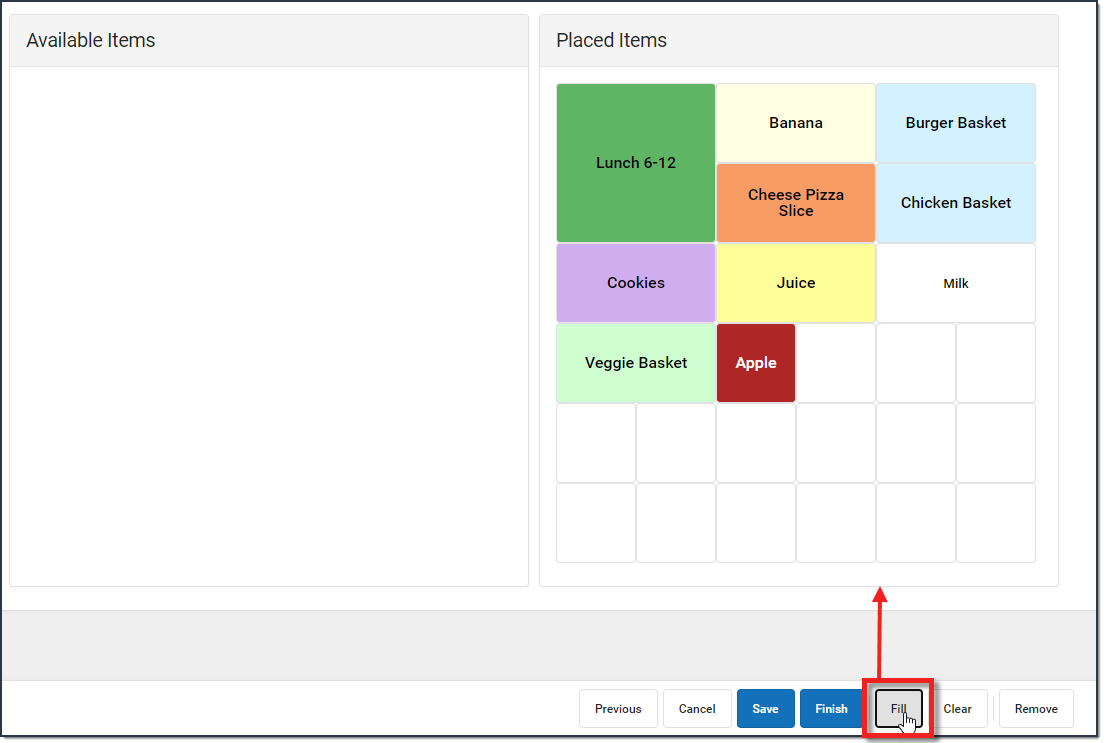 |
| Manually Add | Click on the button in the Available Items section then click where you want the button placed in the Placed Items section.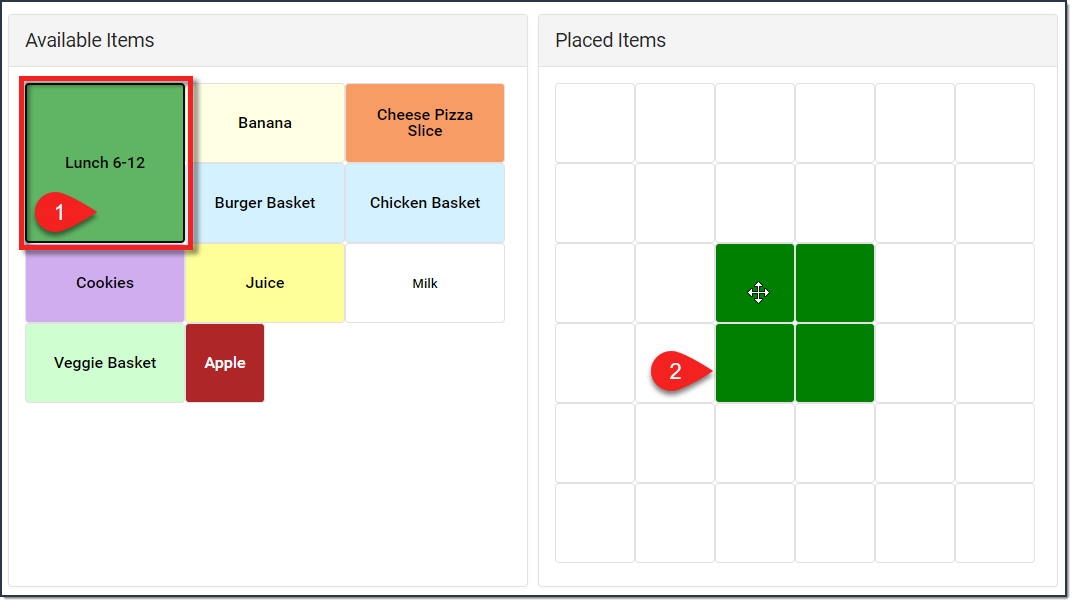 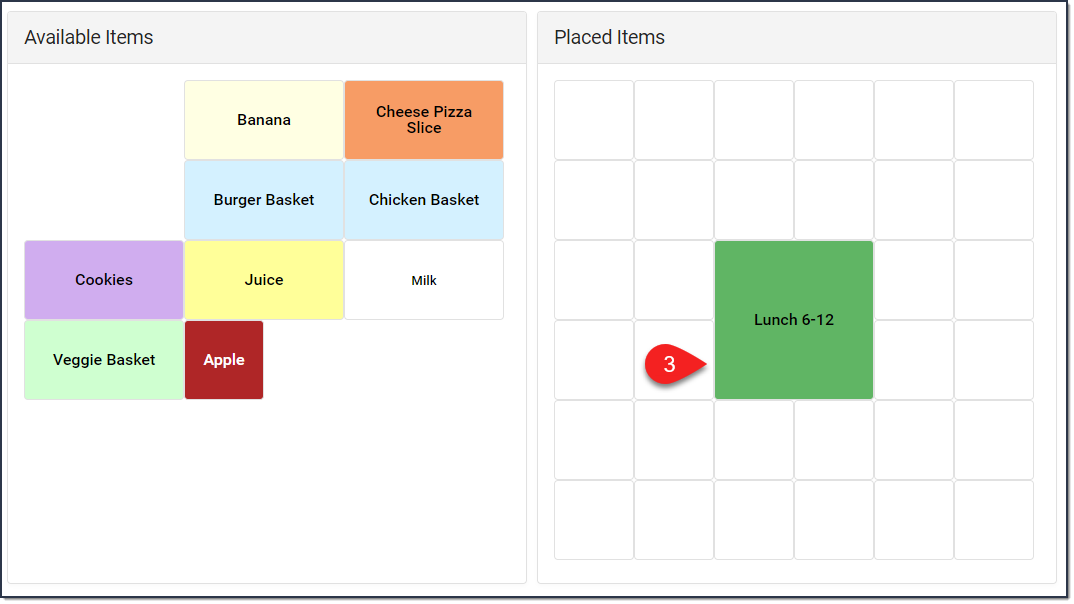 |
| Combination of Manually Add and Fill | Place some of the buttons as you want to see them on the layout then click Fill. Campus adds the remaining buttons in the open squares. |
Convert Applications and Services to the New Layout
To save time and effort, use the Service Copy Layout Wizard to convert applications and services to the new layout.
- Create the new application with Enhanced Layout selected in the Application Manager tool.
- Open the Service Layout Copy Wizard: Point-of-Sale > Administration > Service Layout Copy Wizard.
- Select the application you want to convert in the Application From field.
- Mark the checkboxes next to the Services you want to convert.
- Select the newly created enhanced application from the Application To list.
- Select the school that will be using the new application in the School To list.
- Click Run Update.
Result
Campus copies the Service, automatically assigns menu item buttons, and arranges the buttons for the terminal layout. - Access the Service Layout (Administration > Application Manager > (select service) > Layout) and edit the buttons and terminal layout to display according to your preferences.
