Classic View: Instruction > Classroom
Search Terms: Classroom
The Classroom is a new way of navigating Instruction that provides commonly-used tools in the context of a specific section. Compared to the traditional tool-based organization, Classroom provides a section-based experience designed to streamline a teacher's time in Campus.
 Classroom organizes Instruction tools by section.
Classroom organizes Instruction tools by section.
Enable ClassroomOnce Classroom has been enabled at the district level using the Classroom Settings tool, individual teachers turn on Classroom via the Teaching Center (formerly Control Center). With Classroom enabled, section names in the Teaching Center become links to open Classroom in the context of that section. | 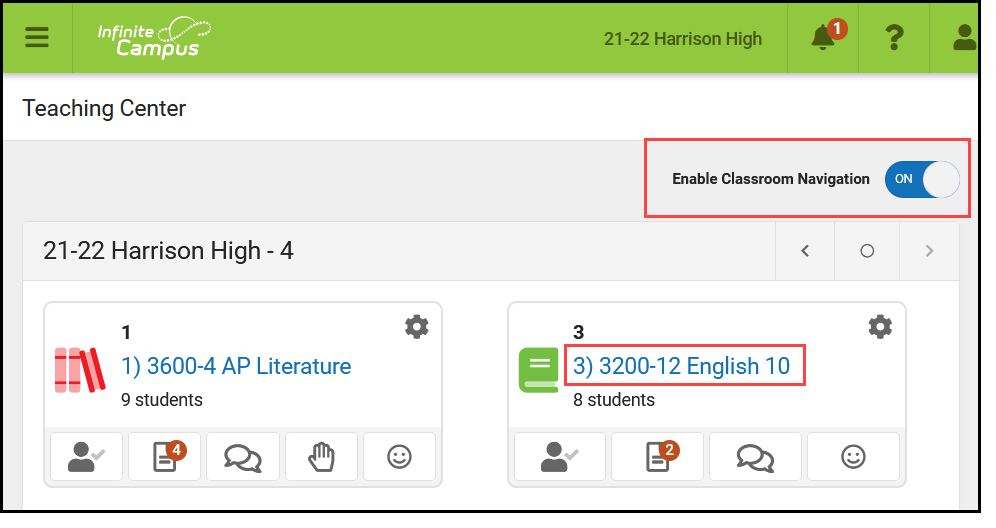 |
Understand Classroom
All of the tools in Classroom are already scoped to the section selected in the dropdown list at the top. Change the section using this dropdown or by clicking the home icon in the top left corner to return to the Teaching Center and select a different section. The color used for icons throughout Classroom matches the color you selected for the section in the Teaching Center.
In Classroom, tools are divided into four tabs:
Classroom
The Classroom tab provides an at-a-glance view of the current curriculum for the section. Curriculum is sorted into the following sections:
- Due Today: curriculum whose End Date is today.
- In Progress: curriculum for which today falls within the Start and End Dates.
- Upcoming: curriculum with a Start Date in the next week.
| Each type of curriculum has its own identifying icon. Links below provide more information: | |
 | Folders |
 | Assignments |
 | Resources |
 | Discussions |
 | Quizzes |
 | Submissions |
| Imported Assignments | |
Click on the name of a piece of curriculum to view it. For curriculum that can be scored, numbers display to the right to provide more information:

| Turned In | Assigned | Scored |
| The first number, in red, indicates if there are unscored submissions for the assignment. Click this number to view and score student work. | The assigned number indicates how many student have been given this assignment and have not turned it in or received a score. Click this number to Individualize the assignment | The scored number indicates how many students have received a score for this assignment. Click this number to open the scoring editor. |
To the right of the current curriculum, Class Info provides basic information about the section.
Curriculum
The Curriculum tab displays all curriculum for a section, across terms and alignments.
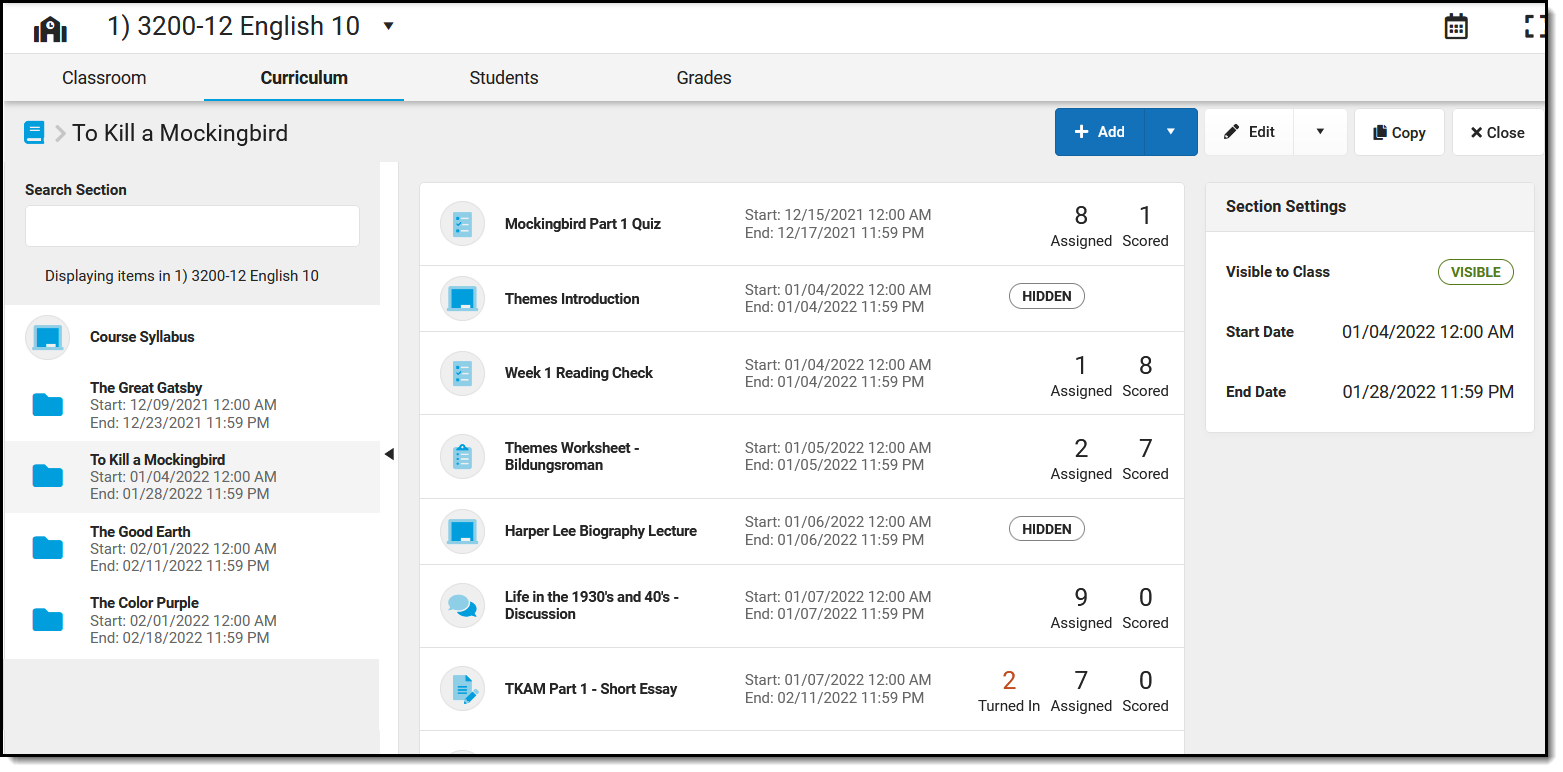
When you open the list, the highest level of your curriculum hierarchy displays. If you don't use folders to organize your content, you'll just see a list of all assignments and resources, ordered by Start Date.
In the example above, I've organized my items into folders for the books my Lit class is reading, with a Course Syllabus resource at the top to keep it visible to students. I then clicked on the "To Kill a Mockingbird" folder to view the assignments, resources, and other items nested within that folder.
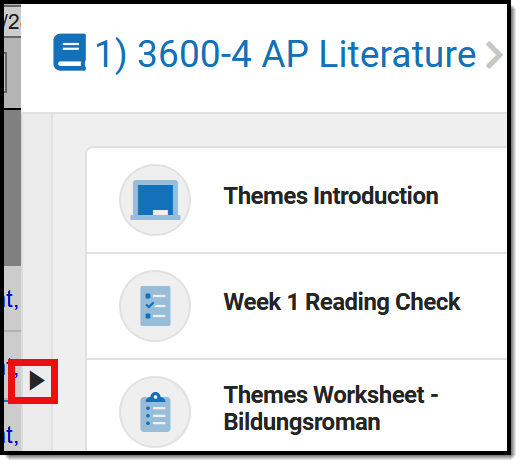 | Within a folder, click the black arrow on the left side of the list to expand or collapse the folder list. In the image above, I've expanded the folder list to display next to my assignments and resources. |
| See the Curriculum List article for more information about this tool, including Filtering the List and using Edit Mode. |
Note: the Curriculum tab looks differently to teachers who don't have the Enhanced Curriculum tool right.
Students
The Students tab collects a variety of tools related to classroom administration in the context of the selected section. See the articles linked below for more information about these tools:
- Roster
- Advisory
- Attendance
- Class Serve
- Lockers
- Positive Attendance
- Seating Charts
- Student Groups
- Course Requests
- Course Recommendations
Grades
The Grades tab collects scoring and grading tools in the context of the selected section. See the articles linked below for more information about these tools:
