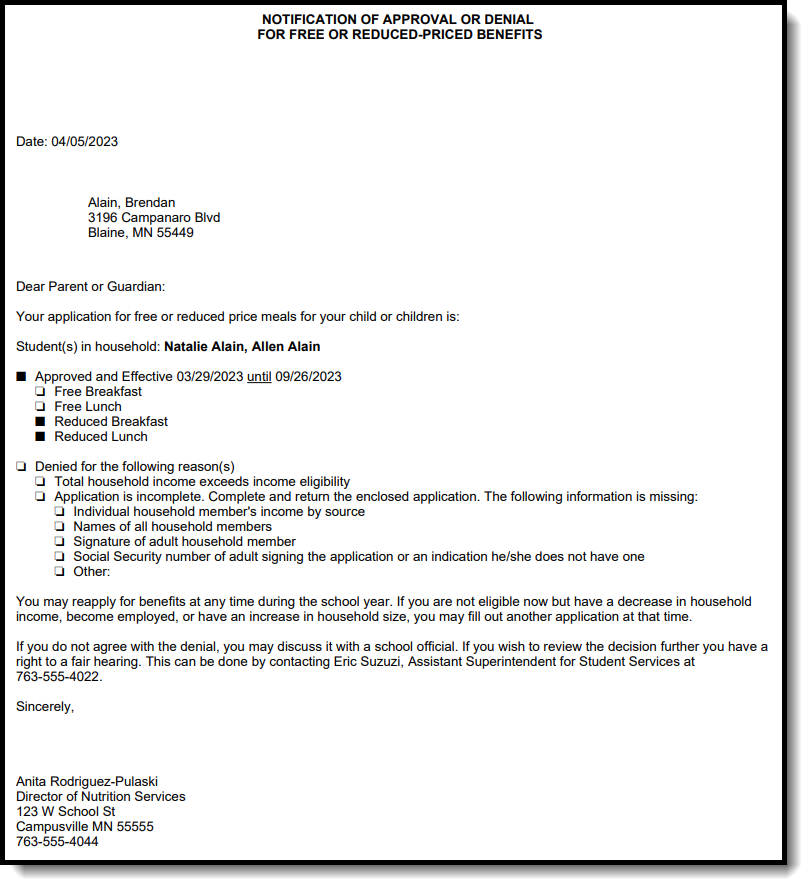The FRAM Letter templates are used for Meal Benefits Applications, Approval/Denial Letter and portal messages. These templates are formatted after the USDA letter templates.
Manage Letter Templates
The Letter Editor tool is used to modify and print letters and send messages using pre-defined templates.
You are viewing a previous version of this article. See FRAM Communication for the most current information.
Classic View: FRAM > Letter Editor
Search Terms: Letter Editor
The FRAM Letter Editor allows users to modify and print letters and send messages using pre-defined templates. The FRAM Letter templates are used for paper and online Meal Benefits Applications, Approval/Denial Letter and portal messages. These templates are formatted after the USDA letter templates.
| What can I do? | What do I need to know? |
|---|---|
| Create a Letter Modify the Letter Format Copy Letters Delete Letters Print a Sample Letter Generate Letters |
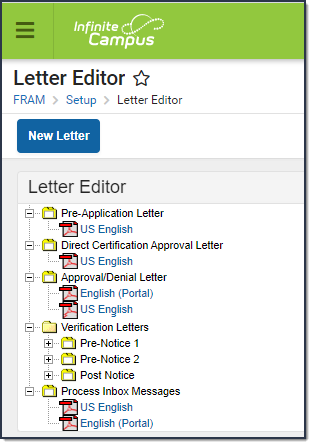 Letter Editor Example
Letter Editor Example
Important Information about this Tool
- Letters are created for the school year. Only one letter per language type can be created per year. FRAM letters can be created or copied from previous years to prepare for the upcoming school year.
- If you would like to send a letter to notify people when they are reaching the end of their eligibility period, see the following article: Eligibility Ending Letter.
- You MUST create custom approval/denial letters if
- you marked the Use Custom Approval/Denial Letter checkbox on the FRAM Preferences tab,
- and/or you are using the Online Meal Benefits Application. Letters must be created for non-Portal AND Portal language types when using the Online Meal Benefits Application.
- For information about creating custom online Food Service letters, see the Online Application Editor article.
- To enable Meal Benefits in FRAM Preferences > Application Preferences you must have at least one English (Portal) Process Inbox letter on the Letter Editor tab. If the letter is not set up, the error message "Online Application Letters must be set up" will display on the FRAM Preferences.
Letter Formats
- Each letter type uses a standard font size of 10. This cannot be modified. The font type is defaulted to Arial; this can be changed by the user to Times New Roman, if desired. Letters will print on standard size paper (8.5 x 11) and will fit into standard #10 window envelopes when tri-folded.
- The top margin, commonly used to leave space for district letterhead, can be increased or decreased by selecting the Allow Margin for Letter Head option. Side and bottom margins cannot be adjusted.
- For more information about each letter format, see the Generating Letters section.
Letter Languages
Letters can be created in any supported language as desired. A letter will generate in the designated language for guardians who have that preferred language set in the Preferred Language field on the Demographics tab.
The Preferred Language dropdown list is populated from the Attribute/Dictionary preferred language list (System Administration > Custom > Attribute Dictionary > Contact > Preferred Language). This list can be modified to fit district’s needs.
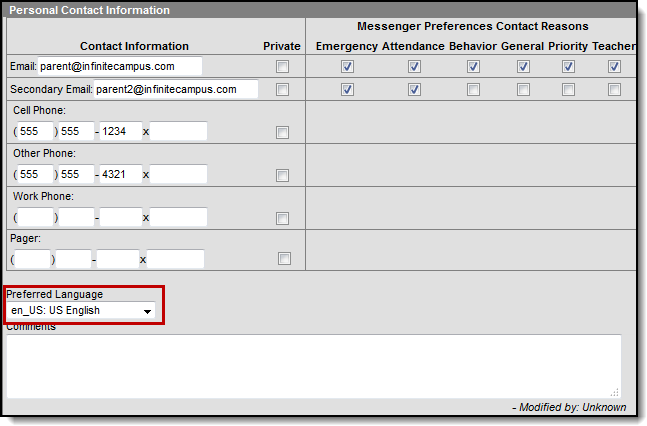 Preferred Language
Preferred Language
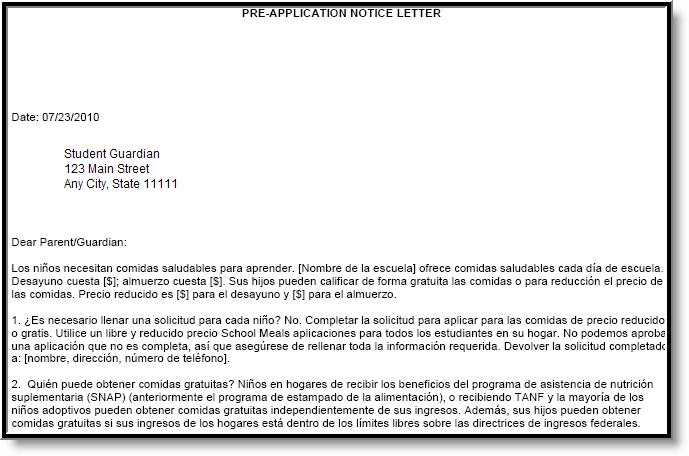 Spanish Letter Sample
Spanish Letter Sample
The following languages are supported in the PDF rendering of a letter:
- Cambodian
- English
- French
- Haitian Creole
- Hmong
- Portuguese
- Samoan
- Somali
- Simplified Chinese
- Spanish
- Tagalog
- Traditional Chinese
BabelStone Han is the font type to select for the Language Type of Chinese and Simplified Chinese. This will allow the Print Sample to display the correct characters.
Create a Letter
The following provides information on creating, generating and copying FRAM letters.
When first using this tool, the Letter Editor will not contain any letters. A new letter will need to be created for each letter type.
- Select the New Letter icon from the action bar. A Letter Detail editor will appear.
- Select the School Year from the dropdown list, indicating the year for which this letter will be printed.
- Select the Type of letter to create from the dropdown list.
- Select the Language option from the dropdown list.
- Select the Font Type of the letter from the dropdown list.
- If printing the letters on district letterhead, mark the Allow Margin for Letter Head checkbox.
- Click the Save icon when finished. The new letter will appear as a PDF icon below the Letter Type.
Each text box within the letter must be populated. If text is removed and the letter saved, the default text from the template will be repopulated.
Modify the Letter Format
- After the letter is created, select the desired PDF icon for that letter type. A Letter Format editor will appear.
- Make appropriate changes to the Letter Detailsection:
- Change the Font Type.
- Mark the Use Mailing Address checkbox.
- Mark the Allow Margin for Letter Head checkbox. This is not available for portal messages.
- Make appropriate changes to the Letter Formatsection:
- Modify all text fields, as desired.
Carefully review the fields you want to modify. For example, be sure to keep the free/reduced portions of the Direct Certification Approval Letter and do NOT update the checkbox areas on the Approval/Denial Letter.
- Verify the Disclaimer text.
- Modify all text fields, as desired.
Click the Save icon when finished.
The information included in the body of the FRAM Letters must be populated completely by the end user. Sub-reports and Campus Data Fields are not available. FRAM Preference information is not used in the FRAM Letter Editor.
Copy Letters
- Select the desired letter to copy by selecting the PDF icon below the letter type.
- Click the Copy icon in the action bar.
Result
The Letter Detail editor displays. - Select the appropriate School Year from the dropdown list.
- Select the desired Language of this new letter from the dropdown list.
- Select the desired Font Type from the dropdown list.
- Mark the Use Mailing Address checkbox (for the Pre-Application Letter only) if the letter should be sent to the mailing address designated for the household.
- Mark the Allow Margin for Letter Head checkbox if the letter should be formatted to print on district letterhead.
(This option is not available for all letter types.) - Click the Save Icon when finished. The letter will appear with the selected Letter Type in the selected school year.
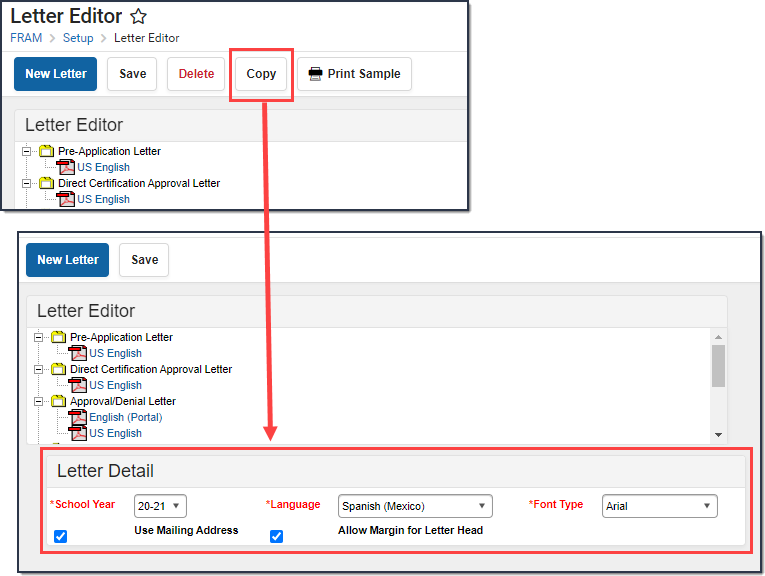 Copy Letter
Copy LetterDelete Letters
To delete a letter, select the Delete icon from the dropdown list. A warning message will appear indicating the letter is about to be deleted. Click OK to continue with the deletion process or click Cancel to not delete the letter.
Print a Sample Letter
Since this is a template of a letter, modify the page breaks or other formatting before generating the actual letter.
- Select the desired PDF letter icon from the appropriate letter type.
- Select the Print Sample icon from the action row. The letter will appear in a new tab in PDF format, displaying the format options chosen. This sample will resemble how the printed letter will look. From this sample view, users can determine if additional changes need to be made to the body text.
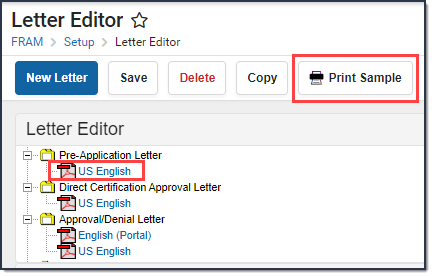 Print Sample
Print Sample
Generate Letters
Once a letter is created in the FRAM Letter Editor, it can be generated from other FRAM tools. The table below lists from where letters can be generated.
Letter Type | Generated From | Logic | Notes |
|---|---|---|---|
Pre-Application Letter | This letter will print for all households in the district where at least one student has an active enrollment for the upcoming school year. | In order for this letter to print with addresses, the Use Mailing Address option needs to be selected on the created letter. If this is not selected, the letter will print without an address so it can be used in a bulk mailing where the district may send a generic letter to households using mailing labels. | |
Direct Certification Approval Letter | This letter will be sent to households where Direct Certification files have been imported or manually entered and the district must send the household guardian a letter indicating the students in the household were approved for free benefits from the state agency. | Guardian and mailing assignments for students will determine how letters are addressed and how students appear on the letter. | |
| Approval/Denial Letter | This letter can be printed from multiple locations: | The Approval/Denial Letter can be printed after the paper or online Meal Benefits Application has been processed via the Household Applications Editor or the Online Applications Editor. It can also be printed at the end of the day in a batch format to send to households. Another optional method of delivery is to send the letter electronically via an Inbox Message. This feature is enabled in FRAM Preferences > Application Preferences > Process Inbox Messages. If the letter signer is missing on the application, Campus will use the Head of Household as the name on the letter. | This letter notifies the application signer whether the application was approved or denied.
|
Verification Letters Pre-Notice 1 Pre-Notice 2 Post Notice | All three verification letters (Pre-Notice 1, Pre-Notice 2 and Post Notice) will ONLY print from the Verification tool. |
| |
Process Inbox Messages | Portal inbox messages provide information to the application signer informing them their online Meal Benefits Application has been submitted and processed. An optional message can be sent informing the application signer if their paper application has been processed. | Process Inbox Messages templates need to be created if using Online Applications for Meal Benefits or if the optional Process Inbox Message selections have been marked in FRAM Preferences > Application Preferences for paper Meal Benefits Applications. |
Save
Generate Application Notification Letters
The FRAM Batch Letter report generates the following letter types: Pre-Application Letters, Direct Certification Approval Letters, and the Approval Denial Letters.
Tool Search: Letter Batch
The FRAM Batch Letter report generates the following letter types: Pre-Application Letters, Direct Certification Approval Letters, and the Approval Denial Letters. Only one letter per household generates.
Due to the amount of applications submitted in some districts, this batch process makes it easier to print Approval/Denial letters.
Users only need Read (R) rights to use this tool. See the FRAM Reports Tool Rights article to learn more.
| What can I do? | What do I need to know? |
|---|---|
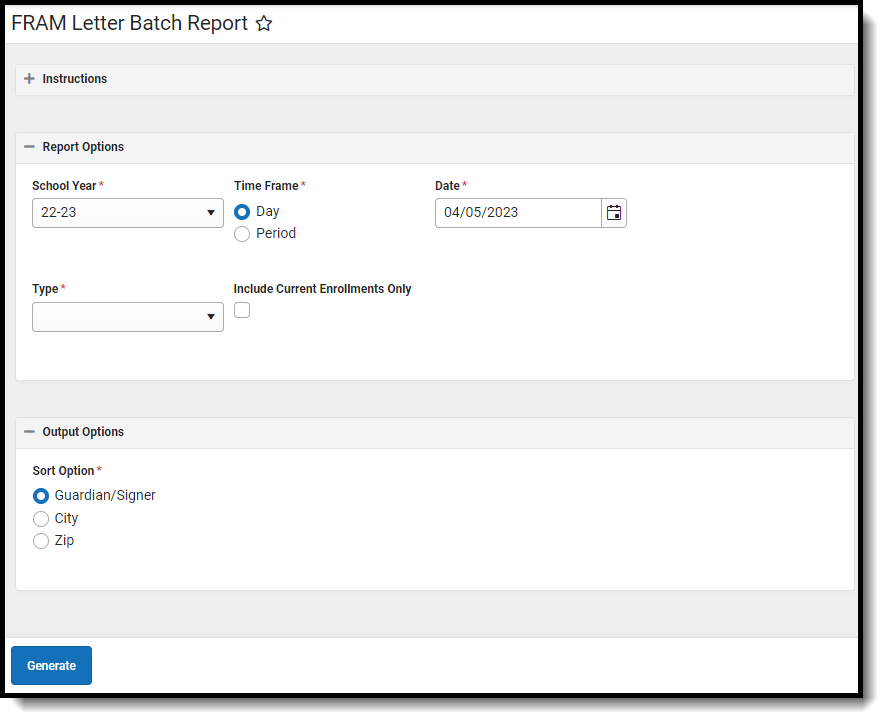 FRAM Letter Batch Report Editor
FRAM Letter Batch Report EditorLogic for Each Letter Type
| Letter Type | Logic | Notes |
|---|---|---|
Pre-Application Letter | This letter prints for all households in the district where at least one student has an active enrollment for the upcoming school year. Date Logic Uses the first day of school where students are considered active. This letter must be sent to every household in the district where students are actively enrolled for the school year. | In order for this letter to print with addresses, the Use Mailing Address option needs to be selected on the created letter. |
Direct Certification Approval Letter | This letter is sent to households where Direct Certification files have been imported or manually entered and the district must send the household guardian a letter indicating the students in the household were approved for benefits from the State Agency. Date Logic This date is based on when the student's eligibility began.
| Guardian and mailing assignments for students determine how letters are addressed and how students appear on the letter. |
Approval/Denial Letter | This letter is meant to be printed after a Meal Benefits Application is processed via the Household Application Editor . It can also be printed at the end of the day in a batch format to send to households. Date Logic Date logic used in this letter is the Eligibility Effective Date. | This letter notifies the signer of the application if it was approved or denied.
|
Report Editor Options
Editor Options | Description |
|---|---|
School Year | The School Year selection determines which data the report includes. It defaults to the active school year and can be modified to generate letters for past years or future years |
Time Frame | FRAM Letters can be chosen to generate for patrons on a daily, period or monthly basis. An effective Date, Date Range or Month must be indicated, as it is used to find new letters based on the time period chosen for applications since the last time the report was generated.
|
The FRAM Letter Batch can generate the following types of letters. Templates for these letters can be created in the FRAM Communication tool.
| |
| Include Current Enrollments Only | By marking this checkbox, the report only prints letters for students with an active current enrollment as of the current system date. |
| Sort Options | FRAM Letters can be sorted by either the Guardian/Signer, by City of the household address, or by the Zip code of the household address. |
Generate the FRAM Letter Batch Report
- Select the School Year for which to generate letters from the dropdown list. This selection is defaulted to the school year selected in the toolbar.
- Select the Time Frame option (Daily or Period) for the Approval Date, then enter the specific date or date range.
- Select the Type of letter to generate from the dropdown list.
- Mark the Include Current Enrollments Only checkbox if you want to print letters for actively enrolled students who have an active enrollment as of the current system date. (optional)
- Determine the Sort Option for the report: Guardian/Signer, City, or Zip.
- Click the Generate button.
Result: The letter displays in a new window.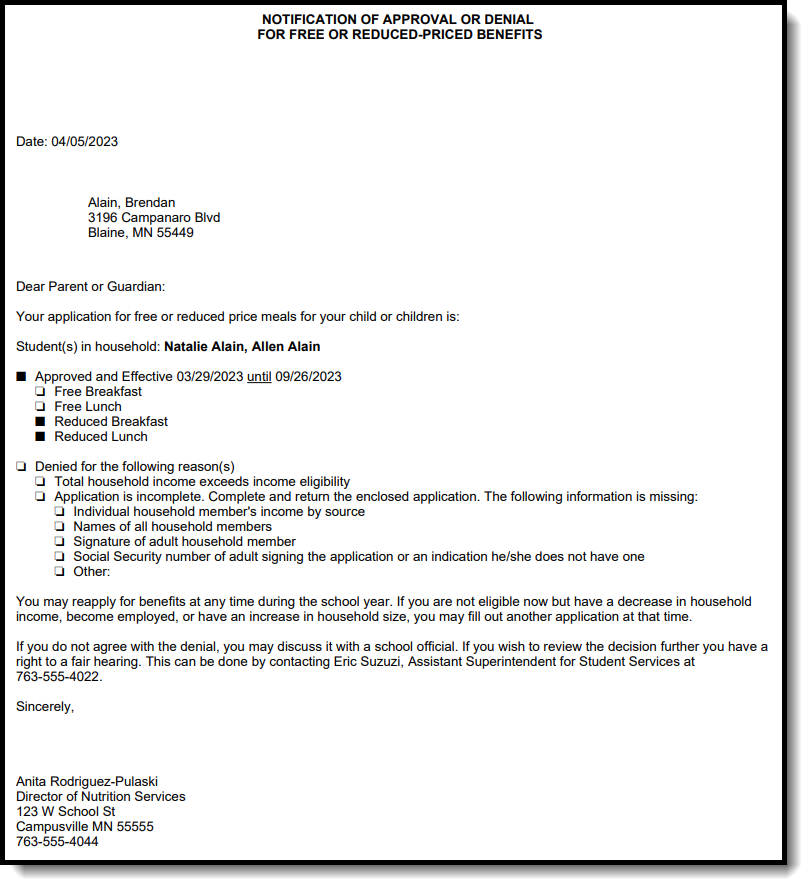 Example of FRAM Letter Batch Report
Example of FRAM Letter Batch Report
Letters sent as part of the free/reduced application process can be generated using the FRAM Letter Batch Report.
Previous Versions
Letter Batch Report - Video [.2211 - .2311]
Eligibility Ending Letter
Complete the following steps to create a letter for notifying people when they are reaching the end of their eligibility period.
Complete the following steps to create a letter for notifying people when they are reaching the end of their eligibility period.
Step 1 - Create an Ad Hoc Query
Tool Search: Filter Designer
| Step | Action | ||||||||||
|---|---|---|---|---|---|---|---|---|---|---|---|
| 1 | Create an Ad Hoc query with the Filter Data Type of Student. | ||||||||||
| 2 | Enter a Query Name and select the following fields.
| ||||||||||
| 3 | Enter the following filter data.
If you are using the prior year's end date and want to exclude students who have an eligibility in the current year, be sure to add the posEligToday.eligibilityToday field to your Ad hoc filter.
For example, the 2023-2024 Default Expiration Date is 9/21/2024. If a student has a 23-24 eligibility end date of 9/21/2024 and has a 24-25 eligibility that has a start date any time after 9/21/2024, adding posEligToday.eligibilityToday = none will remove this student from the report. | ||||||||||
| 4 | Click the Save & Test button. Make sure All Schools and All Calendars is selected on the top bar to get a district-wide list. |
Step 2 - Create the Letter Format
Tool Search: Letter Designer
See the Letter Designer article for more information about this tool.
| Step | Action |
|---|---|
| 1 | Select one of the following Letter Format Options then click the New Format button.
|
| 2 | Enter a Name for the letter format and type the message in the text field. |
| 3 | Click the Save Format button. |
Step 3 - Generate the Eligibility Ending Letters
Tool Search: Letter Builder
See the Letter Builder article for more information about this tool.
| Step | Action |
|---|---|
| 1 | In the Saved Filters column, select the Ad Hoc query you created in Step 1 - Create an Ad Hoc Query. |
| 2 | In the Saved Letters column, select the letter format you created in Step 2 - Create the Letter Format. |
| 3 | Select one of the following Sort Options.
|
| 4 | Make sure All Schools and All Calendars is selected on the top bar to get a district-wide list then click the Build Letters button. |
See the FRAM Application Processing Tool Rights article to learn about tool rights needed to use this and related tools.