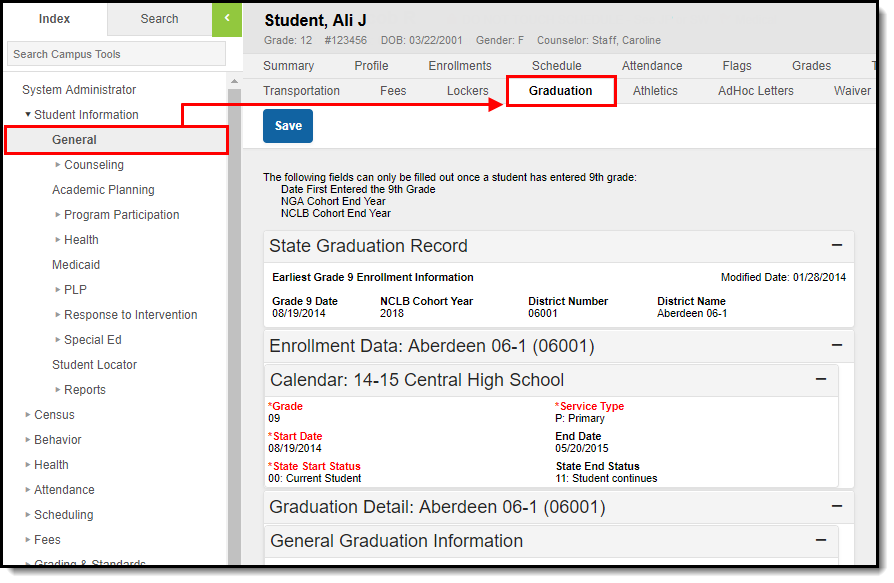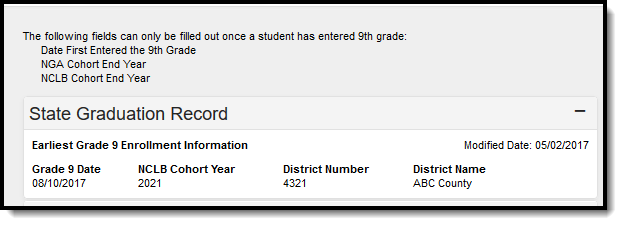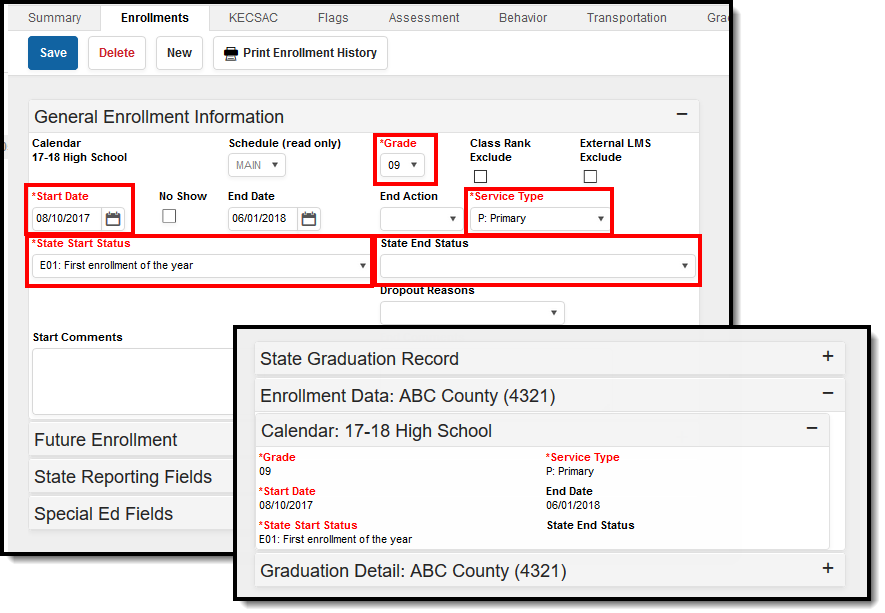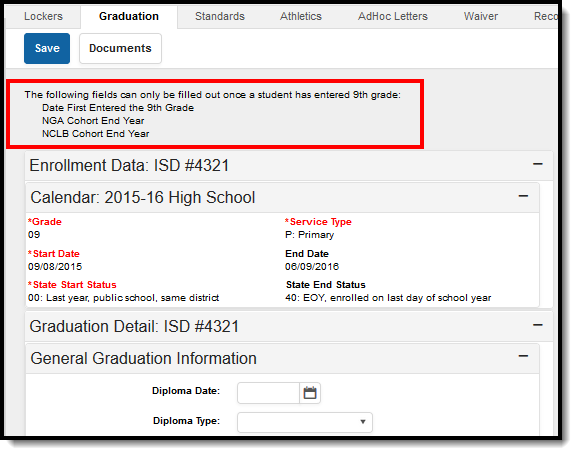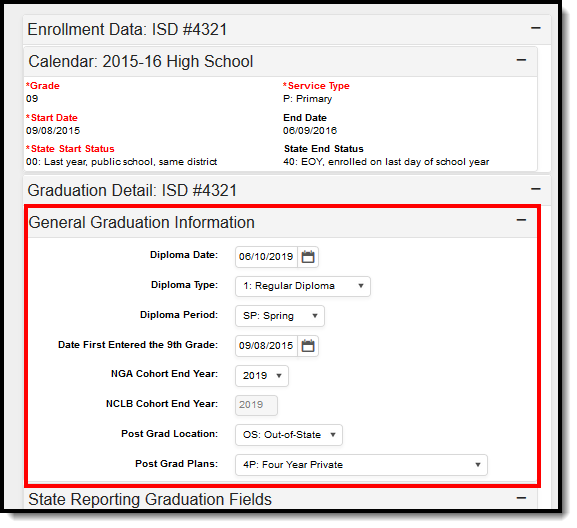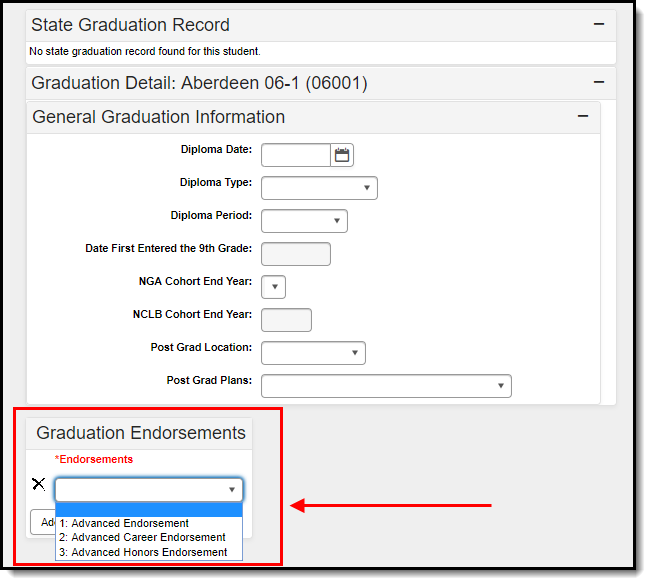PATH: Student Information > General > Graduation
See the State Edition Graduation article for guidance related to using the Graduation tab at the State level or at districts linked to a state edition.
The Graduation tab provides districts with the ability to track graduation information used in state reporting, AYP (Average Yearly Progress) determinations and NCLB (No Child Left Behind) report cards. This tab also allows districts to track when a student first entered ninth grade and calculate his/her expected graduation date.
Graduation Editor
The District Edition user interface displays one graduation record for each student on the Graduation tab. Collected graduation data varies by state.
The Graduation tab contains the same information at the district and state levels. Data entered or modified at the district level will sync to the state level. However, changes made at the state level do NOT sync to the district and will NOT be reflected in district-level data.
Changes made to fields on the Graduation tab by district-level users sync to the state level. Changes made by state-level users are NOT reflected at the district level.
State-linked districts will see a State Graduation record section at the top of the Graduation editor. This is the student's graduation information available at the state.
State-linked District Graduation Editor
Refer to the Graduation Scenarios and Logic section for information.
Enrollment Data
The Enrollment Data section repeats the information from the student's General Enrollment Information editor. It cannot be modified from the Graduation tab.
Ninth Grade Enrollment Fields on Graduation Editor
Deletion of Graduation Data
When the student's last enrollment record in the district is deleted, the entire graduation record will also be deleted.
When the last enrollment in grades 9-12 is deleted, the data in the following fields is also deleted:
- Grade 9 Date
- NGA Cohort End Year
- NCLB Cohort End Year
When a 9th grade enrollment record or enrollment history record is deleted:
- The auto-populated fields are re-calculated using the data from the remaining 9th grade enrollment/enrollment histories.
- The auto-populated fields may update to a later date if the earliest 9th grade enrollment or history is deleted.
Warning Messages
Warning messages appear in the noted areas indicating graduation information will be deleted. These messages appear when modifying enrollment information.
- When a student's last enrollment record (student only has one enrollment left) is deleted, graduation information is deleted.
- When a student's last 9-12 grade enrollment or enrollment history is deleted, existing graduation information is deleted.
- When saving an enrollment record for students who shouldn't have graduation data (i.e., the student's grade level is no longer in grades 9-12), the graduation data is deleted.
Addition of Graduation Data
When an enrollment record for grade 9 is created for a student, a graduation record is also created. If a student is newly enrolled in a district after grade 9, the graduation record needs to be manually created.
Information can only be added for the above fields for students in grades 9-12. If the student is not enrolled in these grade levels, the graduation fields are grayed out and the user cannot enter data.
If data exists for a student who is not enrolled in grades 9-12, the entered data can be seen but is not editable and is removed upon re-saving the Graduation tab.
When changes are made to the 9th grade enrollment or enrollment history, all graduation records are synced across all districts.
Fields Populated for Grade 9-12 Students Only
Graduation Detail
The Graduation Detail section lists the student's general graduation information (diploma date, NGA cohort information, etc.) and any required fields necessary for state reporting.
Graduation Detail Fields
Enter Graduation Data
- Enter the Diploma Date in mmddyy format or by selecting the Calendar icon and choosing a date.
- Select a Diploma Type from the dropdown list.
- Select a Diploma Period from the dropdown list.
- Enter the Date First Entered the 9th Grade in mmddyy format or by selecting the Calendar icon and choosing a date. This date should match the Start Date listed in the Enrollment Data section. Overrides are allowed for users with proper tool rights.
- Select the NGA Cohort End Year from the dropdown list. This field auto-populates based on enrollment information. Overrides are allowed for users with proper tool rights.
- The NCLB Cohort End Year will auto-populate with the year four years following the Date First Entered the 9th Grade.
- Select the student’s Post Grad Location from the dropdown list.
- If applicable, select the State Seal information.
Select the Save icon when finished.
General Graduation Information
| Field | Description |
|---|---|
| Diploma Date | Entered date (MMDDYY format) indicates when the student received their high school diploma or equivalent measure of achievement (GED, etc.). |
| Diploma Type | Selection indicates the received measure of achievement the student received upon high school graduation. Options for this field vary by state. |
| Diploma Period | Selection indicates the time of year the student received the diploma. |
| Date First Entered the 9th Grade | Entered date (MMDDYY format) indicates when the student first entered the ninth grade. This date may also be auto-populated based on the student's enrollment or historical enrollment records. This year compares the enrollment start date for the student's 9th grade enrollment to a hard-coded July 1 to June 30 date range. The School Years setting on the Calendar is not used, the type of calendar (regular vs. summer school) is not referenced in the logic of this end year, and the type of enrollment (primary vs. partial vs. special education) is not referenced. It is up to the district in most cases to determine when a student's first 9th grade enrollment occurs. However, there may be specific guidance from the state's department of education that should be followed. In instances where a student's first time enrollment in 9th grade falls into a Summer School calendar where the student is taking some required 9th grade courses during the summer, and the student will still be in 9th grade in the fall of that year, the summer school date should be entered. If the student is taking 8th grade courses in the summer school calendar before being considered a 9th grader, the student would still be considered an 8th grader in the summer school calendar. Summer School calendars that begin in June (before July 1) are part of the previous school year (June 2016 calendars are part of the 2015-16 school year); summer school calendars that begin in July (on or after July 1) are part of the upcoming school year (July 2016 calendars are part of the 2016-17 school year). |
| NGA Cohort End Year | This field is used as part of the National Governor’s Association graduation calculation rate. The selected year is often four years after the ninth grade start year; if a student has not graduated high school in four years (could be less than or more than four years), this selection can be changed. A System Preference exists that allows districts to set the year value for this field. |
| NCLB Cohort End Year | This field is the end year of the four year cohort used as part of NCLB legislation, auto-populated from the Date First Entered the 9th Grade field. |
| Post Grad Location | Selection indicates where the student is participating in after-high school activities, either IS: In-State or OS: Out-of-State. These activities are based on the selection for the Post Grad Plans fields. |
| Post Grad Plans | Selection indicates what the student is planning on doing after high school graduation. |
Graduation Endorsement
The Graduation Endorsement section allows you to add graduation endorsement records to a student's graduation record.
To Add a Graduation Endorsement Record
- Select the student's Endorsements.
- If the student has more than one endorsement, click the Add Graduation Endorsement button.
- Click Save.
Graduation Endorsement
Graduation Scenarios and Logic
Manage Documents
To view documents, click the Documents button on the action bar. Users with the appropriate tool rights may also complete the following tasks.