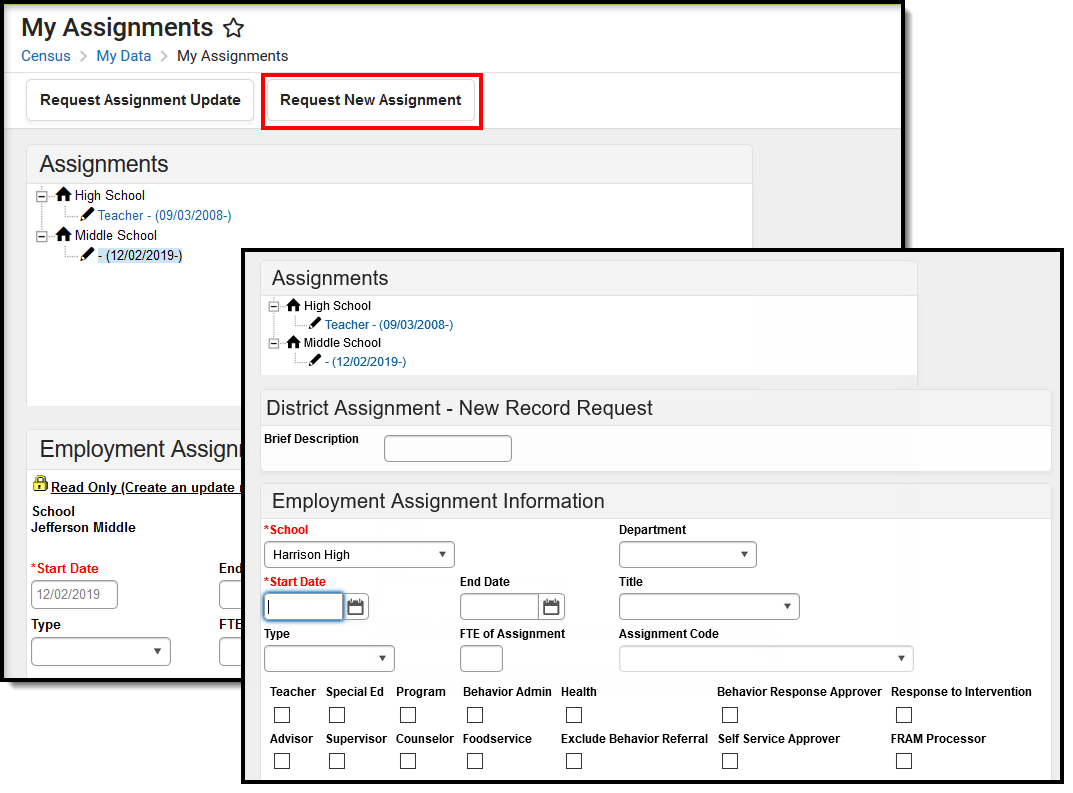Classic View: Census > My Data > My Assignments
Search Terms: My Assignments
The District Assignments tab lists the district location(s) at which a staff member is employed, as well as details on his/her assignment.
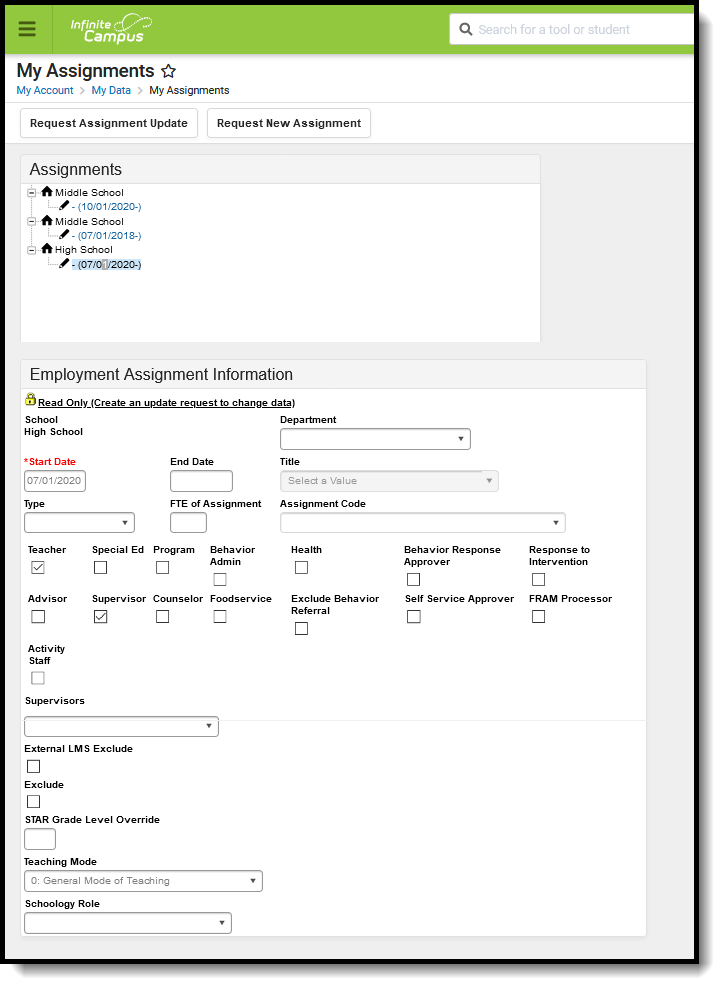 My Assignments
My Assignments
Proper tool rights must be assigned to request updates to My Demographics. See the Census Tool Rights document for more information.
A staff member may view his/her submitted request on the My Requests tab.
All schools where the staff member is currently active will be displayed.
Available options when requesting an update or when requesting a new assignment vary by state.
A user can request an update to an existing district assignment record or request a new assignment record. A request to an existing assignment record can be done if the assignment record is selected from the Assignment tree.
If the school and/or district has set the District Employment for District Assignment System Preferences, validations may appear if a staff person attempts to create a request for a District Assignment without having a District Employment record.
Request an Assignment Update
- Select the Request Assignment Update icon. A new District Assignment - Update Record Request editor will appear.
- Enter a Brief Description for this modification.
- Enter the modified employment assignment information.
- Click the Save Request icon when finished. An entry will be added to the My Requests tab, indicating a pending request is in existence. A designated approver will review the changes and accept or deny as necessary. A record of the change will also be visible in the Process Inbox.
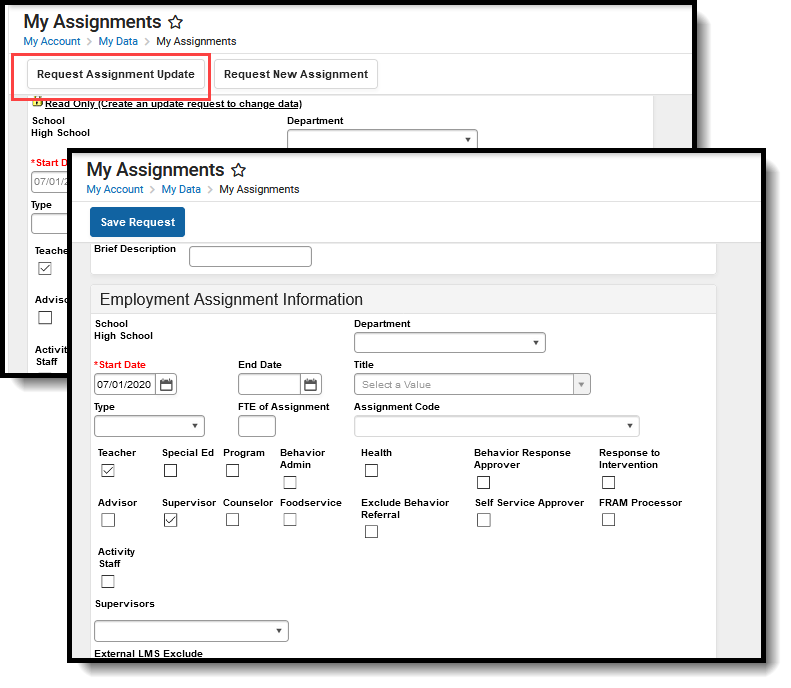 Request Assignment Update
Request Assignment Update
Request a New Assignment
Select an existing Employment Assignment record. The Request New Assignment and Request New Assignment Update icons will appear.
- Select the Request New Assignment icon. A new Employment Assignment Information editor will appear.
- Enter a Brief Description for this new assignment.
- Enter the desired employment assignment information.
- Click the Save Request icon when finished.
An entry will be added to the My Request tab, noting changes were requested on a particular date. A designated approver will review the changes and accept or deny as necessary. A message indicating a request has been approved or denied is sent via the Process Inbox. The user may select this link and the My Requests tab will display.