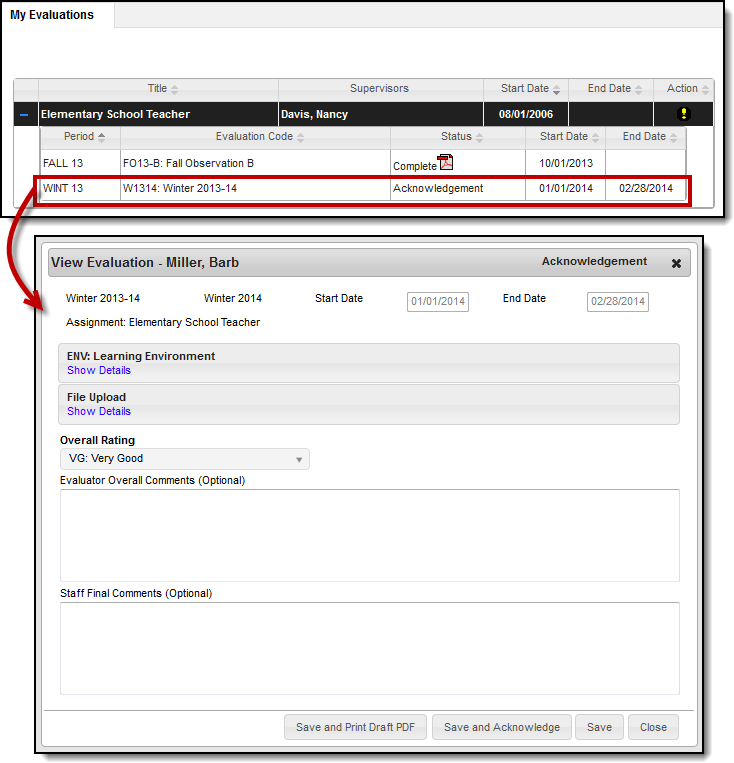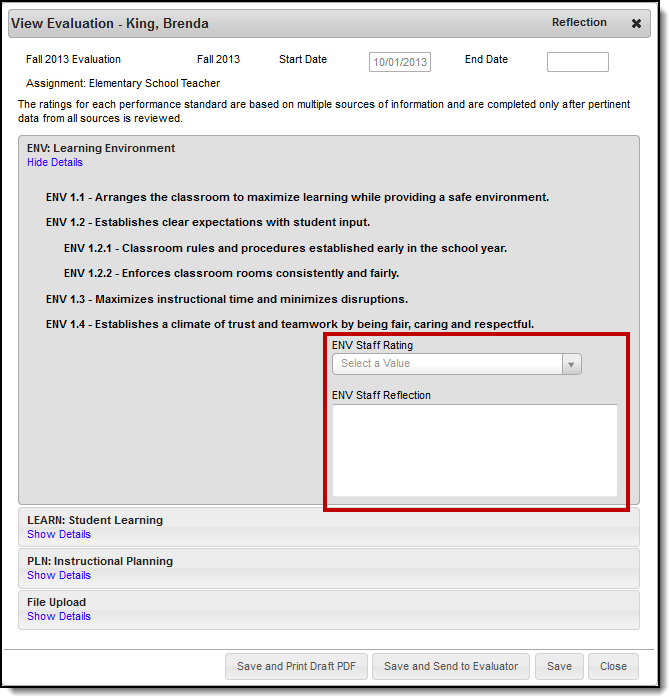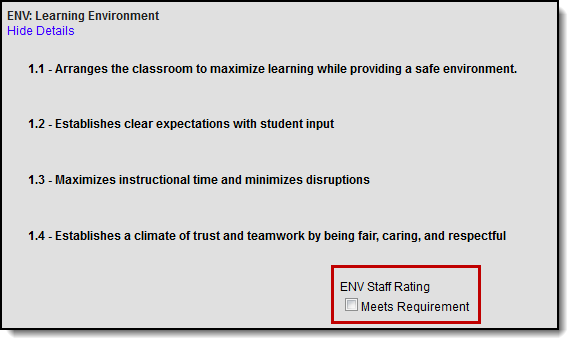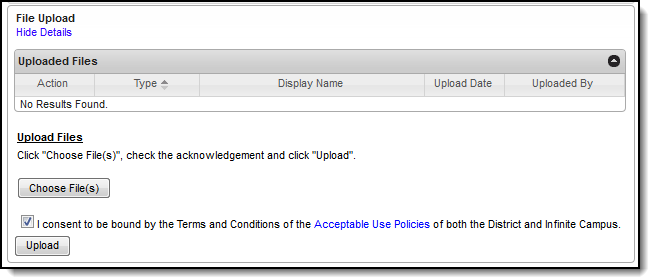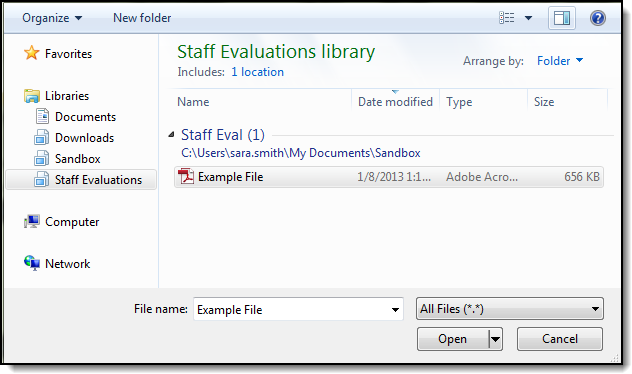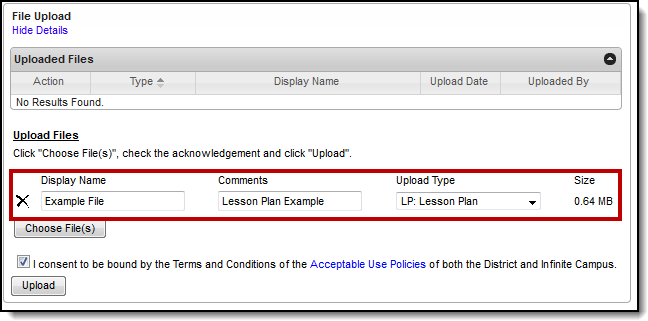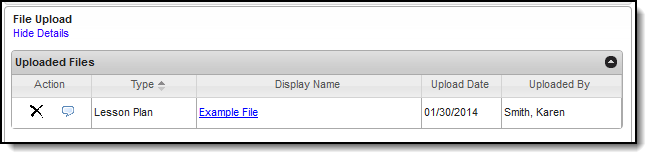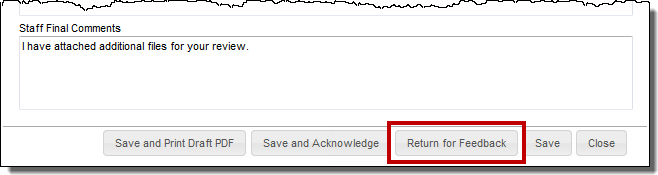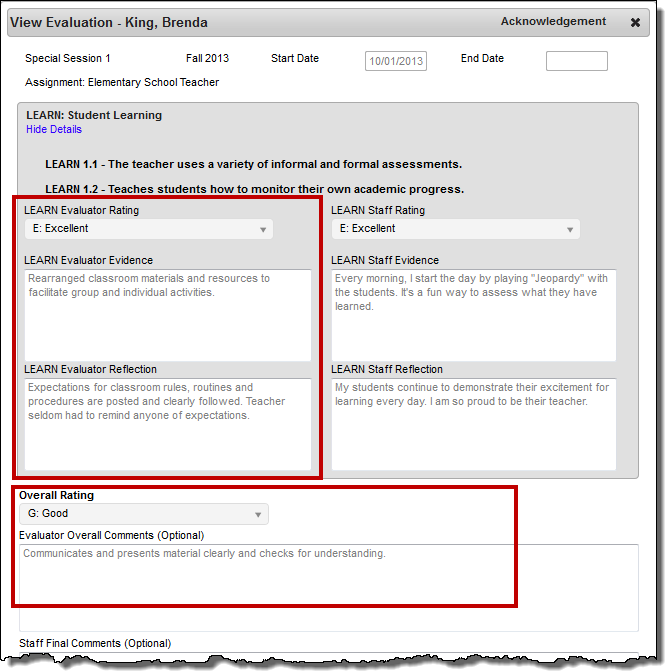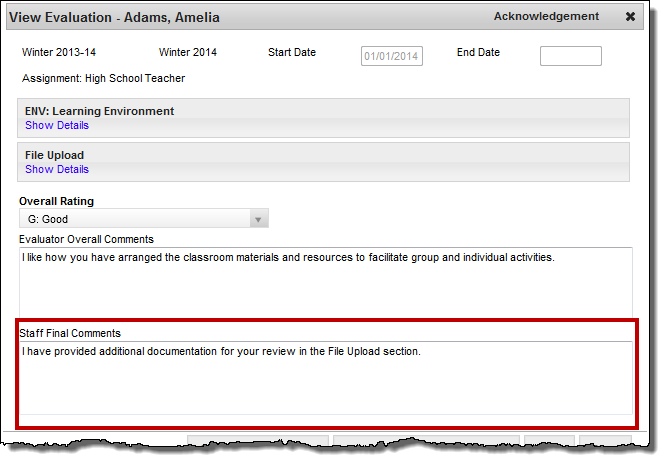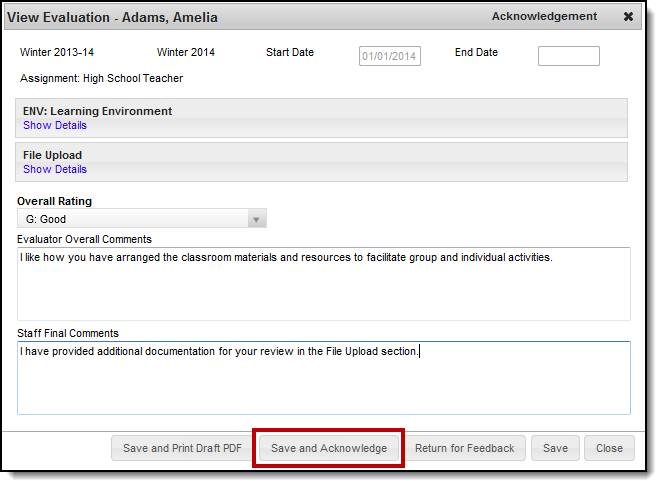PATH: Staff Evaluations > My Evaluations
PATH: Employee Self Service > My Evaluations (HR-enabled)
Use the following steps to complete your evaluation if your evaluation requires ratings and a self-assessment.
My Evaluations tab and Example Evaluation
Step 1–Select Ratings and Enter Reflection/Evidence
Staff Rating scales are used to measure your performance in a specific area and display as a dropdown list on the evaluation. Depending on your district's preferences, Staff Ratings may not be included as part of your evaluation. Instead, you may see a checkbox called Meets Requirements.
The Staff Reflection and Staff Evidence areas on the evaluation are text boxes where you can document your performance. Depending on your district's preferences, the reflection and evidence areas may not be included as part of your evaluation.
Step 2–Attach Supporting Documents
You may want to add forms, lesson plans, student assignments or other documents as supporting documents to your evaluation. To add supporting documents to your evaluation, complete the following steps.
Video files cannot be uploaded.
Click the Show Details link in the File Upload section.
Result
The following screen displays.The Terms and Conditions checkbox must be selected or Campus will not allow you to upload.
- Click the Choose File(s) button.
Result
The Choose File to Upload window displays. - Navigate to the file you want to upload, select the file and click Open.
Result
The editor displays. Select an Upload Type to identify the information in the file.
Options are determined by the Staff Evaluations administrator. If your district uses the Human Resources module, options will include the following: Cont. Education, Form, Lesson Plan and Student Assignment.
- Enter any additional Comments about the file.
- Click the Upload button.
Result
Campus adds the file to the evaluation and a confirmation message displays. - Click OK.
Result
The file displays in the Uploaded Files table.
Step 3–Submit for Review
After you have edited your evaluation, return your evaluation to your supervisor for further review. To submit your evaluation for further review, click the Save and Send to Evaluator button. The status of your evaluation will change to Returned.
If you completed step 4 and this is your second time returning your evaluation for review, the button for returning your evaluation to your supervisor is called Return for Feedback.
Step 4–Review Evaluator Ratings, Reflection and Comments
After your supervisor reviews your returned evaluation, they will send you their ratings, evidence and/or reflections. Depending on your district's preferences, the evidence and/or reflection areas may not be part of your evaluation.
A message displays in your Process Alerts when your supervisor sends your evaluation to you.
After you review your evaluation, you can repeat steps 1-3 if you have changes or concerns. Otherwise, continue to Step 5-Enter Final Comments.
Step 5–Enter Final Comments
You may enter your final comments on the evaluation for your supervisor to review before completing the evaluation process.
The following example demonstrates where the Staff Final Comments text box is located.
Step 6–Acknowledge Final Approval of your Evaluation
Complete the evaluation process by acknowledging the evaluation and sending it back to your supervisor. To acknowledge final approval of your evaluation, click the Save and Acknowledge button. After you perform this step, your supervisor will complete the evaluation process and your evaluation will be available to view as a PDF.