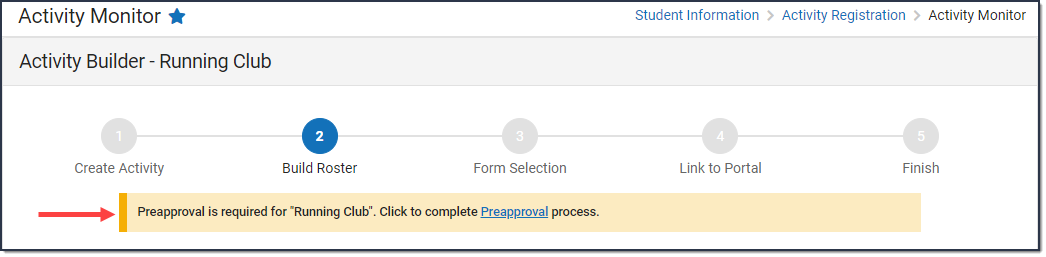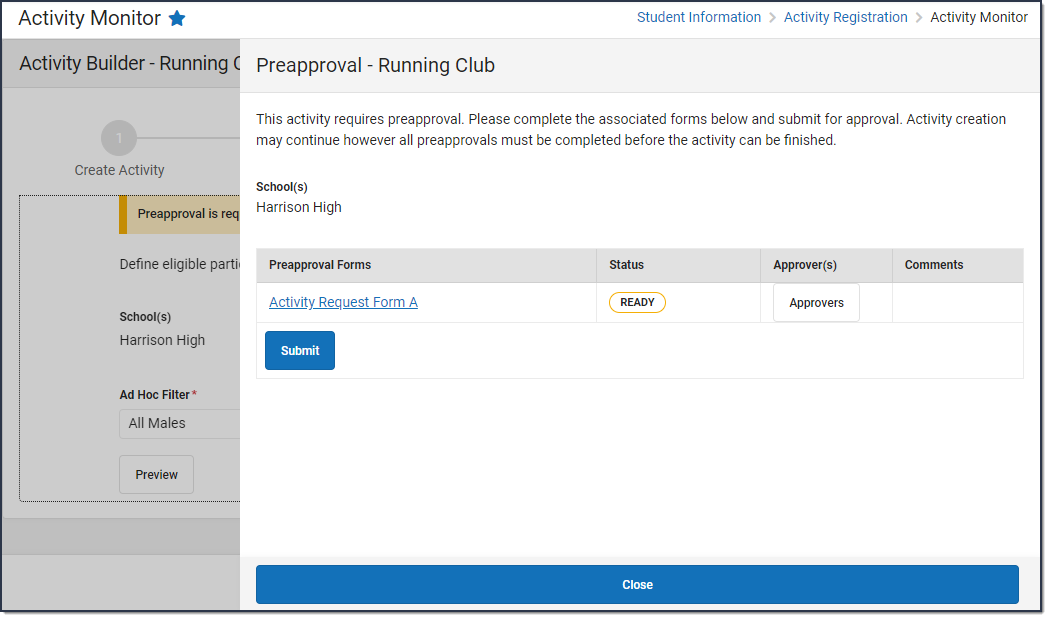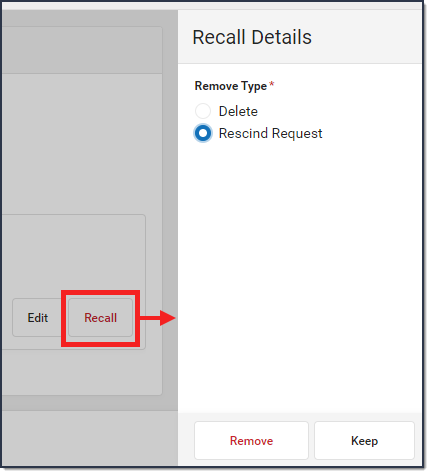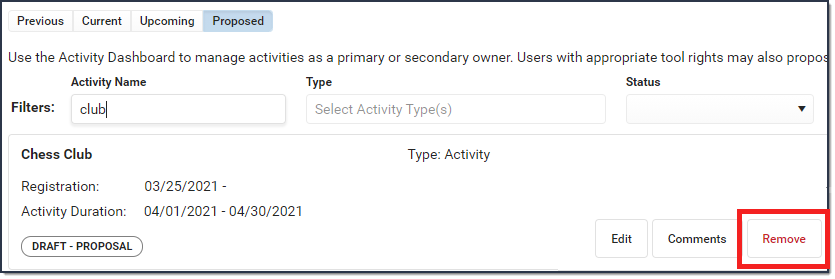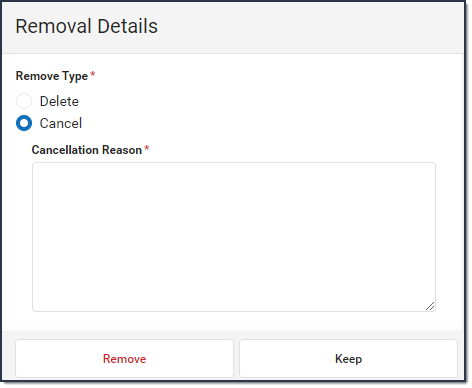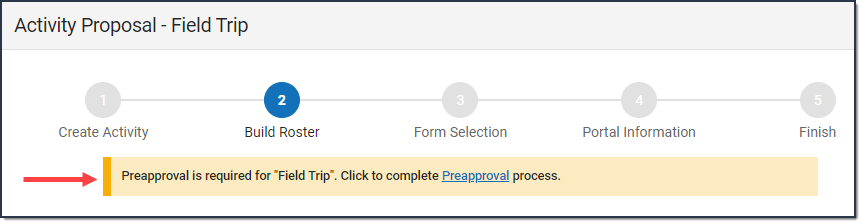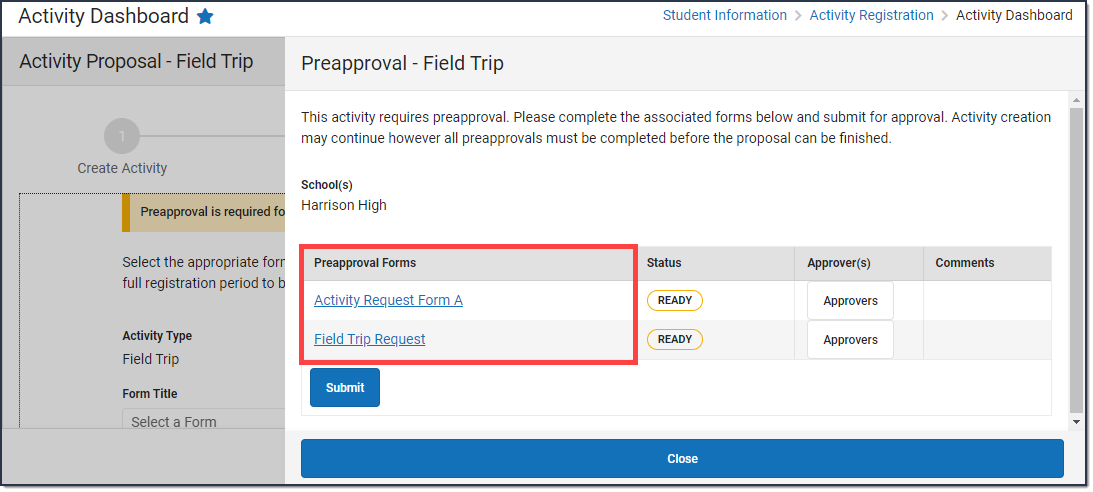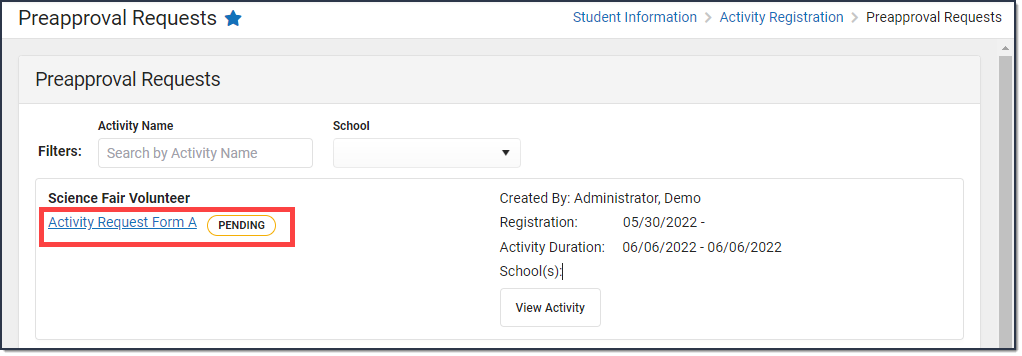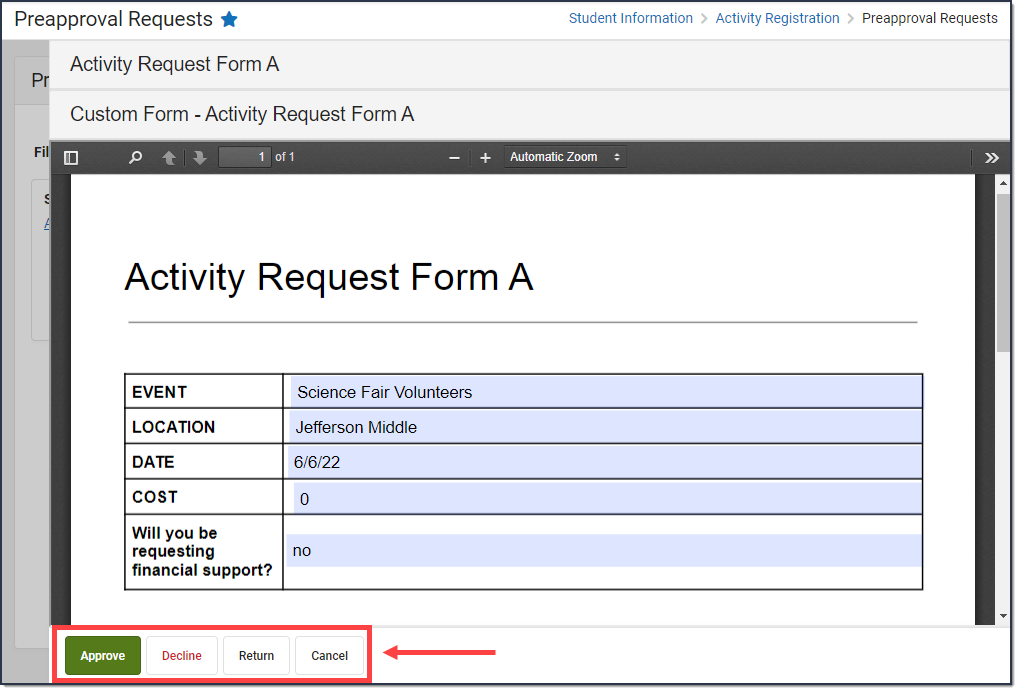- Submit Forms Requiring Preappoval (Activity Monitor)
- Propose an Activity, No Preappoval (Activity Dashboard)
- Build an Activity, No Preapproval (Activity Monitor)
- Preapproving Activities
Some activities need preapproval before they can be created. This requires the activity creator to submit forms, and an administrator approves or declines them. If the forms are approved, the activity creator can build the activity for parents and students to see in the School Store. The Activity Monitor tool tells the creator when an activity requires preapproval.
Classic View: Activity Registration > Activity Monitor > Activity Builder
Search Terms: Activity Monitor
Use the Activity Monitor tool to add new activities to Campus.
- Add supplemental Activity Registration documents in the Custom Forms tool.
- Create an Ad Hoc filter for selecting eligible students.
This article walks you through the setup process step-by-step.
Tip
While using the Activity Builder, click Save & Hold to save the activity and return to the Activity Monitor. Click Save & Next to continue to the next step in the Activity Builder.
Step 1 - Create Activity
The first step in the Activity Builder is to define parameters for the activity. To add an activity, click the New button in the action bar.
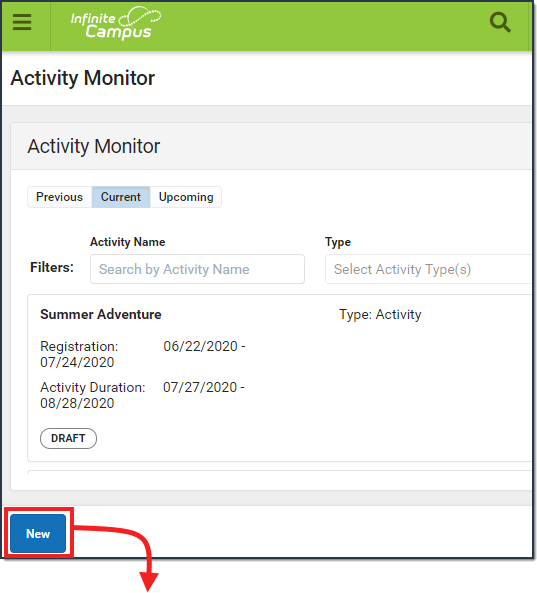
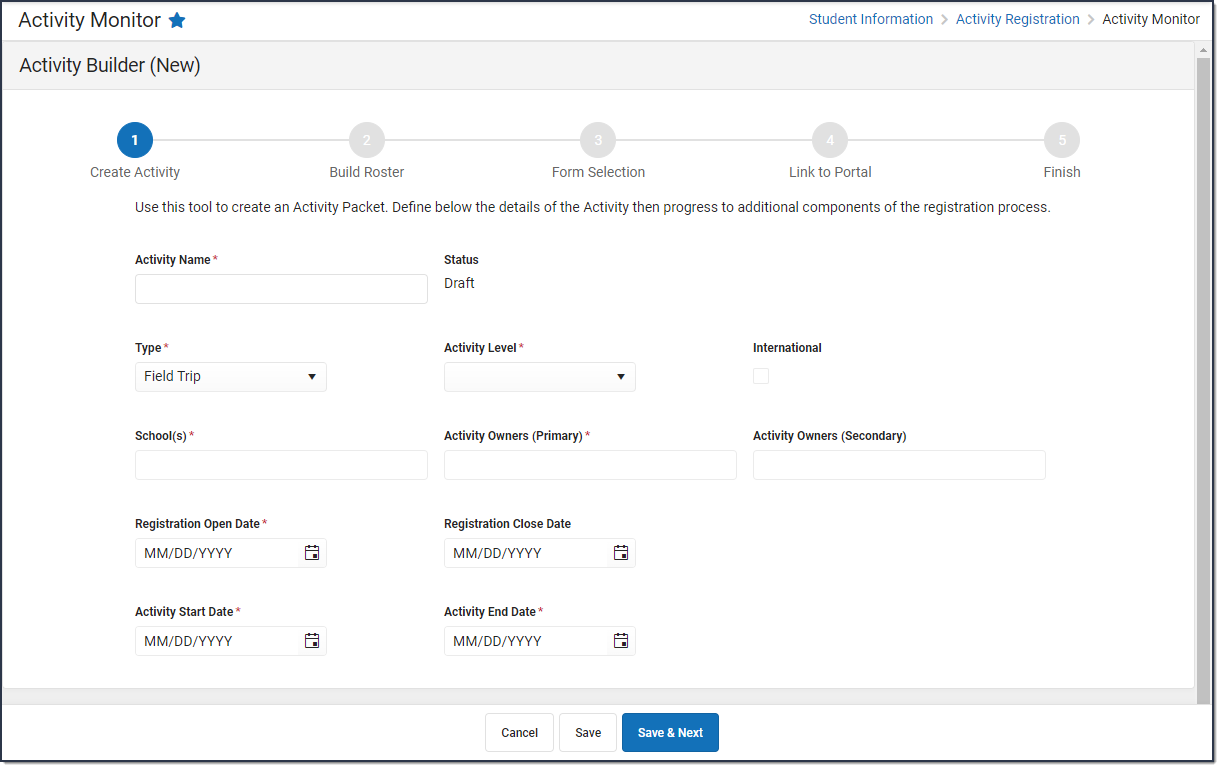
Use the following field descriptions to complete the Create Activity screen.
| Field | Description |
|---|---|
| Activity Name | A name for the activity you are creating. This is a required field. The Activity Name can be changed until registration is closed. If you have already associated a Product with this activity and the product has the same name, Campus gives you the option to change the product name too. Please note that if you change the Activity Name, any completed purchases/registrations that exist when you change the name will still use the original name (name at the time the purchase was made) in School Store reports. |
| Type | The activity Type is provided by Campus. Options include the following:
This is a required field. |
| Activity Level | Activity Levels are another way to identify different kinds of activities. This field only displays if you have added Activity Levels in the Attribute Dictionary and is optional unless the Required checkbox is also marked in the Attribute Dictionary. 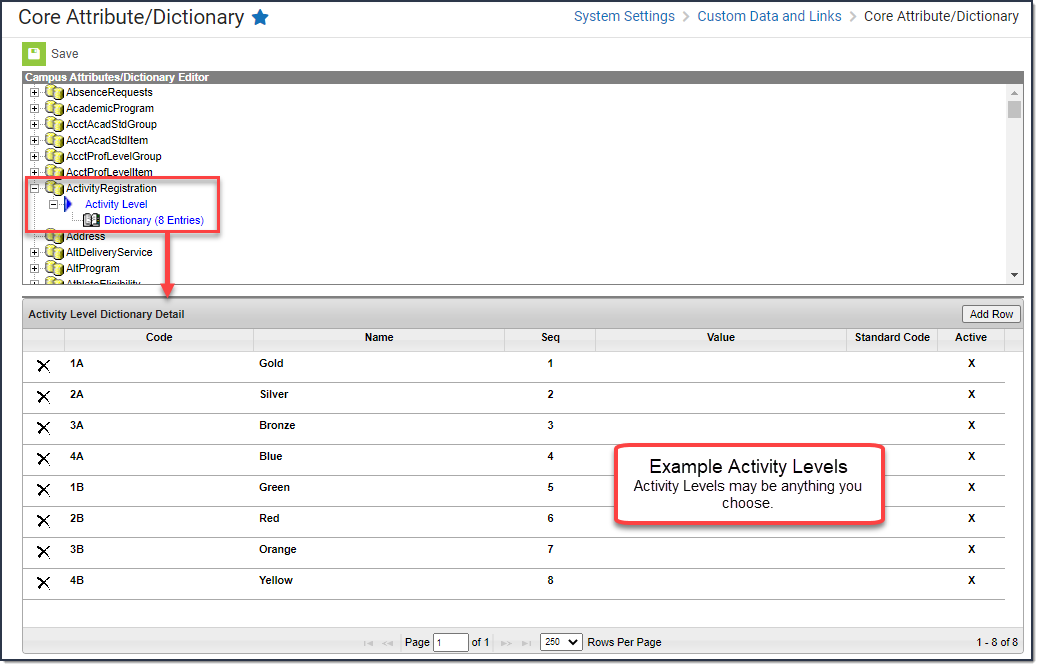
|
| International | The International checkbox only displays when the Activity Type is Field Trip. If the activity needs preapproval, marking this checkbox ensures Campus routes your activity request to the correct approver(s). |
| Status | The Activities status. This is a read-only field.
Tip |
| School(s) | The school(s) to which you can associate the Activity. Only schools to which you have tool rights display. This is a required field. |
| Activity Owners (Primary) | The primary person(s) responsible for the Activity. To appear in this field, the person must have an active assignment in the selected school and
You may select more than one person in the field. For access to attendance and messaging options, the person must also have Teacher marked on their District Assignment or be assigned the Teacher role on their Work Assignment (HR Only). When a Primary Owner is not the person who created the activity and changes the Primary Owner to another person, they will not have access to the activity after they save their changes. When a Primary Owner is not the person who created the activity and adds themselves as the Activity Owner (Secondary), they will only have read-only access to the activity after they save their changes. |
| Activity Owners (Secondary) | The secondary person(s) responsible for the Activity. To appear in this field, the person must have an active assignment in the selected school and
You may select more than one person in the field. For access to attendance and messaging options, the person must also have Teacher marked on their District Assignment or be assigned the Teacher role on their Work Assignment (HR Only). |
| Registration Open Date | The first day on which the Activity displays in the School Store and people can register for the Activity. The date must be prior to the Activity Start Date and Registration Close Date. This is a required field. |
| Registration Close Date | The last day on which the Activity displays in the School Store. The date must be after the Registration Open Date and prior or equal to the Activity End Date. If you do not enter a date, Campus automatically uses the Activity End Date. |
| Activity Start Date | The date on which the Activity begins. The date cannot be prior to the Registration Open Date or after the Activity End Date. This is a required field. |
| Activity End Date | The date on which the Activity ends. The date cannot be prior to the Activity Start Date or Registration Close Date. This is a required field. |
Step 2 - Build Roster
Define eligible participants by selecting a saved Ad Hoc filter.
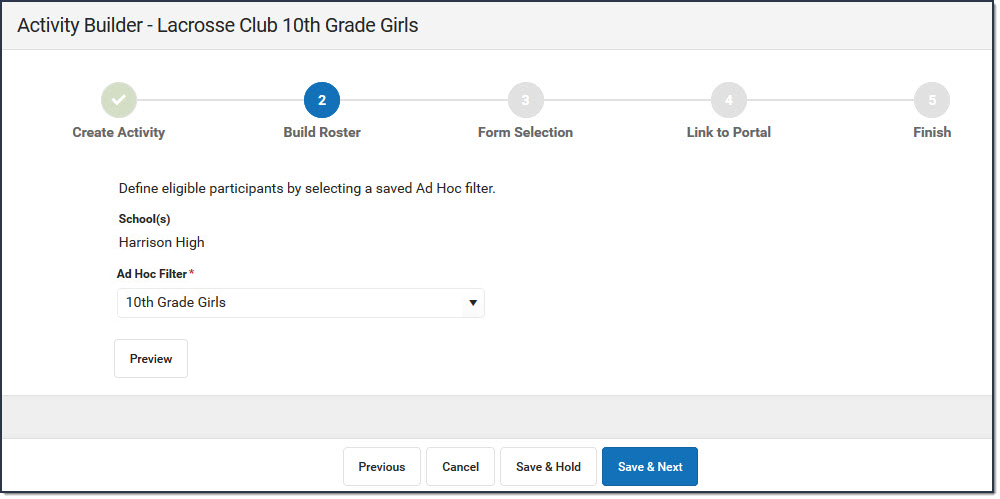
Use the following field descriptions to complete the Build Roster screen.
| Field | Description |
|---|---|
| School(s) | This field displays the school(s) that were selected in Step 1 - Create Activity. |
| Ad Hoc Filter | The Ad Hoc filter for selecting eligible students. Campus only allows students who are included in the Ad Hoc filter and have an active enrollment in the school(s) associated with the activity to register for the activity. This is a required field. |
| Preview | Click this button to preview roster information in a side panel. The panel displays an estimate of the total number of students listed by school then provides the student's names. If a student has multiple enrollments and Campus cannot identify the primary enrollment, an asterisk (*) displays behind the student's name. IF your district includes a school in its Ad hoc filter, verify the same school is selected on Step 1 - Create Activity. If the Ad hoc filter and the activity are associated with different schools, the Preview displays irregular results. If you do not have access to the ad hoc filter that is assigned to the activity, the Preview button does not display.  |
Step 3 - Form Selection
Select the appropriate forms for registration and indicate whether the form is considered required.

Use the following field descriptions to complete the Form Selection screen.
| Field | Description |
|---|---|
| Activity Type | This field displays the Activity Type that were selected in Step 1 - Create Activity.
|
| Form Title | This field displays the custom forms associated with the Activity Type. You must select at least one form. You can add multiple forms by clicking the Add Form button. This is a required field. Tip: If the form title is grey and cannot be selected, check the form's active dates. The form must be active for the full time that your activity has registration open. |
| Required | Mark this checkbox to display a red star next to the form in the School Store. The following image demonstrates how this appears in the store. |
Step 4 - Link to Portal
On this screen, configure how the activity should display in the School Store and set up the associated costs.

Use the following field descriptions to complete the Link to Portal screen.
| Field | Description |
|---|---|
| Category Information | |
| Category | Categories are how similar products are grouped together in the store. When a portal user selects a category, only the products assigned to that category display. This is a required field. See the Categories (School Store) article for more information about managing categories. |
| Product Information | |
| Product Name | The name that displays in the store. This is a required field. |
| Product Type | Product Types are assigned to products and to Fund Accounts. When a product is purchased, funds are deposited into the bank associated with the Fund Account that is assigned to the same Product Type. Product Types are set up in the School Store: System Administration > School Store > Product Types. This is a required field. |
| Active | When this checkbox is marked, the product displays on the School Store. However, if this checkbox is not marked, the product is not available even if registration is currently open. This checkbox is most useful for troubleshooting issues in the School Store. If the Category associated to the activity is inactivated, this checkbox is automatically unmarked. The Active checkbox does NOT display when the Activity is in a Draft or Cancelled status.
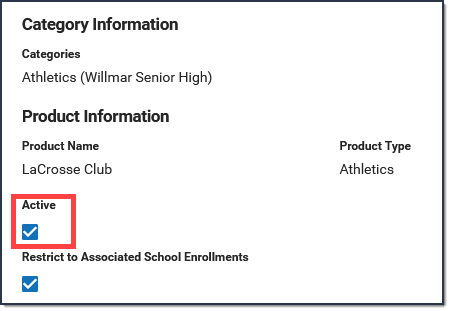
|
| Restrict to Associated School Enrollments | When this checkbox is marked, the Recipient dropdown list will only display students who have an enrollment in the active school year at the school to which the activity is attached. This includes primary, secondary, and enrollments with a future end date. Example If you have an Activity attached to the High School only and this checkbox is marked, parents will only be able to select their student(s) with primary and secondary High School enrollments in the active school year as well as enrollments with a future end date. Please note that if the same Activity is associated with multiple schools; e.g., a middle school and a high school, parents can select both middle and high school students in both stores. |
| Image Upload | This option allows you to add a picture of the product.
|
| Product Description and Special Instructions | Detailed information about the product. This description appears below the picture of the product. Tip Use this area to provide more information about the activity like meeting times, locations, and contact information. You could also provide special instructions such as how to turn in the forms. |
| Customer Comments | When this checkbox is marked, customers can add information to their purchase before they check out.
|
| Associated Costs | |
| Track Limits | Mark this checkbox if you want to track the number of openings or items you have available or if you want to cap the number of students allowed to enroll. When this checkbox is marked, Campus calculates the amount of inventory you have available after a purchase is made through the School Store. Marking this checkbox enables the Inventory Limit field and makes it required. Do NOT mark this checkbox if you do not want to limit the number of registrations that can be sold. |
| Partial Refunds | When this checkbox is marked, partial refunds can be issued in the Payments Reporter for the activity. If this Partial Refunds checkbox is marked and the Track Limits option is also selected, the Payments Reporter will allow you to increase the number of available openings or items when you make a partial refund. |
| Item Name | The Product Name automatically displays here but can be changed. This is a required field. If more than one option is available for users to select, this is the name of the option that displays under the Product in the School Store. |
| Selling Price | The price customers see and pay in the School Store. The price can be $0.00. This is a required field. |
| Reduced Price | The price students with reduced eligibility status pay and see in the School Store. The price can be $0.00. To use this feature, the Allow Free and Reduced Pricing checkbox must be marked in the School Store setup. |
| Free Price | The price students with a free eligibility status pay and see in the School Store. The price can be $0.00. To use this feature, the Allow Free and Reduced Pricing checkbox must be marked in the School Store setup. |
| Inventory Limit | This field is only available if you marked the Track Limits checkbox. Enter the maximum number that may be purchased. Once this number is reached, the product does not display in the School Store. If you process a refund during registration, Campus returns the inventory for purchase. This is a required field when tracking limits. |
| Add (button) | Click the Add button to add another item that may be purchased for this product. In the following example, an option was added that includes an activity bus.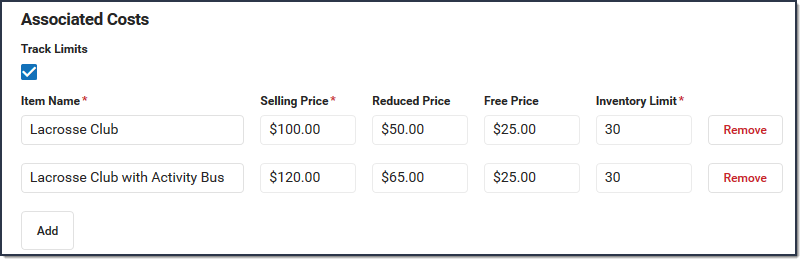 |
| Receipt Comments | This field allows you to enter comments or special instructions that you want on the customer's receipt. For example, you could add reminders for event times, meeting places, or what to bring. |
Step 5 - Finish
Review the Activity Registration product display for the Campus School Store and validate the appropriate Custom Forms are attached. Click Finish to complete the process. After you click Finish, the Activity is in a Ready or Registration Open status. Editing is limited when an activity is in a Registration Open status. Most fields cannot be changed.
 When the Finish button is unavailable, you can NOT complete this step because your activity requires preapproval.
When the Finish button is unavailable, you can NOT complete this step because your activity requires preapproval.
See the Submit an Activity Request for Preapproval topic for more information.
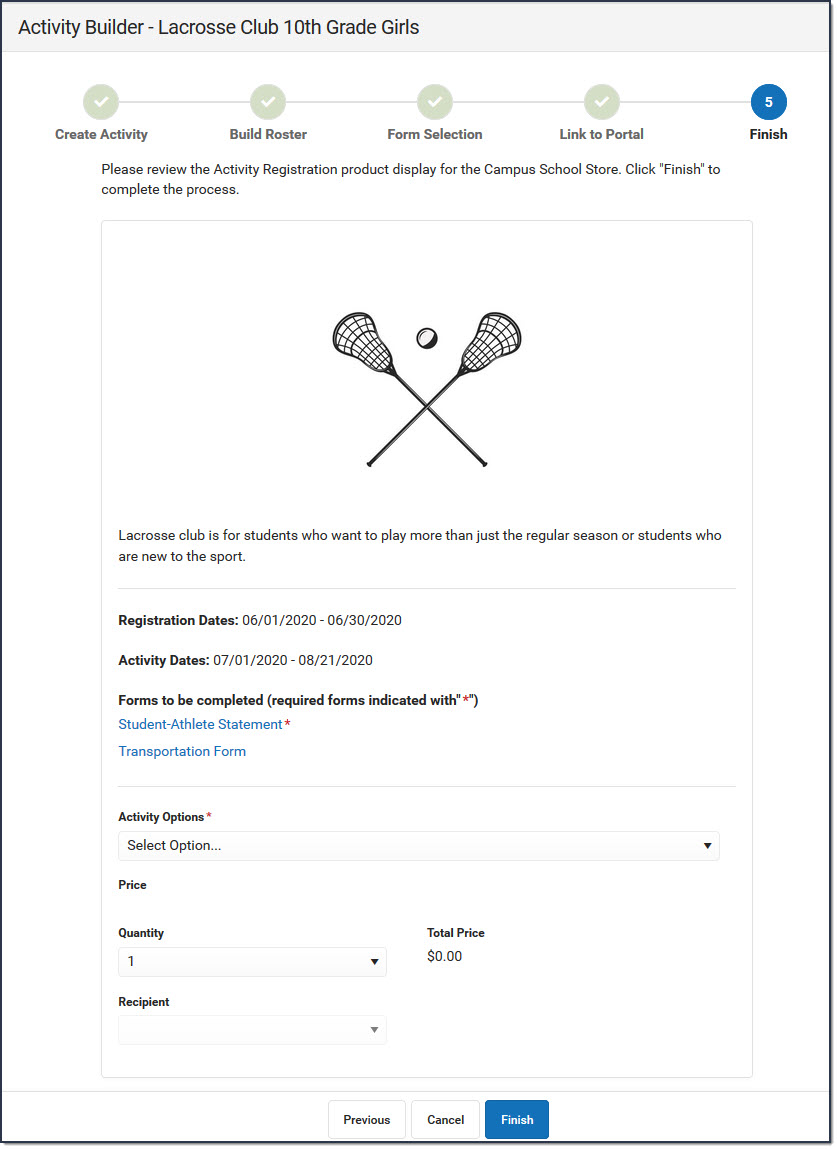
The following image is an example of this activity on the School Store.
Once a student has registered for an activity, that activity no longer appears for them in the School Store.
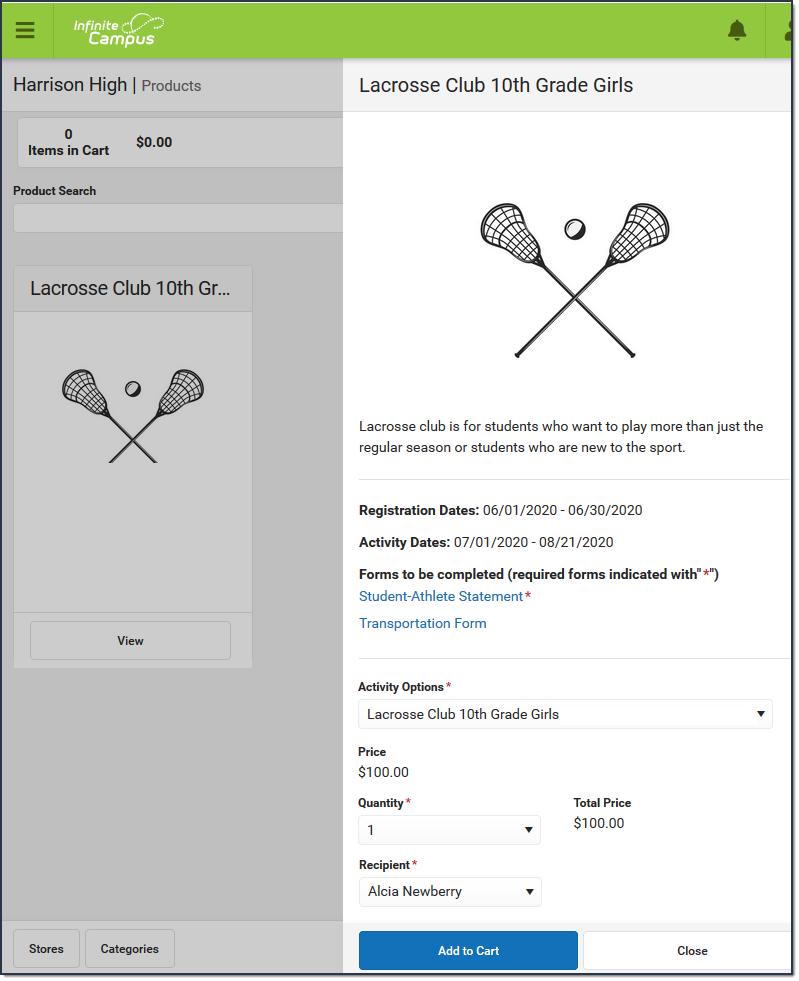
Submit an Activity Request for Preapproval
If your activity requires preapproval before it can be created, a yellow banner displays under the progress tracker after Step 1. Create Activity or it displays on the Proposed tab with the status Preapproval Required - Proposal. You can submit your activity request for preapproval at any time but the activity must be approved before you can complete Step 5. Finish.
- Click the Preapproval link in the banner.
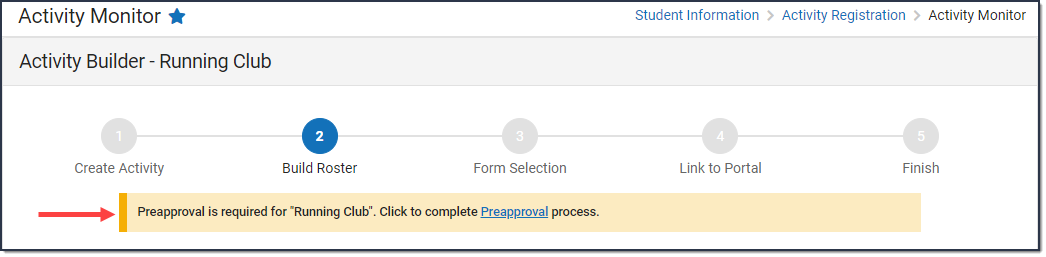
Result: The Preapproval panel displays.
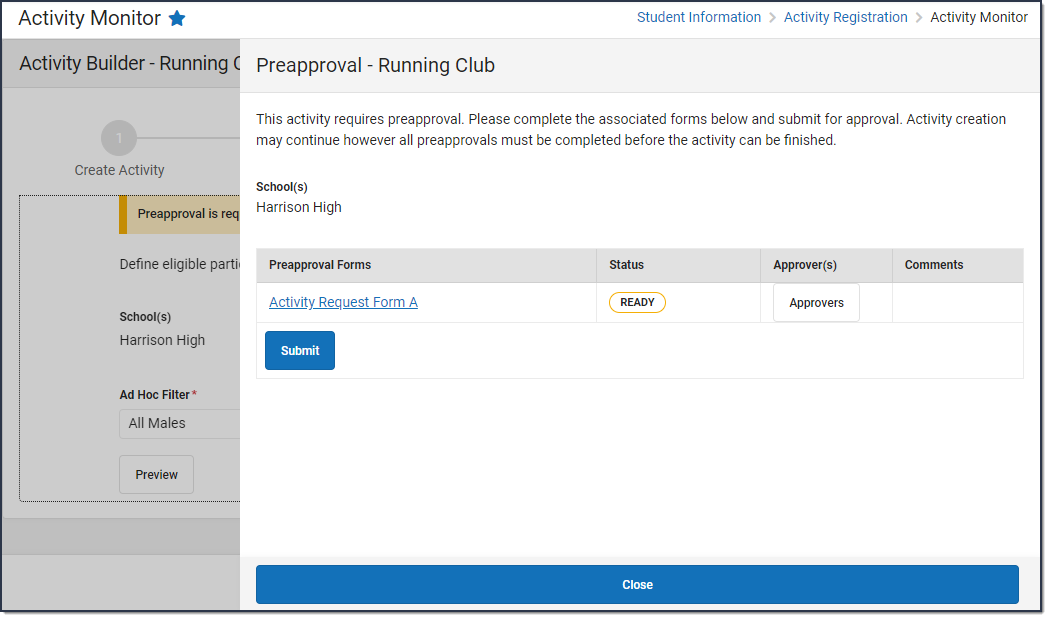
- Click the links for the Preapproval Form(s) (there may be more than one), fill in the required fields, and then click Save in the action bar. Repeat this step for each form.
Result: The status changes to Pending. - Click Submit.
Result: The form status changes to Submitted and the Submit button changes to Rescind. - Click Close to close the panel and return to the activity.
Result: The activity status changes to Preapproval Pending - Proposal. You can continue setting up your activity or click Cancel. Campus saves your activity and changes color the color of the forms alert based on the preapproval status.If your activity request is... Then... Approved you will receive a notification that your activity request was approved and you may complete Step 5. Finish. The Activity Proposal is also assigned the Preapproval Complete - Proposal status.
Returned you will receive a notification that your activity request was returned. The activity request is assigned the Preapproval Returned - Proposal status and Campus unlocks the custom form(s) so that you can make changes and submit the activity request again for preapproval.
Declined you will receive a notification that your activity request was declined. The activity request is assigned the Preapproval Declined status and moved to the Previous tab in the Activity Monitor.
Previous Versions
Activity Builder [.2124 - .2219]
The Activity Monitor tool is used to create an activity, add participants, attach forms, and link the activity to the portal, online payments, and School Store.
The Activity Dashboard can be used by staff members to propose an activity, such as a field trip or club and submit it for approval. Staff members can also use the activity dashboard to view information about activities they are associated with. Learn how to create a proposal, define eligible students, selecting related forms, and submit the proposal for approval.
Classic View: Activity Registration > Activity Dashboard
Search Terms: Activity Dashboard
The Activity Dashboard allows primary and secondary activity owners to manage their activities. This tool also allows users, who have the correct tool rights, to create and submit proposed activities for approval.
| What can I do? | What do I need to know? |
|---|---|

Important Information About this Tool
- Secondary Activity Owners only have a read-only view of the activity to which they are assigned unless they are the creator of the proposed activity. The Remove and Recall buttons will not display for them even if they are given the Delete tool right.
- When a Primary Owner is not the person who created the activity and changes the Primary Owner to another person, they will not have access to the activity after they save their changes.
- When a Primary Owner is not the person who created the activity and adds themselves as the Activity Owner (Secondary), they will only have read-only access to the activity after they save their changes.
- Activities that are In Review cannot be edited.
- Declined activities appear in the Previous area with the status Declined and comments from the reviewer.
- Returned activities appear in the Proposed area, can be edited, and can be re-submitted for approval.
View Activities
The initial view provided by the Activity Dashboard is a summary view of all Current activities. However, you can view other activities by using the following options.

| Option | Description |
|---|---|
| Previous | All activities in a Complete, Canceled, or Declined status.
Declined activities include comments from the reviewer that can be seen here. |
| Current | All activities in a Registration Open, Registration Closed, Active- Registration Open, or Active - Registration Closed status. |
| Upcoming | All activities in Ready or Approved status. |
| Proposed | All activities in a Draft - Proposal, Pending, In Review, or Returned status.
|
| Filters | You can further narrow the number of activities that display by using the following filters:
|
| Prior Year Only | When this checkbox is marked, only activities from the prior calendar year display.
This checkbox only displays on the Previous tab. |
Create and Submit an Activity Proposal
You must have Add rights for the Activity Dashboard to complete these steps.
Step 1. Create Activity
The first step is to define parameters for the activity. To add an activity, click the New button in the action bar.

Use the following field descriptions to complete the Create Activity screen.
| Field | Description |
|---|---|
| Activity Name | A name for the activity you are creating.
This is a required field.
The Activity Name can be changed until registration is closed. If you have already associated a Product with this activity and the product has the same name, Campus gives you the option to change the product name too.
Please note that if you change the Activity Name, any completed purchases/registrations that exist when you change the name will still use the original name (name at the time the purchase was made) in School Store reports. |
| Type | The activity Type is provided by Campus. Options include the following:
This is a required field. |
| Activity Level | Activity Levels are another way to identify different kinds of activities.
This field only displays in if you have added Activity Levels in the Attribute Dictionary and is optional unless the Required checkbox is also marked in the Attribute Dictionary. |
| International | The International checkbox only displays when the activity Type is Field Trip. If your district uses the Preapproval process, marking this checkbox ensures Campus routes your activity request to the correct approver(s). |
| Status | The Activity status. This is a read-only field. |
| School(s) | The school(s) to which you can associate the Activity. Only schools to which you have tool rights display. This is a required field. |
| Activity Owners (Primary) | The primary person(s) responsible for the Activity. To appear in this field, the person must have an active assignment in the selected school and
You may select more than one person in the field.
For access to attendance and messaging options, the person must also have Teacher marked on their District Assignment or be assigned the Teacher role on their Work Assignment (HR Only). When a Primary Owner is not the person who created the activity and changes the Primary Owner to another person, they will not have access to the activity after they save their changes.
When a Primary Owner is not the person who created the activity and adds themselves as the Activity Owner (Secondary), they will only have read-only access to the activity after they save their changes. This is a required field. |
| Activity Owners (Secondary) | The secondary person(s) responsible for the Activity.
To appear in this field, the person must have an active assignment in the selected school and
You may select more than one person in the field.
For access to attendance and messaging options, the person must also have Teacher marked on their District Assignment or be assigned the Teacher role on their Work Assignment (HR Only). Secondary Activity Owners only have a read-only view of the activity to which they are assigned unless they are also the creator of the proposed activity. Secondary owners on an activity do not have the Remove button for delete/cancel functions even if the Delete tool right is assigned. |
| Registration Open Date |
The first day on which the Activity displays in the School Store and people can register for the Activity. The date must be prior to the Activity Start Date and Registration Close Date. This is a required field. |
| Registration Close Date | The last day on which the Activity displays in the School Store. The date must be after the Registration Open Date and prior or equal to the Activity End Date. If you do not enter a date, Campus automatically uses the Activity End Date. |
| Activity Start Date | The date on which the Activity begins. The date cannot be prior to the Registration Open Date or after the Activity End Date. This is a required field. |
| Activity End Date | The date on which the Activity ends. The date cannot be prior to the Activity Start Date or Registration Close Date. This is a required field. |
Step 2. Build Roster
Define eligible participants by selecting a saved Ad Hoc filter and/or entering a description of the group.
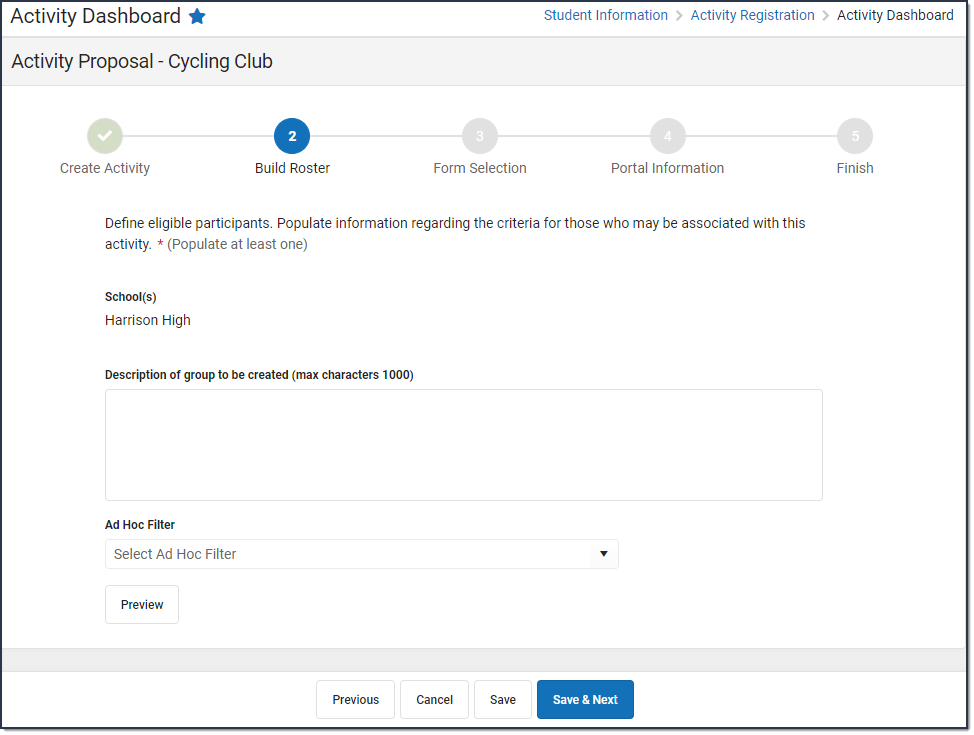
Use the following field descriptions to complete the Build Roster screen.
| Field | Description |
|---|---|
| School(s) | This field displays the school(s) that were selected in Step 1 - Create Activity. |
| Description of group to be created | A description of the eligible participants. |
| Ad Hoc Filter | The Ad Hoc filter for selecting eligible students. Campus only allows students who are included in the Ad Hoc filter to register for the activity.
If you do not have rights to Ad Hoc, this field does not display. |
| Preview | Click this button to preview roster information in a side panel. The panel displays an estimate of the total number of students listed by school then provides the student's names. If a student has multiple enrollments and Campus cannot identify the primary enrollment, an asterisk (*) displays behind the student's name.
If you do not have access to ad hoc or to the ad hoc filter that is assigned to the activity by a reviewer, the Preview button does not display. |
Step 3. Form Selection
Select the appropriate forms for registration and indicate whether the form is considered required. Forms must be active during the full registration period to be selected.
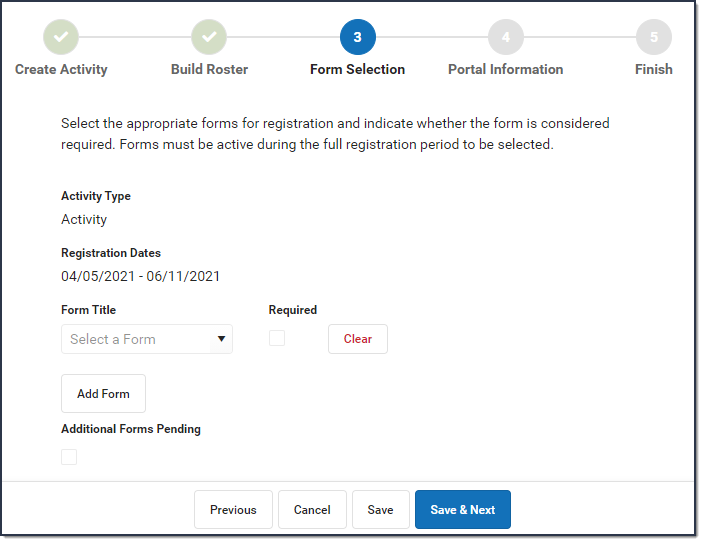
Use the following field descriptions to complete the Form Selection screen.
| Field | Description |
|---|---|
| Activity Type | This field displays the Activity Type that were selected in Step 1 - Create Activity.
|
| Registration Dates | This field displays the Registration Dates that were selected in Step 1 - Create Activity. |
| Form Title | This field displays the custom forms associated with the Activity Type. This field is required unless you mark the Additional Forms Pending checkbox.
You can add multiple forms by clicking the Add Form button.
Tip: If the form title is grey and cannot be selected, check the form's active dates. The form must be active for the full time that your activity has registration open. |
| Additional Forms Pending | Mark this checkbox if you are not ready to select forms or have additional forms you want to add later. When this checkbox is marked, the Activity cannot be approved. Campus requires the approver in the Activity Monitor to Return the proposed activity to you so that you can add the forms or they can Decline the activity. You can mark this checkbox and have custom forms associated at the same time. |
| Required | Mark this checkbox to display a red star next to the form in the School Store.
The following image demonstrates how this appears in the store. 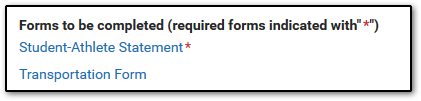 |
Step 4. Portal Information
On this screen, configure how the activity should display in the School Store and set up the associated costs.

| Field | Description |
|---|---|
| Image Upload |
This option allows you to add a picture of the product. |
| Consent | Marking this checkbox indicates that you are aware of the Acceptable Use Policies of your district and Infinite Campus. |
| Product Description and Special Instructions |
Detailed information about the product. This description appears below the picture of the product.
Tip
|
| Associated Costs | |
| Item Name | The Product Name automatically displays here but can be changed. This is a required field. If more than one option is available for users to select, this is the name of the option that displays under the Product in the School Store. |
| Selling Price | The price customers see and pay in the School Store. The price can be $0.00. This is a required field. |
| Reduced Price | The price students with reduced eligibility status pay and see in the School Store. The price can be $0.00.
To use this feature, the Allow Free and Reduced Pricing checkbox must be marked in the School Store setup. |
| Free Price | The price students with a free eligibility status pay and see in the School Store. The price can be $0.00.
To use this feature, the Allow Free and Reduced Pricing checkbox must be marked in the School Store setup. |
| Add (button) | Click the Add button to add another item that may be purchased for this product. In the following example, an option was added that includes an activity bus.
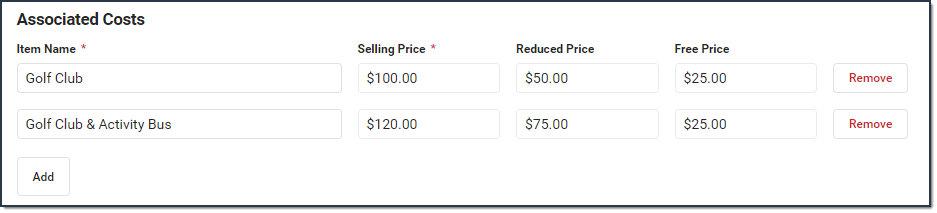 |
Step 5. Finish

You can NOT complete this step if your activity requires preapproval.
See the Submit an Activity Request for Preapproval topic for more information.
Review how the Activity Registration product will display for the Campus School Store. Click Finish to complete creating the activity and submit the activity for approval. A Notification is sent to users who have Activity Approval tool rights.
After you click Finish, the Activity is in a Pending status until the review begins. While it is Pending, you can Edit the activity or Recall the activity. Once your proposed activity is In Review, you cannot make changes.
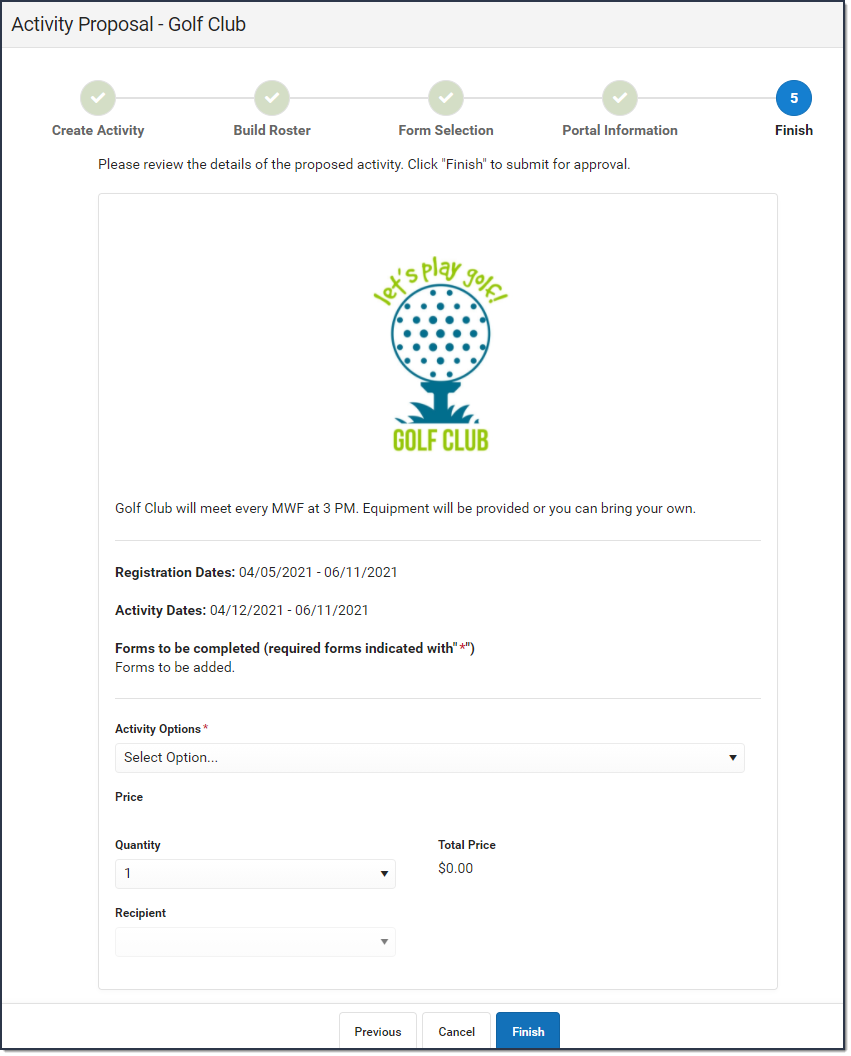
Recall a Proposed Activity
After you submit a proposed activity for approval, the activity is in a Pending status until the review begins. While it is Pending, you can Edit the activity or Recall the activity. When you Recall a proposed activity, you can delete the activity or rescind your request. When you rescind your request, the activity status returns to Draft - Proposal and you can make any necessary changes before re-submitting the activity for approval. Recalling an activity removes the activity from the Activity Monitor Proposed screen.
Remove and Recall buttons do not display for Secondary Activity owners even if they are given the Delete tool right.

- Click Recall.
Result
The Recall Details panel displays.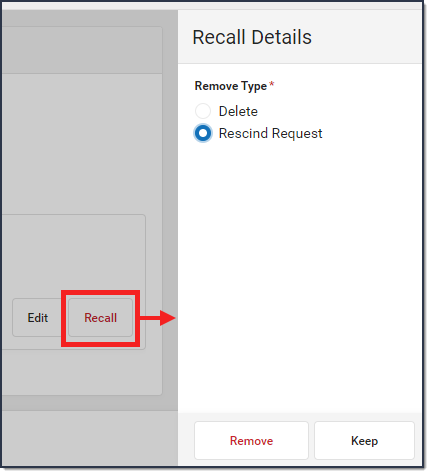
- Select Delete to permanently delete the proposed activity or select Rescind Request to recall the proposed activity.
- Click Remove.
Result
If you selected Delete, Campus permanently deleted the activity. If you selected Rescind Request, Campus returned the activity to Draft - Proposal status and you can make any necessary changes.
Edit an Activity
You can edit an activity if it is in one of the following statuses: Draft - Proposal, Pending, Returned, Ready, Active - Registration Closed, or Registration Open. To edit an activity, click the Edit button. Depending on the filter you are using; i.e., Current, Upcoming, or Proposed, the Activity Builder or the Activity Proposal screens will display and you can make any necessary changes.

Comments are available if a proposed activity is Returned (or Declined) and may help you edit your activity.
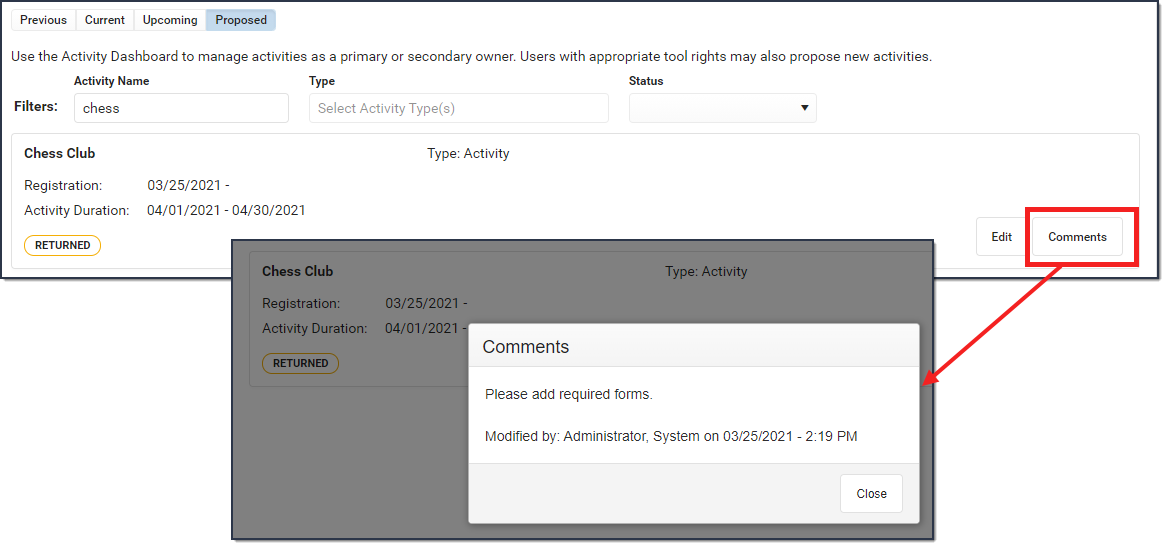
test
Copy an Activity
To save time, click the Copy button to copy an existing activity and create a new Activity Proposal. After you click Copy, Campus displays the Activity Proposal tool in copy mode. See the Create and Submit an Activity Proposal topic (above) for details about each step in the Activity Proposal tool.
When you copy an activity, Campus creates a new Activity Proposal by duplicating most of the information from the existing activity.
- Registration and Activity dates are not copied.
- Campus verifies Activity Owners, Ad Hoc filters and Custom Forms are still active and requires you to update that information if necessary.
- You cannot copy an activity if its Status is one of the following: Draft, In Review, Returned, Declined, Cancelled, or any state of Preapproval.
- You must have Add rights for the Activity Dashboard to copy an activity.
- Once you start the Copy process, progress is not saved. So, do not stop until you have finished.
- You can NOT finish copying an activity if your activity requires preapproval. See the Submit an Activity Request for Preapproval topic for more information.
 Example Copy Button
Example Copy Button
Cancel or Delete an Activity
Upcoming activities in Ready status or Proposed activities in Draft - Proposal status can be permanently removed from the Activity Dashboard.
To Delete or Cancel an Activity, you must have Delete tool rights for the Activity Dashboard and Calendar rights for the school associated with the activity. You cannot Delete or an Cancel an activity in Preapproval Pending - Proposal status.
There are two options for removing an activity from the Activity Dashboard:
- Delete completely removes the activity from the Activity Dashboard.
- Cancel assigns the Canceled status and automatically moves the activity to the Previous view on the Activity Dashboard. After canceling an activity, you can see who canceled the activity, the date on which it was canceled, and the cancelation reason by clicking the Edit button.
- Click the Remove button.
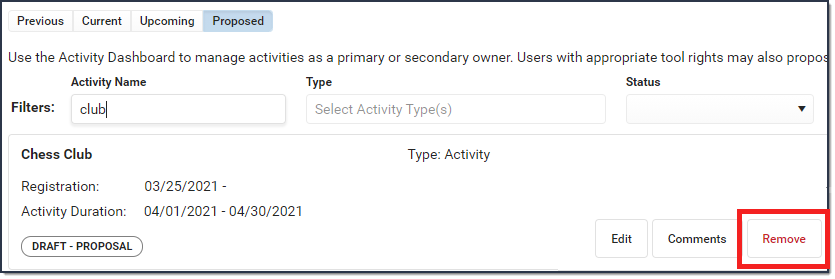
Result
The Remove Details panel displays. - Select Delete or Cancel.
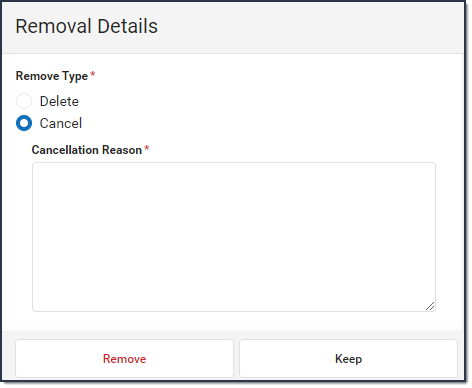
- Enter a Cancellation Reason. This field is required for Canceled activities.
- Click Remove.
Result
A Confirmation message displays
Submit an Activity Request for Preapproval
If your activity requires preapproval before it can be submitted for review, a yellow banner displays under the progress tracker after Step 1. Create Activity or it displays on the Proposed tab with the status Preapproval Required - Proposal. You can submit your activity request for preapproval at any time but the activity must be approved before you can complete Step 5. Finish and submit your activity for review.
- Click the Preapparoval link in the banner.
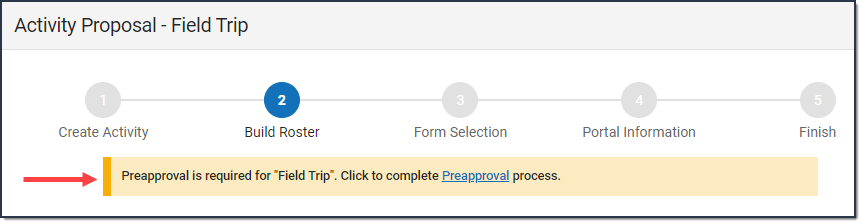
Result: The Preapproval panel displays.
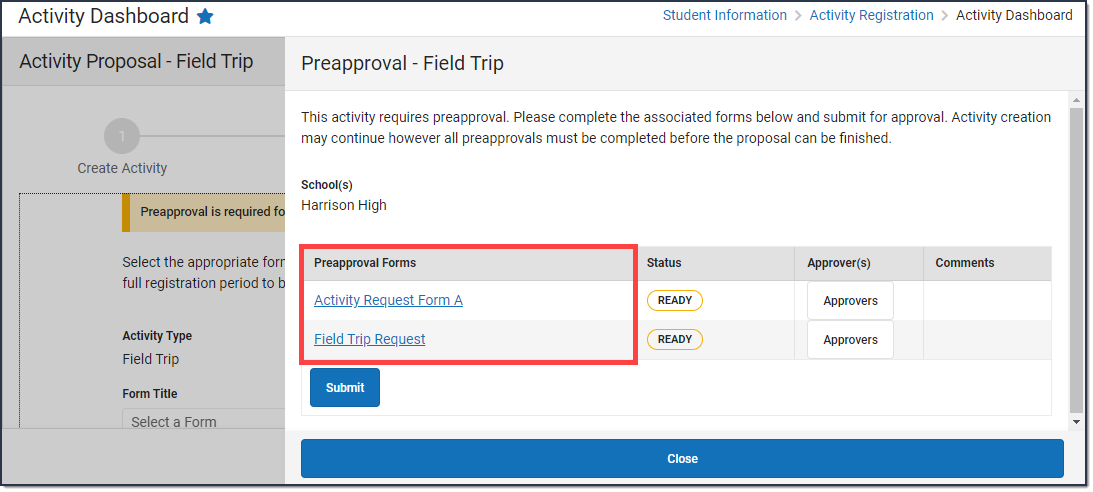
- Click the links for the Preapproval Form(s) (there may be more than one), fill in the required fields, and then click Save in the action bar. Repeat this step for each form.

Result: The status changes to Pending. - Click Submit.
Result: The status changes to Submitted. - Click Close to close the panel and return to the activity.
Result: The activity status changes to Preapproval Pending - Proposal. You can continue setting up your activity or click Cancel to return to the Activity Dashboard.
Tip: You can click the Rescind button to make changes or cancel the activity until the Activity Approver opens the activity preapproval in the Activity Preapproval tool.If your activity request is... Then... Approved you will receive a notification that your activity request was approved and you may finish your Activity Request. The Activity Request is also assigned the Preapproval Complete - Proposal status.
Returned you will receive a notification that your activity request was returned. The activity request is assigned the Preapproval Returned - Proposal status and Campus unlocks the custom form(s) so that you can make changes and submit the activity request again for preapproval.
Declined you will receive a notification that your activity request was declined. The activity request is assigned the Preapproval Declined Status and moved to the Previous tab in the Activity Dashboard.
Tool Rights
Classic View: System Administration > User Security > Users > Tool Rights > School Store > Activity Registration > Activity Dashboard
New Look of Campus View: User Management > User Accounts > Tool Rights > Student Information > Activity Registration > Activity Dashboard
| Tool | Read | Write | Add | Delete |
|---|---|---|---|---|
| Activity Dashboard | Users can view any activities they submit or view activities for which they are listed as the activity owner. | Users may edit proposed activities. | Users may submit proposals for new activities and copy existing activities. | Users can remove activities that are in the Ready (Upcoming) or Draft - Proposal (Proposed) status or recall proposed activities after they are sent for approval. |
| Secondary Activity Owners will have a read-only view of the activity to which they are assigned unless they are the creator of the proposed activity. The Remove and Recall buttons will not display for them even if they are given the Delete tool right. | ||||
Test H2 Header
The next section will have two things, along with Previous Versions.
Thing 1
These are the things of thing 1.
Thing 2
These are the things of thing 2.
Previous Versions
Activity Dashboard [.2124 - .2219]
The Activity Dashboard tool allows individuals to submit a proposal for an activity to be approved an administrator.
The Activity Monitor tool can be used to create activities such as a field trip or sporting event without having to start with a proposal; as well as to review activities proposed by staff in the Activity Dashboard. Learn to complete forms, export the list of participants, and review a proposed activity.
After an activity creator submits the forms needed to get approval, an administrator reviews them and approves, declines, or returns the forms using the Preapproval Requests tool.
Tool Search: Preapproval Requests
Use the Preapproval Requests tool to approve, decline, or return activity preapprovals.
Tip: Use the Activity Name and School filters at the top of the screen to quickly find specific Preapproval Requests.
| What can I do? | What do I need to know? |
|---|---|
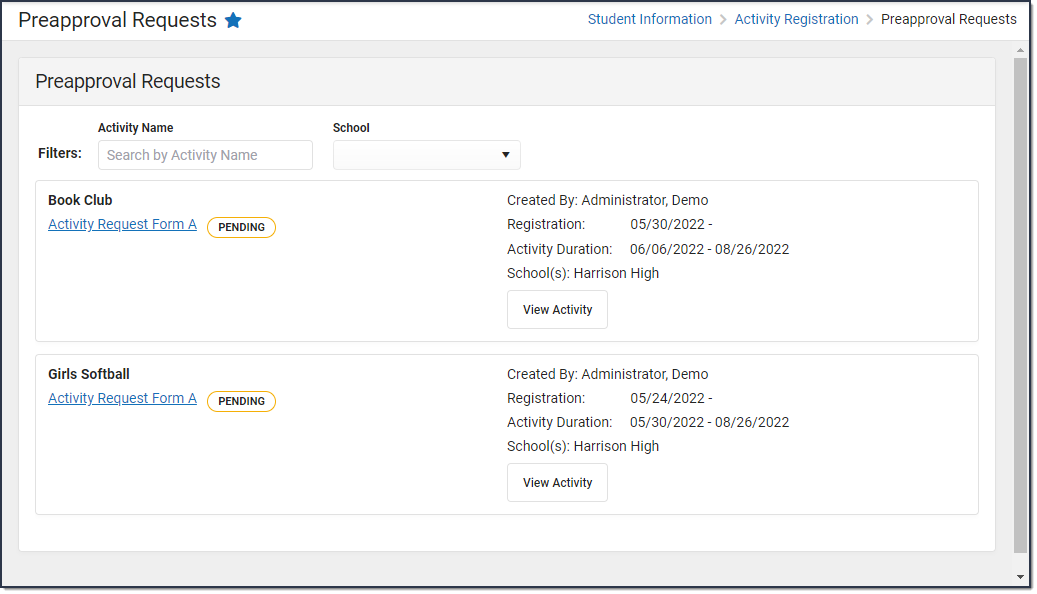
Approve, Decline, or Return an Activity Preapproval
- Click the link for the pending activity preapproval.
Result: The custom form for the activity preapproval displays.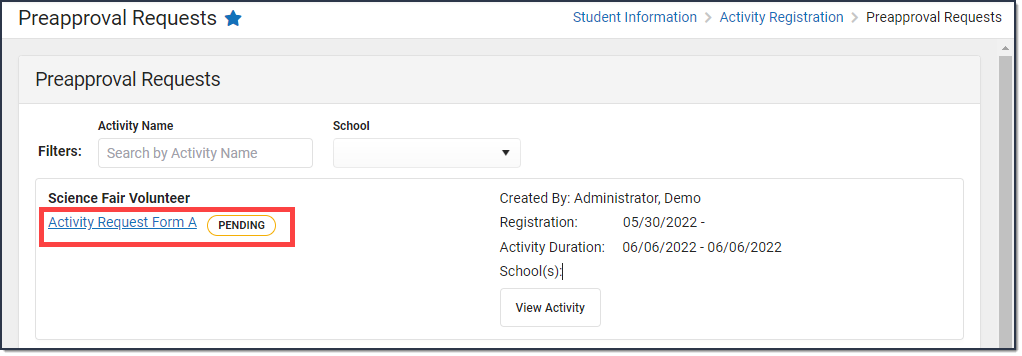
- Review the custom form that was completed by the staff member requesting the activity.
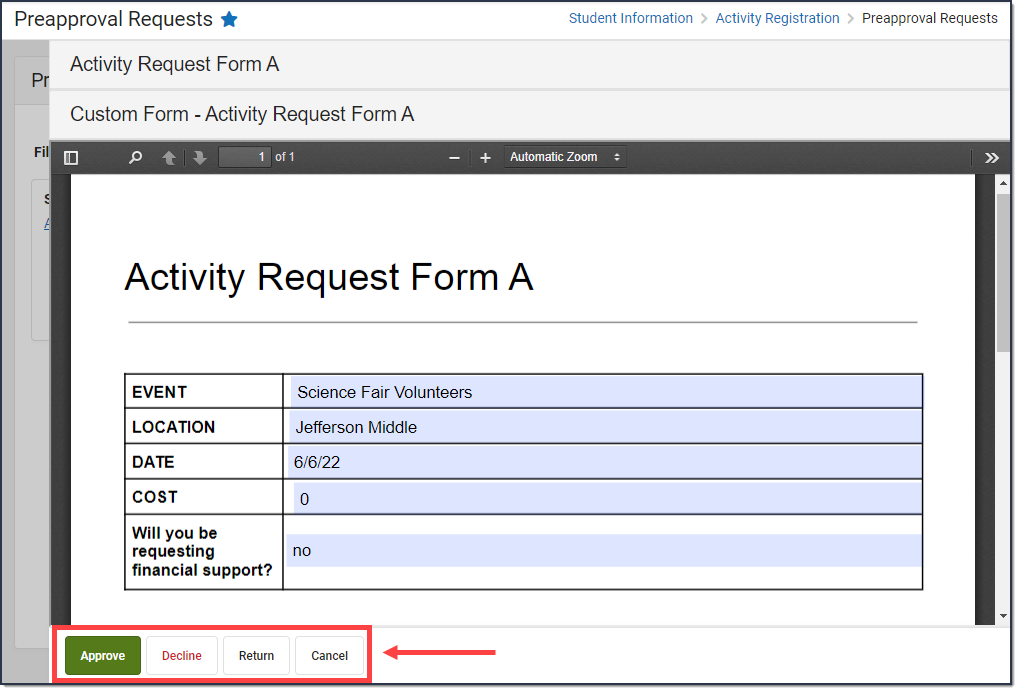 Example of a Custom Form
Example of a Custom Form
- Click the Approve, Decline, or Return button in the action bar.
Option Description Approve - The staff member who submitted the activity preapproval receives a notification that their activity preapproval was approved and they may finish their Activity Proposal if they were using the Activity Dashboard. If more than one preapproval is required, the staff member who submitted the activity preapproval won't receive a notification until all approvals are complete.
- The Activity Proposal is assigned the Preapproval Complete - Proposal status.
- Campus removes the approved activity preapproval from the list on the Preapproval Requests screen.
Decline - A confirmation window displays and allows you to enter comments for the staff member who submitted the activity preapproval. They'll be able to see your comments when they view their declined activity on the Previous tab.
- The activity moves to the Previous tab in the Activity Monitor or Activity Dashboard and is assigned the Preapproval Declined status.
- The staff member who submitted the activity preapproval receives a notification that their activity was declined.
- Campus removes the declined activity preapproval from the list on the Preapproval Requests screen.
Return - A confirmation window displays and allows you to enter comments for the staff member who submitted the activity preapproval. They'll be able to see your comments when they view their returned activity.
- The staff member who submitted the activity preapproval receives a notification that their activity preapproval was returned.
- The activity preapproval is assigned the Preapproval Returned - Proposal status and Campus unlocks the custom form so that the staff member may make changes, view and submit the activity preapproval again for preapproval.
- Campus removes the returned request from the list on the Preapproval Requests screen.
Tool Rights
To approve, decline, or return an activity preapproval, you must have Write rights to the Preapproval Requests tool. Read rights allow you to click the View Activity button and see a summary of the activity.
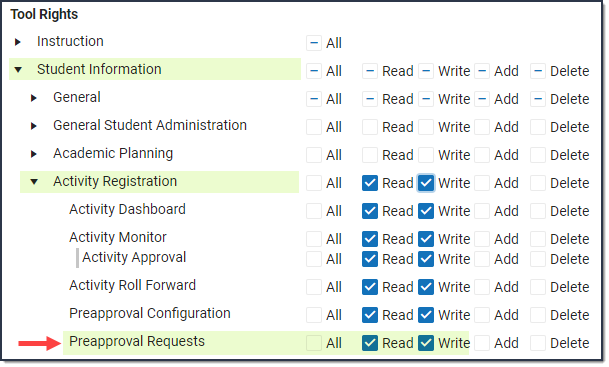
Some activities need preapproval before they can be created. This video shows this preapproval process using the Preapproval Requests tool.