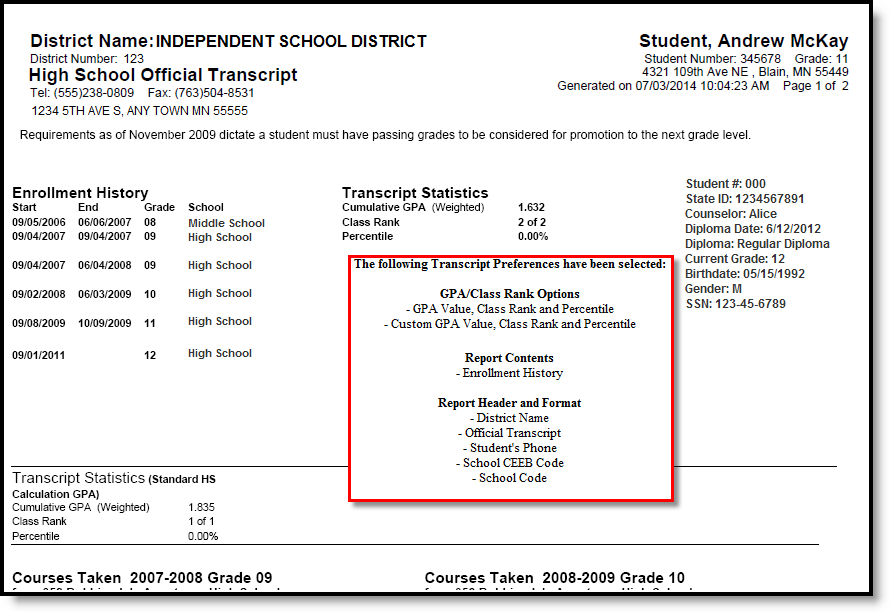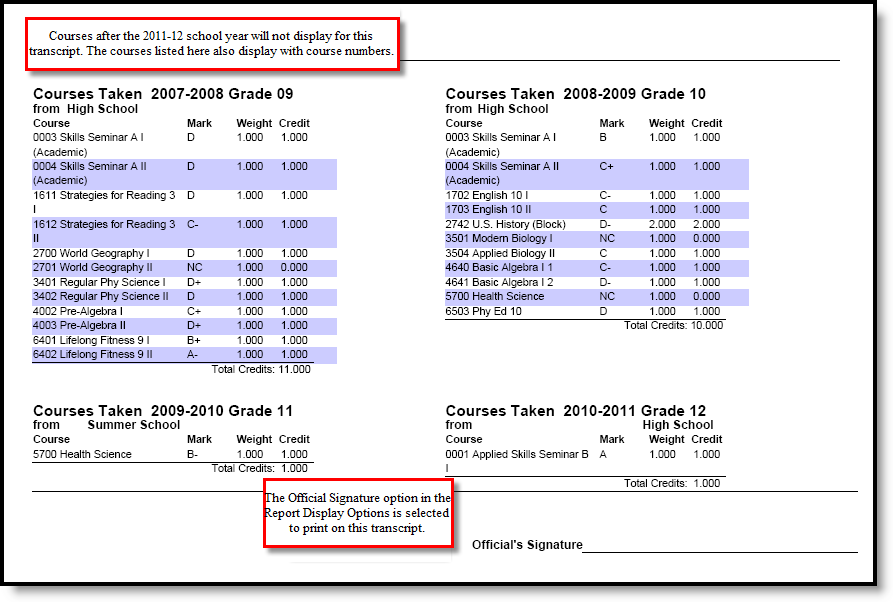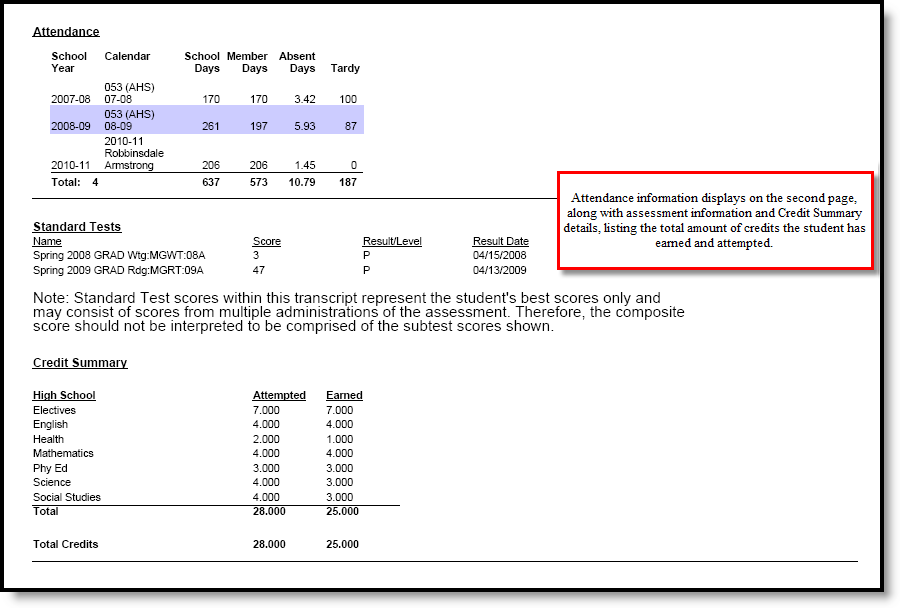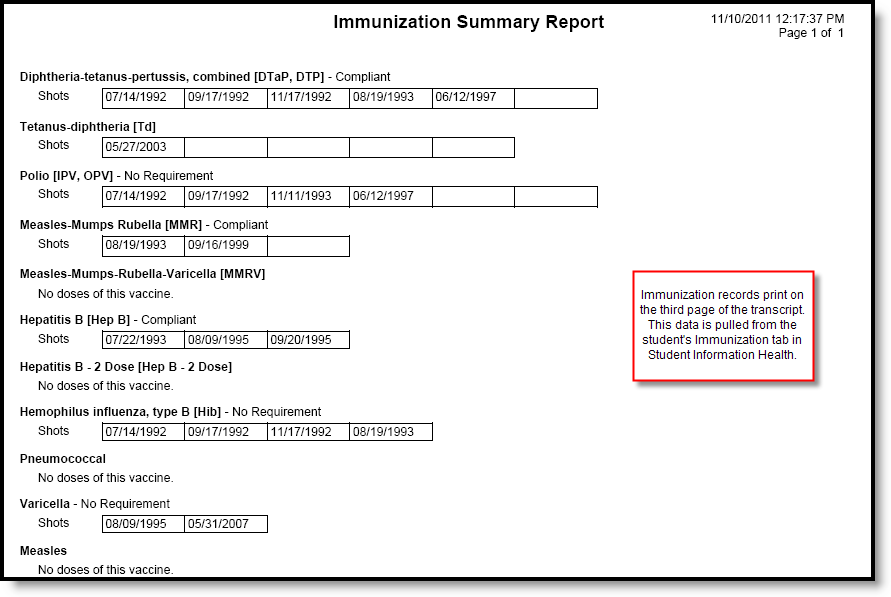Classic View: System Administration > Preferences > Reports (Preferences) > Transcript (Type)
Search Terms: Report Setup
Transcripts provide a historical record of a student’s performance in courses. Districts can determine which grade levels to include on the report, along with choosing which credit groups to include, which standards to print and which GPA calculation(s) to use. Transcript Report Preferences allow users to determine what and how data is reported on printed transcripts.
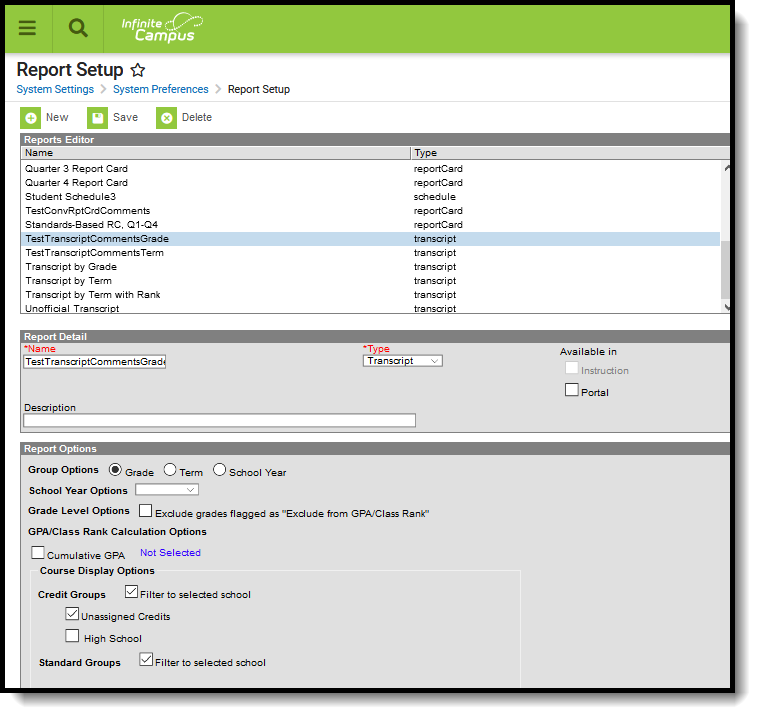 Report Setup - Transcript Preferences
Report Setup - Transcript Preferences
Margin Size
The following table describes the default margin size for transcripts:
Margin | Size |
|---|---|
Top | 0.5 inches |
Bottom | 0.5 inches |
Left | Grade Group Option: 0.5 inches Term Group Option: 0.333 inches School Year Group Option: .5 inches |
Right | Grade Group Option: 0.5 Term Group Option: 0.333 inches School Year Group Option: .5 inches |
Transcripts are generated for printing on a standard 8.5in X 11in sheet of paper.
Create a Transcript Report
- Select the New icon. A Report Detail and a Report Options table appears.
- Enter a Name for this transcript.
- Select the Transcript option from the Type dropdown list.
- Determine whether or not this report should be available in Campus Parent/Campus Student. If so, mark the Portal checkboxes for Available In.
- If desired, enter a Description for this report.
- Select all appropriate Report Options for the transcript. Report Options are separated into different sections relating to a specific aspect of the transcript. Refer to the sections below for more information.
- Click the Save icon when finished. The transcript is now saved and can be used to generate transcripts from the Transcript tab and Transcript Batch tool.
Report Options
The following sections describe all report options. Many of these options can be set to display only those options associated with a certain school by selecting the Filter to selected school checkbox. This filters the standard groups, credit groups and related information to only show those categories associated with the school selected in the Campus toolbar.
See the Transcript article for more information on how data populates a printed transcript report.
If the district has enabled the System Preference (see above) to not show the Default Transcript Report option, it can be recreated by marking the options where text appears in the Default column below.
| Option | Description | Default Report Options |
|---|---|---|
| Group Options | Users have the ability to group course information by Grade, Term or Year.
If standards are used in the Course Display, they also display by grade, term or year. School Year Sort Logic with School Name/School Number Grouping
| Grade |
| School Year Options | The School Year Options field allow users to designate the last school year from which to report transcript data. For example, if 2018-19 is selected and the student has earlier transcript records from the reporting school, all course grade data from these enrollment records through 2018-19 report. Any transcript records from school years after 2018-19 do not report. | N/A |
Grade Level Options | The Exclude grades flagged as "Exclude from GPA/Class Rank" checkbox allows users to exclude all GPA-excluded grade levels from factoring into the student's reported GPA/Class Rank. Only grade levels that have the Exclude from cumulative GPA/Rank calculations checkbox marked on the Grade Levels tab are excluded. When all transcript course records for a school are from a grade level marked as Exclude from GPA/Class Rank, the school name does not print. This logic applies to all of the Group by options. | N/A |
GPA/Class Rank Calculation Options | Class Rank is a mathematical summary of a student's academic record compared to other students in the class. GPA/Class Rank Calculation Options determine how GPA and class rank data is displayed on the Transcript. For each option, the Class Rank and Bonus Points can be selected. When a Weighted GPA or Unweighted GPA option is selected, the Bonus Points and Class Rank checkboxes are available for selection. Selection can be made for Cumulative GPA or Term GPA. When the calendar includes custom GPA calculations, Custom GPA/Class Rank Calculation Options can be selected These display as User Defined and display the Custom GPA name on the Transcript. See the GPA Calculations in Campus article for detailed information on GPA options. The following options are available:
All GPA/Class Rank Calculation options can be selected, if desired. To NOT calculate class rank for students, see the following settings:
Other settings that may affect student Class Rank:
| Cumulative GPA Weighted GPA Class Rank Percentile |
| Custom GPA/Class Rank Calculation Options | If a school or district uses custom GPA calculations, student data based on these calculations can be selected and reported at the top of the transcript in the Transcript Statistics section. For California districts, see the California GPA Calculations article. | N/A |
Course Display Options | Course Display options allow users to select the Course records that display on the transcript based on Credit Groups and Standard Groups. Mark the Filter to selected school checkbox to list only those credit or standard groups associated with the school selected in the Campus toolbar. Choose the desired Credit Groups or Standard Groups to determine which courses to print on the transcript. If a student has any transcript items not assigned to a credit type, those credit types are considered Unassigned Credits. If the Unassigned Credits option is not marked, that course does not print. | All Credit Groups All Standard Groups |
Credit Summary Display Options | Credit Summary Display Options determines which credit groups/standard groups report. Users may display both Attempted Credits and Earned Credits for the student's Academic Program or for selected Credit Groups. Credit Groups and credit types are established in the Credit Group tool, then assigned to schools using the School Standards tool. If a student has any transcript items not assigned to a credit type, those credit type totals appear as Unassigned Credits and print on the transcript report in a No Credit Name Assigned section. If the Unassigned Credits option is not marked, this section does not display. Academic Program Credit Summary When using the Academic Program display, be aware that any in-progress credits and planned credits based on the student's Academic Plan are NOT included in the earned credit count and ARE included in the Remaining Credits total. When the Group by Term or Group by School Year option is used and Credit Type overflow is checked, the calculation of Remaining Credits includes overflow credits, but the overflow credits column does not display on the report due to space constraints. When a student has earned credits that overflow from one credit type into another, those credits display as positive credits in the Overflow column and are used in the calculation of Remaining Credits for the credit type into which they overflow. This happens whether the overflow happens because it is set on the Credit Type or if it is set on the Credit Rollup Overflow Override on the Transcript Credit record. Credit Groups | Earned Credits Attempted Credits All Credit Groups (Grand Total) All Standard Groups |
| Standards Summary Display Options | Standards Summary Display Options determine how standards data is reported on the transcript. Select which standard scores to display (see definitions following) and then select the standards groups to display. These groups come from the Standards Bank and display standards information below the Credit Groups section on printed transcripts.
Standards display alphabetically by parent name. | N/A |
| Standardized Testing Display Options | Standardized Testing options allow users to determine what types of tests are displayed on printed transcripts and how Standard Group data is laid out on the transcript.
| All Assessment Options |
| Report Display Options | Report Display Options are an assortment of other useful information users can designate as reporting on a student's printed transcript. These options make the transcript more readable, but may also increase the length of it. Choose as many options as desired from the Report Contents, Report Header and Format, Student Information and Records Transfer Settings. See the Display Options table following for descriptions of these options. | Enrollment History |
| School Comment | The School Comments field allows users to include a comment which appears at the top of all printed transcripts. School comments can be modified at any time and should be applicable to those people receiving the transcript. | N/A |
Display Options
| Option | Description |
|---|---|
| Report Contents | |
Course Display | Selection determines how courses are displayed on the transcript. Information displays based on entered data in the Courses editor. Options are:
|
Enrollment History | Lists all past enrollments for the student. This option appears at the top of the first page of the transcript. |
| No Show | Indicates all students who have the No Show checkbox checked on the Enrollment tab. This option can only be selected if Enrollment History is also selected. |
| Attendance | Displays the student's attendance. When selected, choose one of the following:
Attendance prints on the transcript when the Calendar is assigned a Type of I: Instructional or NULL. This is set on the Calendar tab. |
| In-Progress Courses | Displays the courses the student is currently taking that do not have grades posted to the transcript. An In-Progress Course is one in which scores for grading tasks and one-time grading tasks and standards have not been posted. Assignments and other course work is used to calculate the In-Progress grade. A course is considered to be in progress until midnight of the entered end date of the course. This could be the end of the term or the date the student dropped the course. If a student drops a course on the September 19, the student is still actively enrolled (on the roster) of the course until midnight on September 19. At 12:01am on September 20, the student is no longer actively enrolled in the course. |
| Exclude Previous Years | When the In-Progress Courses option is marked, in-progress scores from previous school years are not listed on the printed transcript. This lists in-progress grades for the current school year. Previous school years are not included. When a course number or course name is changed on the Course/Course Master editor, but the student has an entry on their transcript for what the course number/course name was previously, manually entered transcript entries may print as In-Progress. To prevent this, mark this preference. |
| Include Future Courses | When the In-Progress Courses option is marked, future courses (those that begin in future terms) are not listed on the printed transcript. Future courses are those that in any future calendar within the current year. This does not show courses for future school years. A school may have a standard school year calendar that begins August 31 and ends June 15, and then have a separate calendar for Summer School that begins June 18 and ends August 15. When this preference is marked, courses for students enrolled in the Summer School calendar are included on the transcript. |
Activity Courses | Lists the activities in which the student is involved, as identified by courses that have a value in the Activity field on the Course editor. |
Immunization | Lists the student's immunization records. This appears as a separate page of the transcript. |
| Report Comments | Displays any report comments established for the student in the Report Comments tab. |
Standard Rubric | Displays the rubric tied to standards reported on the transcript. |
Docufide Compatible | When selected, the labels on District Number, School Code, and State ID display as DCODE, BCODE, and UIC, respectively. |
Report Header and Format | |
No Shading | No shading appears on the printed transcript. This is available with the Group by Grade format only. |
| District Name | Indicates the name of the district above the school name in the header. |
| District Number | Reports the District Number of the district the school generating the transcript exists within. District Numbers are reported from the State District Number field found on the District Information tab. |
Blank Header | Displays no information at the top of the report. When this is selected, the Official Transcript and the District Name fields cannot be selected. |
| School CEEB Code | This code is entered on the School Editor and stands for College Entrance Examination Board. It is a national identifier for high schools. |
| GPA Max | Marks courses with a GPA Max Value greater than the entered GPA value in the display preferences. |
Official Transcript | Prints a notice that this report is the official documentation of the student's school records. This is often required for college admissions. |
| School Code | This code is assigned to a school for identification purposes by the state. This is entered on the School Editor as the State School Number. |
Official Signature | Prints a line where the principal or superintendent can sign the student's transcript on the bottom of each page. |
Student's Phone | Prints the phone number assigned to the student's household. |
Student Information Student picture, Race/Ethnicity, Place of Birth and Guardian options are only available when in the Group by Term or Group by School Year format, not for the Group by Grade format. | |
Student Picture | Prints the student's picture uploaded and viewable on the Summary tab. |
| State ID | Prints the state ID number assigned to the student. This number may be different from the student number. |
| NCES Grade | Prints the Federal NCES Grade for a course. |
Race/Ethnicity | Reports the student's race/ethnicity as entered on the Demographics (or Identities) tab. |
| Counselor | Prints the name of the counselor assigned to the student via the Team Members tab. |
| Diploma Date | If populated, the Diploma Date entered on the student's Graduation record reports. |
| Guardian | Lists the designated parents or guardians as noted on the student's Relationships tab. |
Place of Birth | Prints the Birth Country from the Demographics tab. In most areas, this is an optional entry for demographic data, and only prints on the transcript if there is demographic data to print. |
SSN | Reports the student's complete Social Security number (XXX-XX-XXXX). Tool rights are necessary in order for this field to print. |
Diploma Type | If populated, the Diploma Type entered on the student's Graduation record reports. |
| State Seals | When selected, state seal information added on the student's Graduation record displays on the transcript. This option is only available for those states where State Seal functionality is available. |
| Legal Name | When selected, the student's legal first name, legal middle name and legal last name print if entered in the Protected Identity information and if the user has tool rights to Protected Identity Information If the legal first name or legal last name is not populated or if the user does not have tool rights to this information, the student's first name and last name reports from the First Name and Last Name fields on the student's current Identity record. Tool rights are ignored when viewing the Transcript on Campus Student/Campus Parent. |
| Gender | When selected, prints either the student's entered Gender Identity or the Legal Gender assigned in the Protected Identity information and if the user has tool rights to Protected Identity Information. If the legal gender is not populated or if the user does not have tool rights to this information, the student's gender reports from the Gender field on the student's current Identity record. Gender does not report on the Immunization page. Tool rights are ignored when viewing the Transcript on Campus Student/Campus Parent. |
| Records Transfer Settings | |
| Default for Transfer | When marked, this indicates the transcript is the default transcript sent when performing a records transfer via the National Records Exchange or Student Records Transfer. Only one transcript report per school can be marked as Default for Transfer. |
Transcript Print Examples
The following image displays a print of a transcript with highlighted options chosen on the Report Preferences.