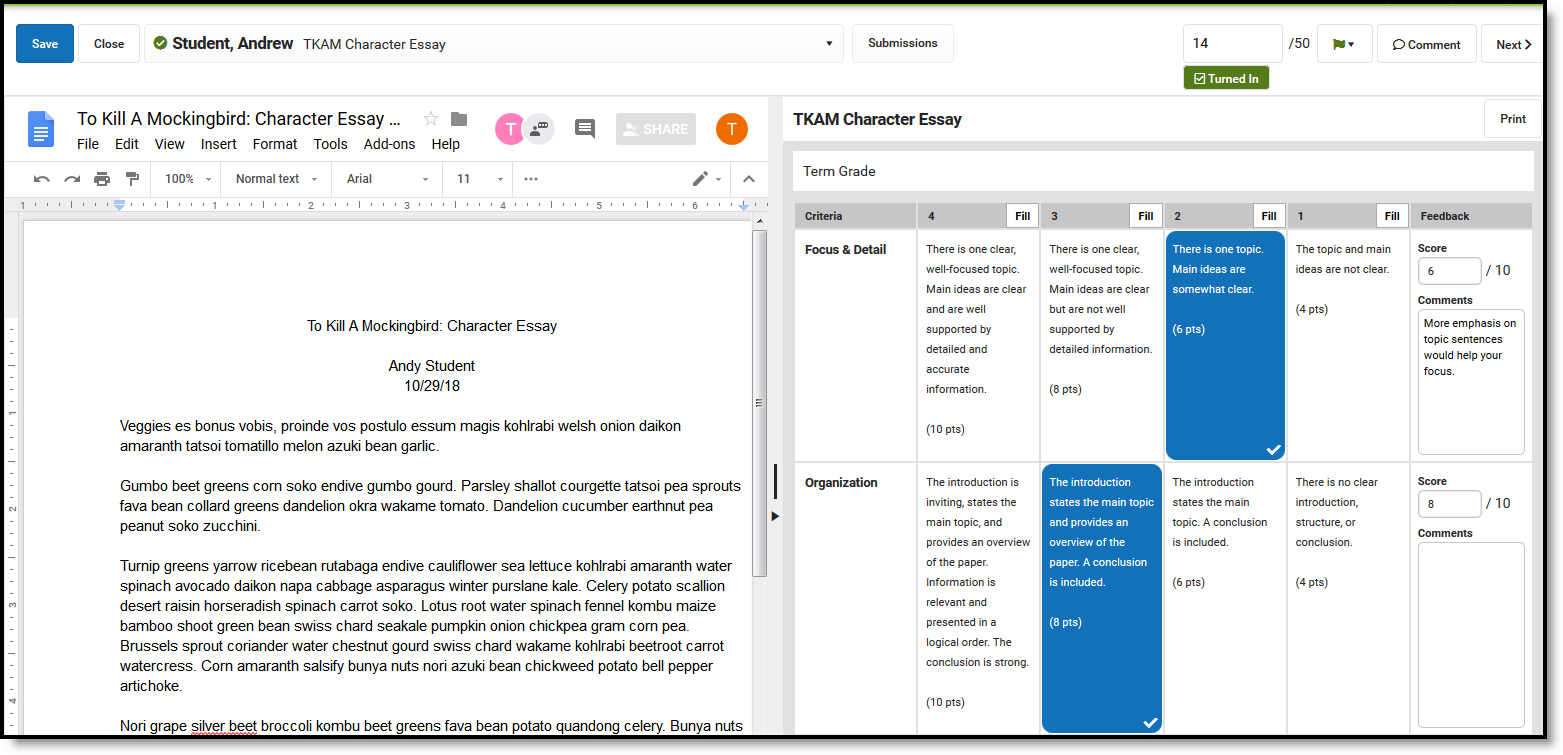Advanced assignment tools are available as part of the Campus Learning premium offering. Visit What is Campus Learning? to learn more.
PATH: Campus Instruction > Grade Book > Expanded Assignment > Evaluate Work
PATH: Campus Instruction > Teaching Center > Score
Evaluate student work using a scoring rubric by clicking Evaluate Work in the Grade Book or by clicking Score and the #/# Scored link in the Teaching Center.
If the student has submitted work using Google Drive or the text editor, view the scoring rubric next to the student's submission. Download other types of submissions to view. See the Scoring Submissions article for more information about scoring.
If the assignment does not have submissions enabled, the scoring rubric alone opens.
View the Scoring Rubric next to the student's submission.
Resize the view of the scoring rubric using the arrow and collapse icons in the left margin of the scoring rubric
Select scoring rubric cells to highlight.
- For assignments scored using points, enter a score for each row or modify the auto-calculated score if desired. The Total in the cell at the bottom right of the scoring rubric populates in the grade book.
- For assignments scored using rubrics or marks, select the rubric score in the bottom row to indicate the score for the assignment that populates in the grade book.
Enter Comments by row. Click Save when finished.
Students and parents can view unscored and scored rubrics for assignments in the Campus Student and Campus Parent apps. Student and parents view a score rubric by opening the assignment and clicking View Scoring Rubric, which generates a PDF of the rubric.
To see what assignments look like from the student's view, edit the assignment, click Preview at the bottom of the editor, and choose Student Preview. The PDF version of scored rubrics that students and parents see matches the rubrics generated in the Scored Rubrics Report.