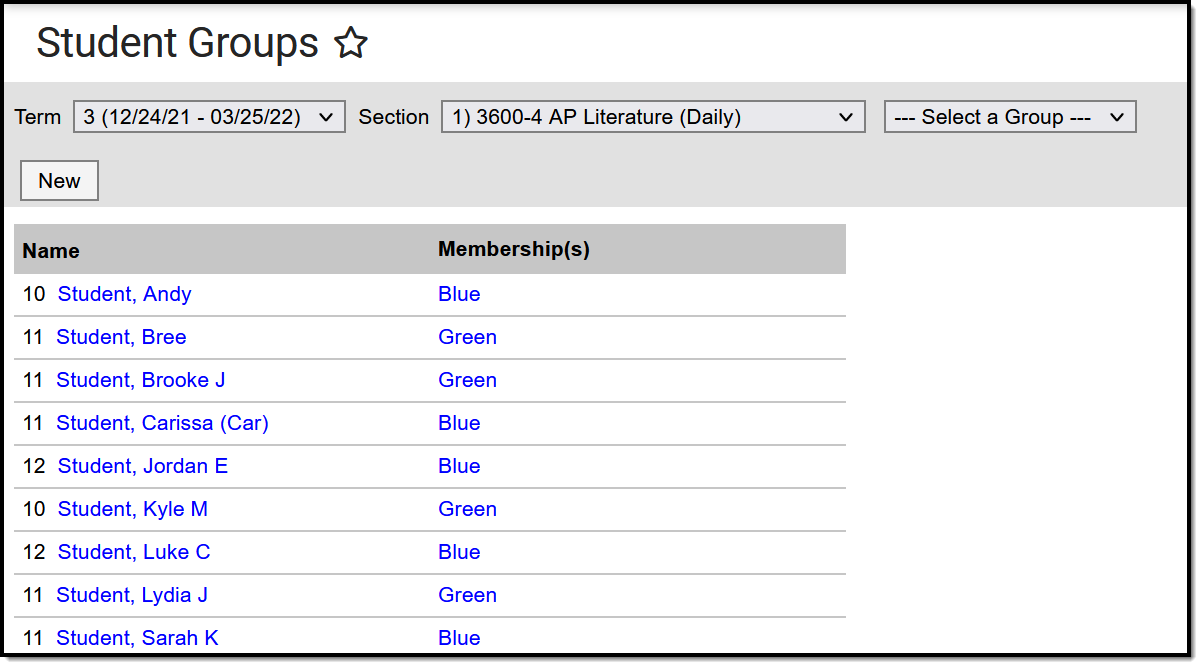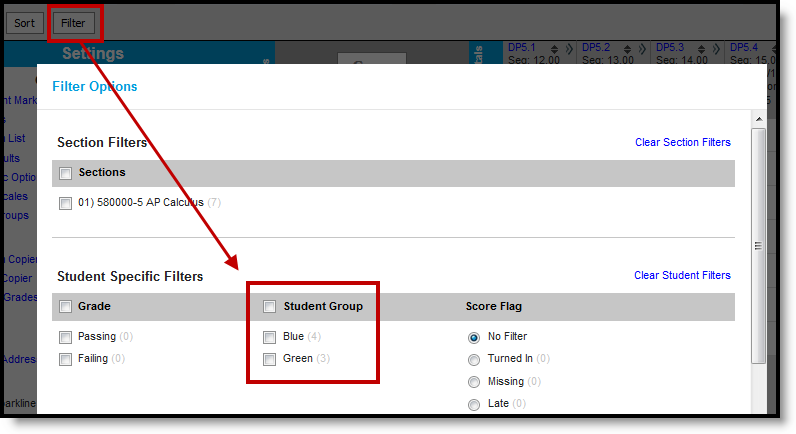PATH: Campus Instruction > Student Groups
Student Groups can be used to sort students into smaller learning groups within a section. You can then assign assignments to only the students in a specific group.
Student Groups
Using Student Groups
PATH: Campus Instruction > Grade Book > click an assignment > Student Group
Use groups to control which students have which assignments, or simply as a record to refer to for classroom activities.
For example, a teacher could create an accelerated group for students who would benefit from additional or more difficult assignments.
You can use student groups to give assignments to only a subset of students in a section. Once a group is created, you can select it in the Scheduling/Grading Alignment area of an assignment. The assignment only appears for the students in the selected group; all other students are automatically marked as exempt in the Grade Book.
Student Groups in the Assignment Editor
You can also filter the Grade Book to only show students in a specific group. Only groups that have assignments appear in the filter dropdown list.
Filtering by Student Group in the Grade Book
Creating Student Groups
- You can create groups with any combination of students in a group.
- From the Student Groups tool, select the Section you want to create a group for in the Section dropdown list.
- Click New to open a new group.
- Enter a Name for the group, which appears in assignments and the Grade Book.
- Groups are marked as Active by default. Unmark this checkbox to exclude the group from appearing in assignments and the Grade Book. Inactive groups display in red text in the groups list.
- From the Student Roster list, click Add next to any student who should be in the group. Those names move to the Group Members list at the right.
- Other groups each student is assigned to are listed below the student's name. Click the student's name to view basic demographic data and contact information for the student.
- To move students out of the Group Members list, click Remove next to the name.
- Click Save to create the group.
Blended Learning
If your school is using Blended Learning, an icon indicated each student's blended learning group displays next to their name in the roster list when creating groups. Blended Learning groups display based on the Term selected in the toolbar.
Reviewing and Modifying Groups
To see the list of students in a group, either click name of the group in the Memberships column to view a read-only list, or select the group in the Group dropdown list in the task bar to view the dynamic student list of the group.
Click Delete to remove the group or Back to return to the student list.