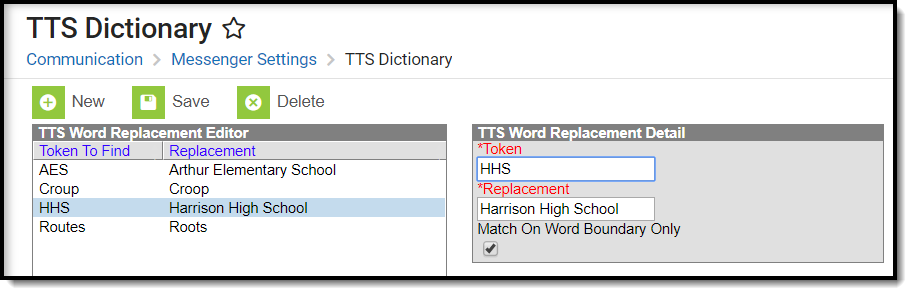Classic View: System Administration> Messenger > Messenger Preferences > TTS Dictionary
Search Terms: TTS Dictionary, TTS, Dictionary
Occasionally, text converted to voice is not recognized or pronounced correctly by the text-to-speech engine. Use the TTS Dictionary to correct the mispronunciations of words contained in voice messages. In the TTS Dictionary tool, you may enter problematic words and specify pronunciation by entering the phonetic spelling.
This tool may also be used to specify full pronunciation of commonly abbreviated text.
Mispronounced Words
To fix pronunciation of a specific word:
- Click the New icon from the action bar.
- Enter the word that is mispronounced in the Token field.
- Enter the phonetic spelling of the word in the Replacement field.
- Mark the Match on Word Boundary Only checkbox to indicate that only the full word should be replaced. If this checkbox is not marked, the Replacement value will be inserted anytime the combination of letters is encountered.
- Click the Save button.
Abbreviations
To specify a phrase for a common abbreviation (e.g., to read full words when only abbreviations are entered in the message text). For example, the abbreviation of “CHS” may be entered in the Token field, while “Central High School” is entered in the Replacement field. As long as the Match on Word Boundary Only checkbox is flagged, the text-to-speech engine will read the abbreviation of “CHS” as “Central High School.”
- Click the New icon from the action bar.
- Enter the word that is mispronounced in the Token field.
- Enter the phonetic spelling of the word in the Replacement field.
- Mark the Match on Word Boundary Only checkbox to indicate that only the full word should be replaced. If this checkbox is not marked, the Replacement value will be inserted anytime the combination of letters is encountered.
- Click the Save button.