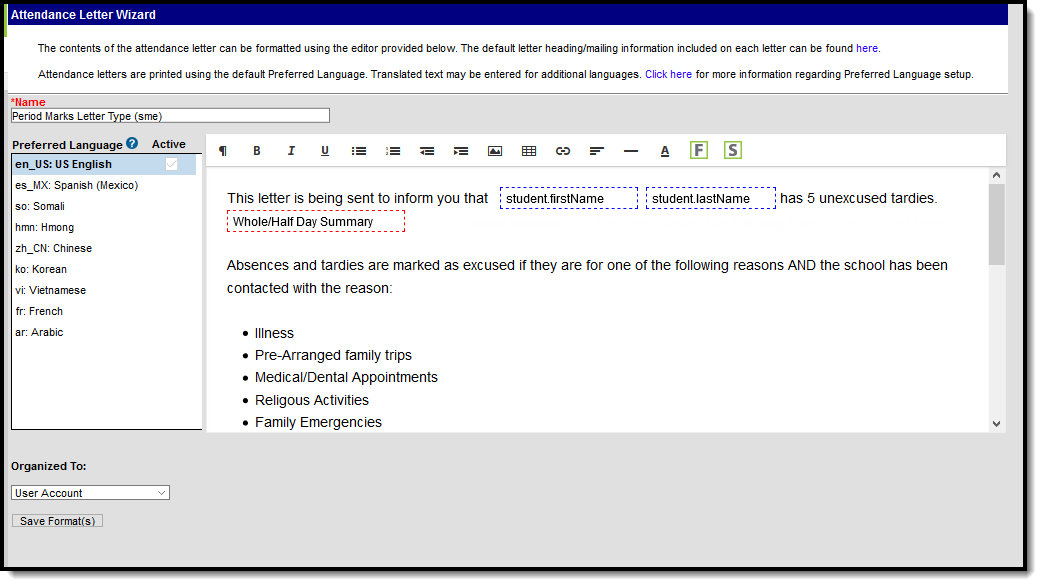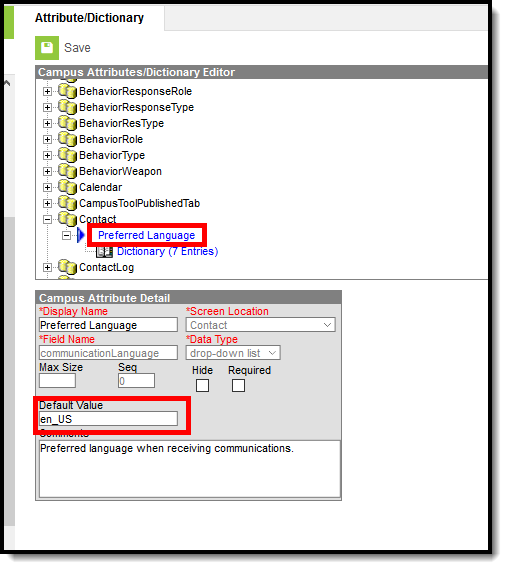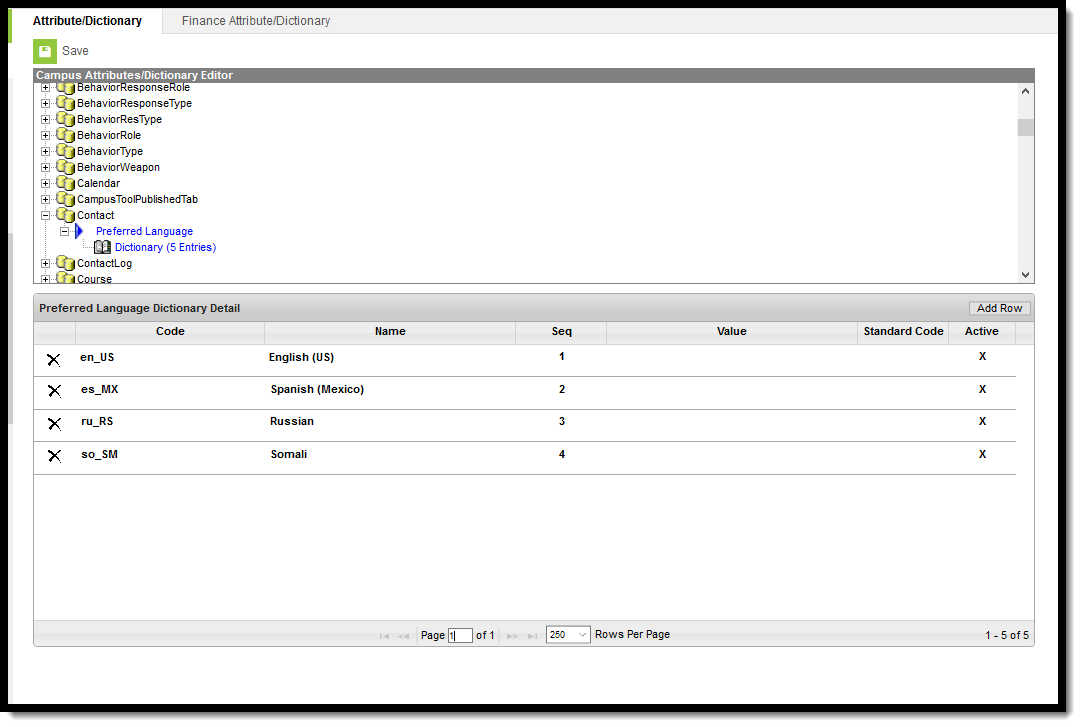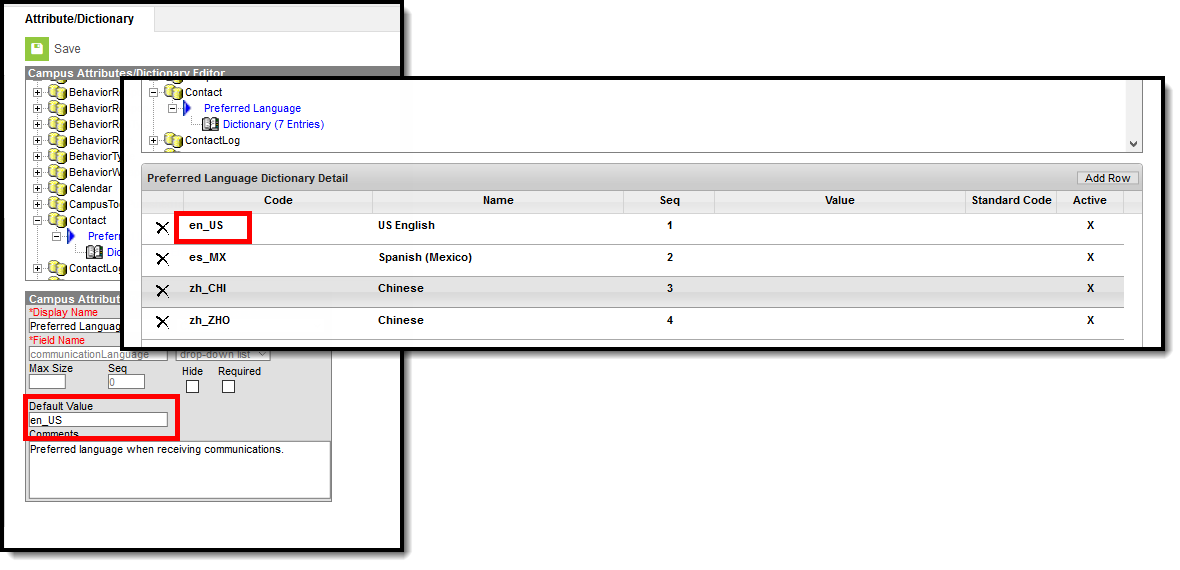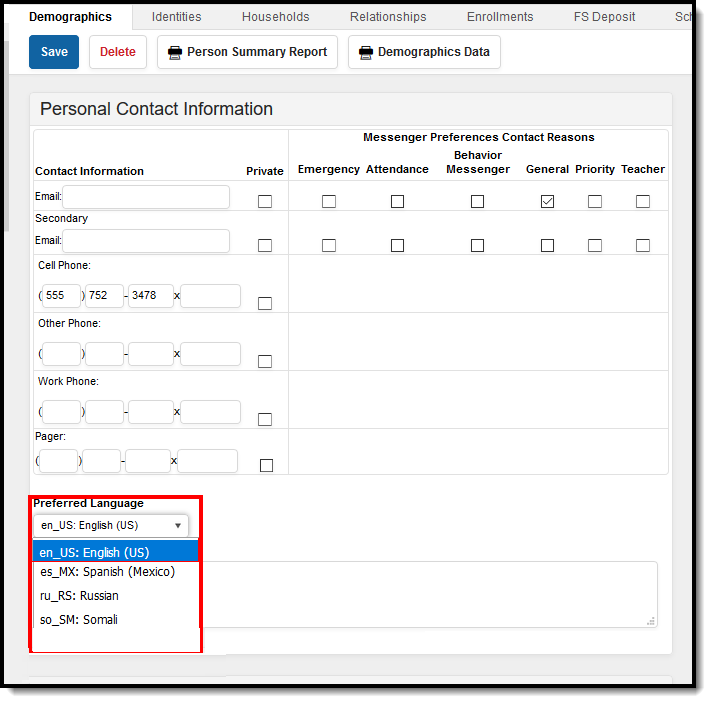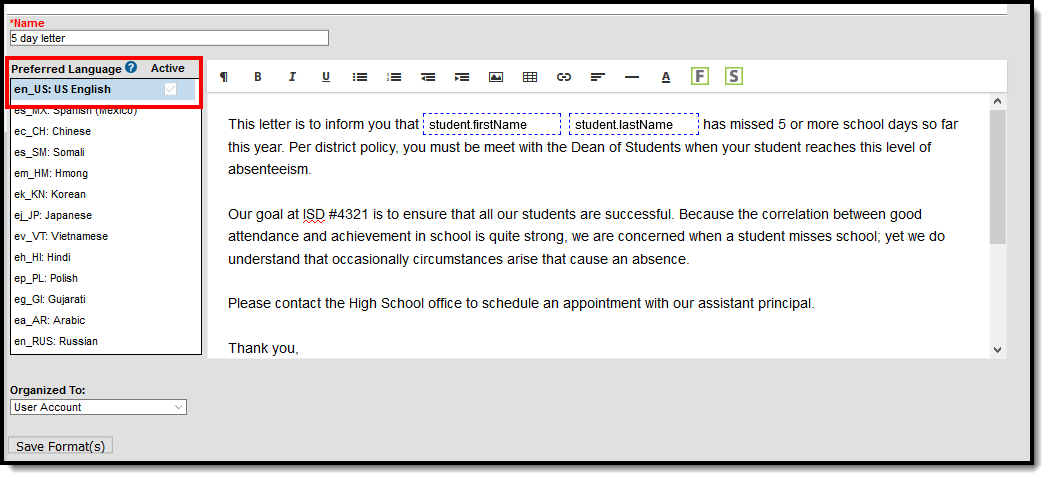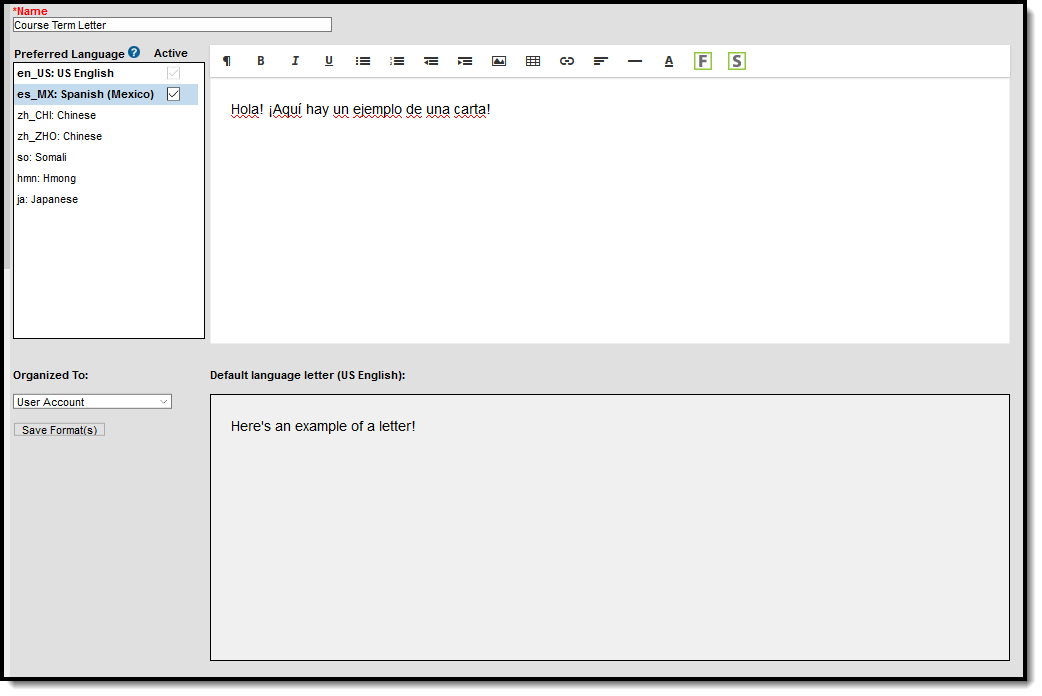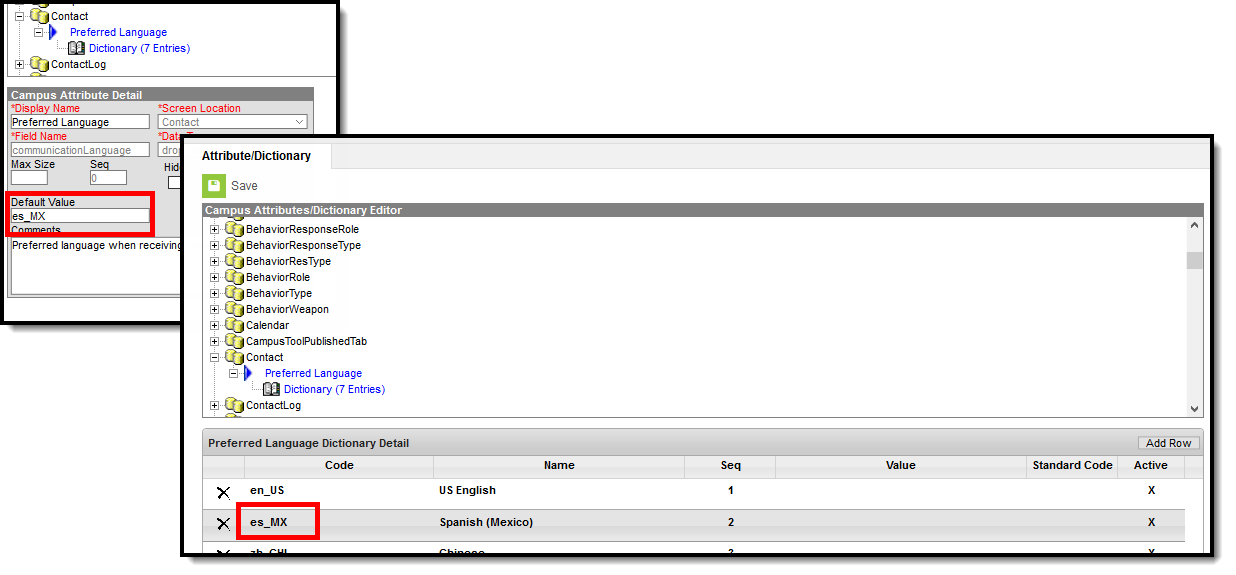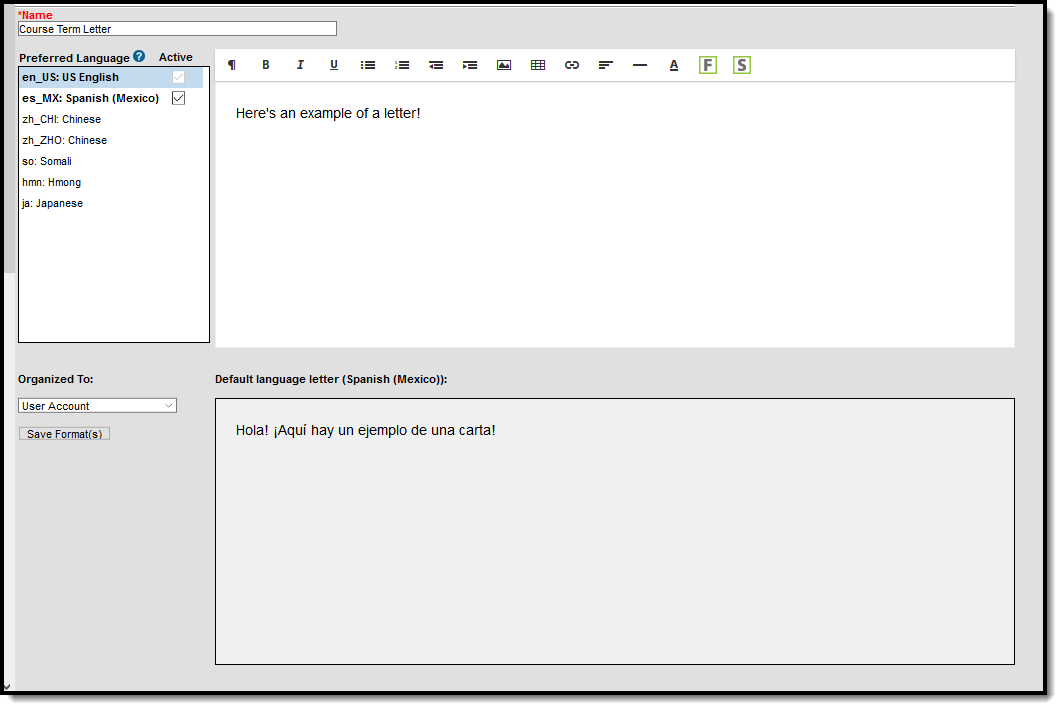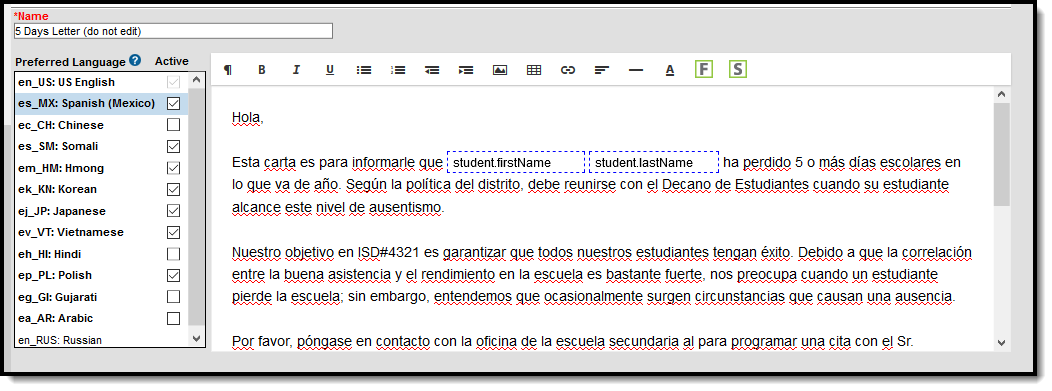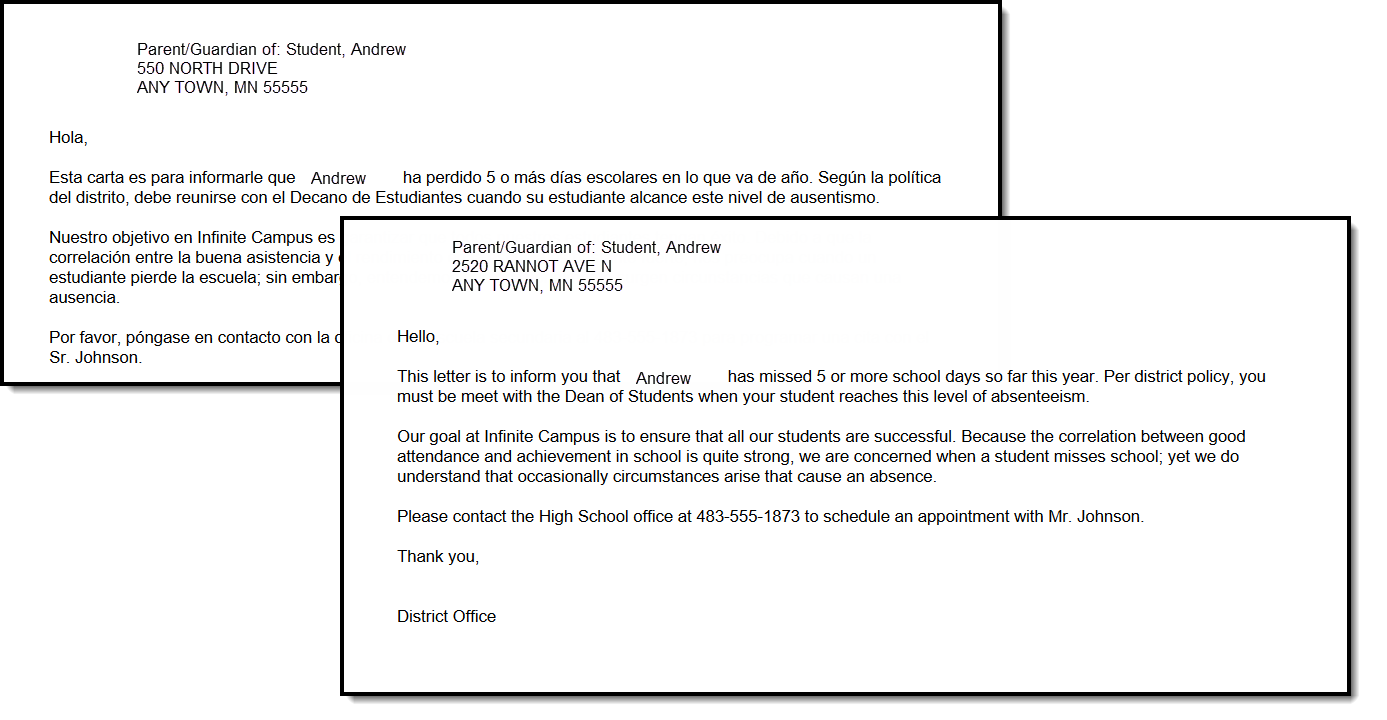Classic View: Attendance > Attendance Letters
Search Terms: Attendance Letters
Once the letter criteria has been entered, the text of the letter must be created. Letters are formatted using the WYSIWYG editor.
The following information prints automatically on attendance letters, so there is no need to include these in the body of the letter:
- School address and phone number
- Date the letter was generated
- Student's mailing address
- Student's grade level, birth date and student number
This uses the same text editor that is found in the Ad hoc Reporting Letter Designer tool. Reference this article for more information on Campus Field properties and Campus sub-reports.
Attendance Letter Format WYSIWYG
Attendance Letter Workflow
Write the Body of the Attendance Letter
- Enter the text of the letter using the editor.
- To insert a data element from Campus (such as guardian name or other data) to complete a mail merge, select the Campus Field icon at the top right of the editor. NOTE: When including guardian names, choose the mailingAddress.guardianXXX options from the Campus Fields (within Student > Census > Mailing Addresses section).
- To insert a pre-formatted table of information (such as an attendance summary), select the Campus Sub-Report icon at the top right of the editor.
- When finished, click Save Format. A letter may be saved to a user account (by having user account selected in the organized to) or shared with a user group. When the letter is saved, it will be available for future selection from the main page of the Attendance Letter Wizard.
- To create letters in another language, see the Preferred Language Setup section.
More information on using the Campus Fields and Campus Sub-reports can be found here.
When writing the body of an Absenteeism Level editor, use the following Campus Fields, depending on which mode you have selected:
- Attendance Day Summary - Approximate
- Attendance Day Summary - Exact
- Attendance Day Summary - Exact Minute
- Attendance Day Summary - Federal
- Chronic Absenteeism
Details of these views are documented on the Student Attendance article.
Inserting an Image into a Letter
Images in any of the approved formats can be added to letters. If you have trouble with a .JPEG image in FOP, try opening it with an image processing program (such as Photoshop or Gimp) and then save it. Specifying 24-bit color output may also help.
For the PDF and PostScript renderers, most .JPEG images can be passed through without decompression. Grayscale, RGB, and CMYK color spaces render properly; however, for other output formats, the .JPEG images have to be decompressed.
Refer to the WYSIWYG Editors article for more information.
Preferred Language Setup
This format screen allows the input of the actual body of a letter. Letters can be created in several languages (see the Preferred Language Letter Setup section below). A school can create an Attendance letter in however many languages are needed, but it must first be entered in the selected Default Value.
Infinite Campus does not provide translation services.
Districts must use their own resources when creating communication to parents/guardians, students, staff, etc. in another language.
Letters must exist in the assigned default language (see Step 1). Text can be entered for additional languages, as needed for the district's population. Two things must be done:
- A language must exist in the Attribute/Dictionary and be marked active in the Attribute/Dictionary tool.
- A language must be assigned as the Preferred Language on the Personal Contact Information editor on the Demographics tab.
Existing language codes should not be modified. Access to letters is lost until the original code is recreated. If that language code is assigned to any person, that assignment is lost as well.
Step 1. Enter the Preferred Language Default Value
PATH: System Administration > Custom > Attribute/Dictionary
Enter the desired Default Value for the Preferred Language. This value is used to show the Default Language Preview when creating letters in other languages, and if no Preferred Language has been assigned to an individual (Step 3), letters generate in this default language.
- Expand the Contact object.
- Click on Preferred Language element. A Campus Attribute Detail editor displays.
- Enter the appropriate Default Value. This could be en_US, es_MX, or another abbreviation that matches the Code assigned to the Languages entered in the Dictionary list. The entered value must match the Dictionary Code for that language.
Preferred Language Default Value
Step 2. Add Language To Attribute/Dictionary
PATH: System Administration > Custom > Attribute/Dictionary
Languages available here are used in the Preferred Language Selector and control the list of languages.
- Expand the Preferred Language attribute and select Dictionary. A Preferred Language Dictionary Detail editor displays.
- Click the Add Row button in the far right corner of the Detail editor.
- Enter a Code, Name and Sequence for the language.
- Mark the language as Active.
- To add more languages, click the Add Row in the right hand corner, and repeat steps 3 and 4.
- Click the Save icon when finished.
The Language Code can be up to 15 characters in length.
Attribute Dictionary - Preferred Language
All languages except en_US and the language identified in the Default Value field can be added or removed. As the default preferred language, it is the assumed language when an individual does not have a Preferred Language assigned. Letters do not generate at all if this language is removed. The Code entered in the Dictionary must match the Default Value.
Default Value Matches Dictionary Code
Because of a configuration with Email Messenger settings, en_US should never be removed from the Preferred Language Dictionary.
Step 3. Assign Preferred Language to Parent/Guardian
PATH: Census > People > Demographics > Personal Contact Information
Assign the Preferred Language to the parent/guardian who receives an attendance letter. This field can be assigned to all persons in Campus, as well. It's used to send other sorts of messages to parents/guardians, staff and students.
Parents/guardians can also select the Preferred Contact Language on the Contact Preferences editor in the Campus Portal.
Preferred Language Assignment
Step 4. Create the Letter in the Default Language
Create the letter in the Default Language.
Preferred Language Display
Default Language: English
In the following example, en_US: US English is the Default Language.The Attribute/Dictionary has been entered as follows:
- Preferred Language Default Value: en_US
- Preferred Language Dictionary Value Code: en_US
When the same letter is created in another language, the English version displays as the Preview.
Default Language: es_MX
In the following example, es_MX: Spanish (Mexico) is the Default Language.The Attribute/Dictionary has been entered as follows:
- Preferred Language Default Value: es_MX
- Preferred Language Dictionary Value Code: es:_MX
Spanish Default Language Setup
When the same letter is created in another language, the Spanish version displays as the Preview.
Preferred Language in Spanish Letter Preview
When finished, choose the applicable Organized To: option and click the Save Format button. Follow your district's standard procedure to print and generate attendance letters. Letters in English and letters in non-English generate in the same collection of letters. When a parent/guardian is assigned a Preferred Contact Language that is not English, the letter prints in that language.
Step 5. Create the Letter in Additional Languages
After creating the letter in the Default Language, enter text for this same letter in a different language by selecting the language in the Preferred Language list and type/paste translated text into the WYSIWYG editor. That language becomes bold, and an Active checkbox becomes available. A language version of the letter is only a draft until the Active checkbox is marked.
When it is determined that the draft letter can be sent, mark the Active checkbox, indicating the letter is now ready to print for those individuals assigned that Preferred Language.
Letter in Spanish
Repeat these steps for the other languages in which letters need to be available.
Please adhere to any district policy that may exist for what needs to be included in the letters.
Step 6. Send the Letters
A letter is sent for each distinct Preferred Language associated with the parents/guardians in the household marked to receive mailings. In the example below, one of the student's guardians receives a letter in Spanish, because that is the Preferred Contact Language for that guardian, and another of the student's guardians at a different mailing address receives the same letter in English. If there are two parent/guardians in the household assigned the same Preferred Language, one letter generates for the household.
Letters in Multiple Languages
There may be certain foreign language characters that don't line up properly with other text when using the Campus Fields or when fonts are mixed (like using phone numbers alongside non-English characters). Try adding additional returns between lines.