Classic View: Student Information > General > Blended Learning Group Assignments
Search Terms: Blended Learning Group Assignments
The Blended Learning Group Assignments tool provides a list of the selected student's current and previous Blended Learning Groups. The earliest group assignment displays first in the list, with the most recent group displaying at the end of the list.
See the Blended Learning Groups article for an overview of the entire Blended Learning Group process.
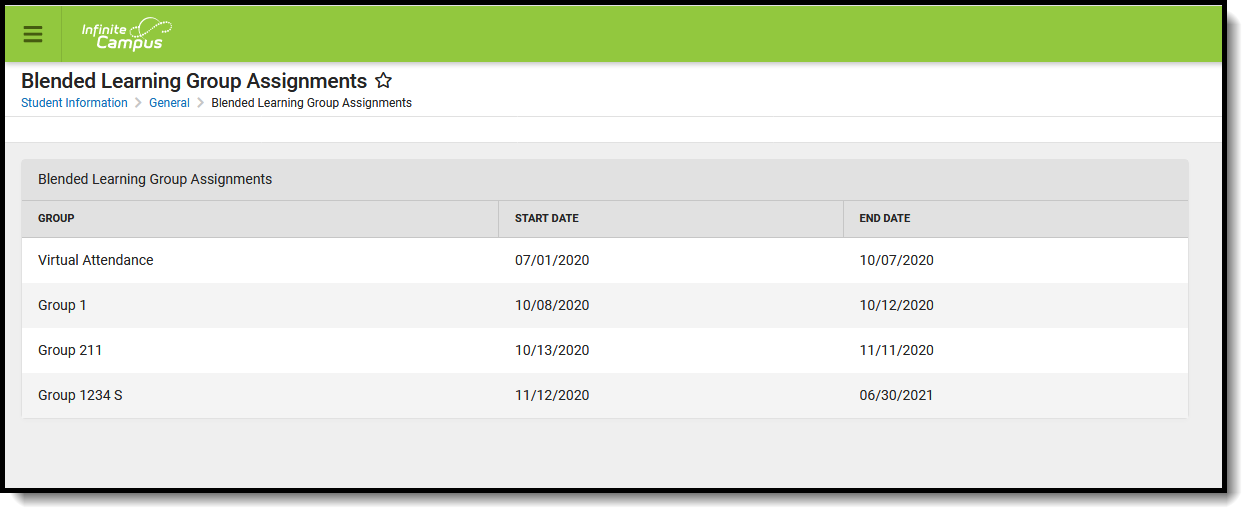 Blended Learning Group Assignments
Blended Learning Group Assignments
Tool Rights
Classic View: System Administration > User Security > Users > Tool Rights > Student Information > General > Blended Learning Group Assignments
New Look of Campus View: User Management > User Accounts > Tool Rights > Student Information > General > Blended Learning Group Assignments
| Read | Write | Add | Delete |
|---|---|---|---|
User can view Blended Learning Group Assignments. | User can view and edit existing Blended Learning Group Assignments. | User can view and edit existing Blended Learning Group Assignments. User can add new Blended Learning Group Assignments. | N/A |
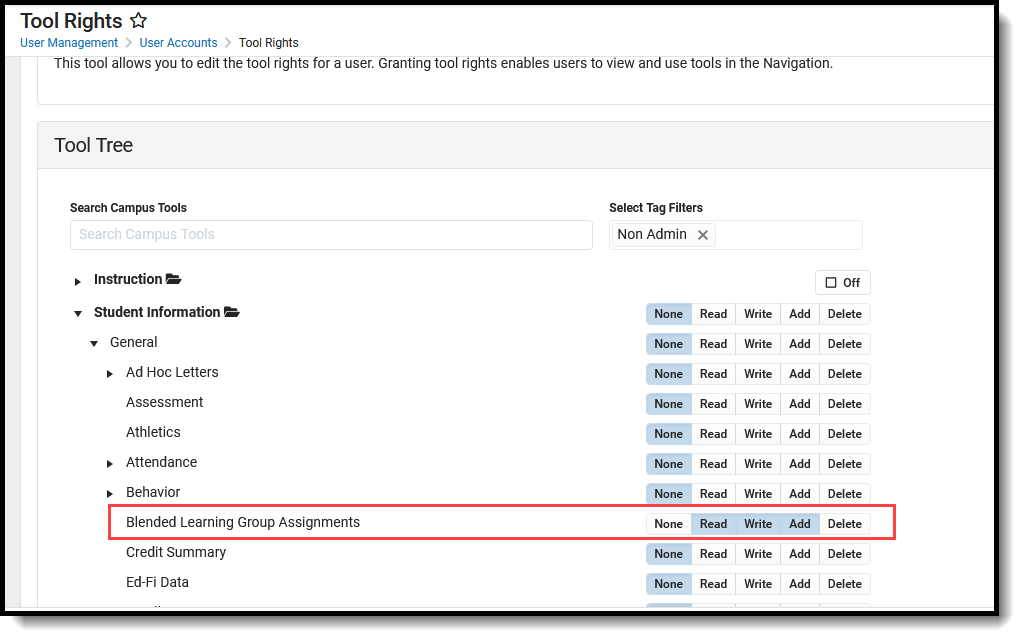 Tool Rights for Student Blended Learning Group Assignments
Tool Rights for Student Blended Learning Group Assignments
Blended Learning Group System Preferences
A System Preference is available for districts to determine whether Blended Learning Group Assignments are ended when the enrollment record is ended.
When the System Preference for Cascade Enrollment End Date to Blended Learning Group Assignment End Date is set to Yes, adding an End Date to the enrollment record, whether manually on a single student's enrollment record or when using the Enrollment End Batch, Blended Learning Group Assignments are also ended for the same date.
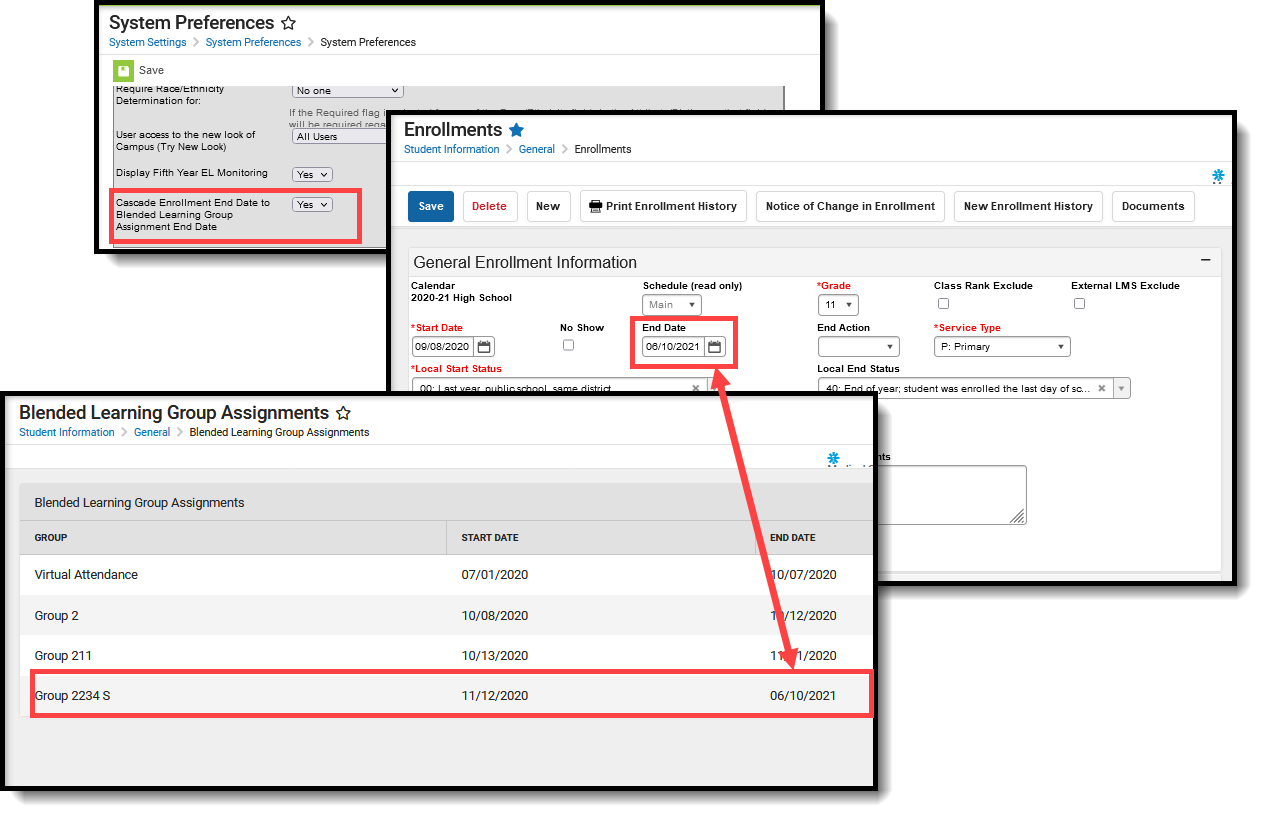 Ending an Enrollment Record with Cascade System Preference Turned On Ends the Blended Learning Group Assignment
Ending an Enrollment Record with Cascade System Preference Turned On Ends the Blended Learning Group Assignment
- When a student has overlapping enrollments, end dating one enrollment does not update the Blended Learning Group Assignments. There is no way to determine to which enrollment the Blended Learning Group Assignment is associated.
- When an enrollment is marked as No Show, the student's Blended Learning Group Assignments are deleted.
- When an enrollment is deleted, the Blended Learning Group Assignments are deleted.
Add and Edit Group Assignments
As of the Campus.2116 Release (April 2021), the ability to add and edit group assignments has been removed from the Student Attendance tool. All modification of individual student blended learning group assignments is done solely from the Student Blended Learning Group Assignments tool.
Add a Group Assignment
Click the Add button. In the Add Group Assignment panel, select the appropriate Group from the dropdown list and enter a Start Date and End Date for this assignment. Click the Save button when finished.
Start and End Dates are included after the group names in the dropdown.
- Start Dates must be on or after the start of the Group.
- End Dates must be on or before the end of the Group.
Adding concurrent assignments to the same group is not allowed. Use the Edit function to modify existing group assignment dates instead.
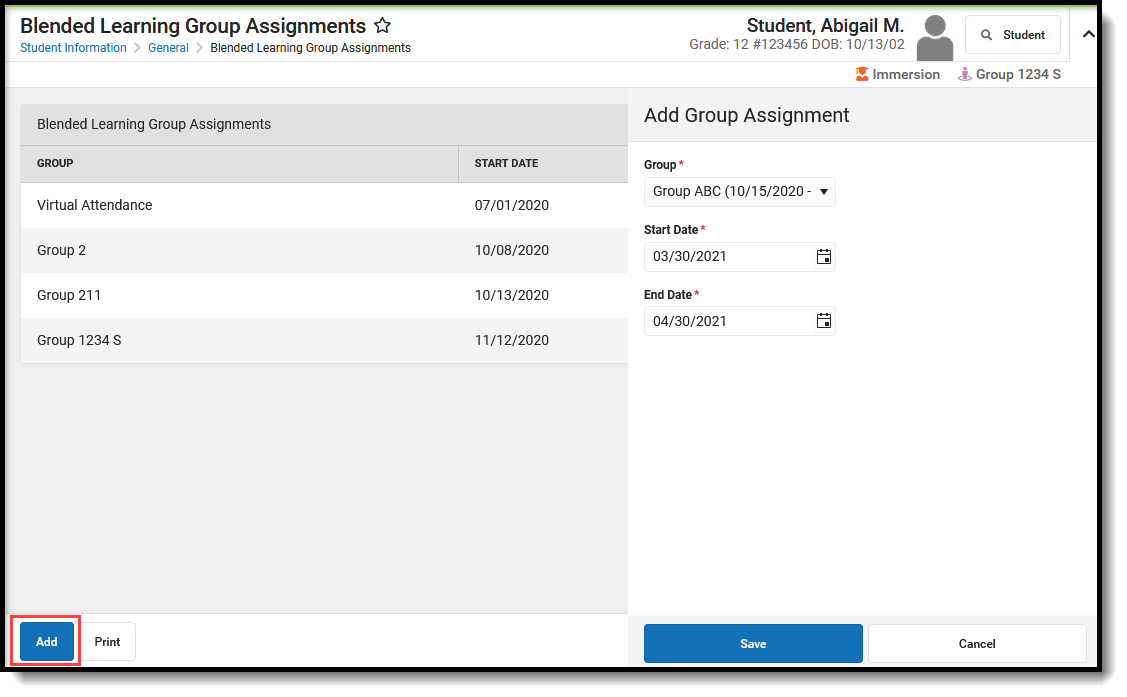 Add New Group Assignment
Add New Group Assignment
The currently assigned group, if there is one, ends as of the day BEFORE the entered date. The new group begins and ends on the entered dates. The end date defaults to the last date of the group, but that date can be changed if necessary.
A confirmation message displays after clicking Save. Click the Confirm button to continue, in which the added group assignment will be saved; or click the Cancel button and no changes are made.
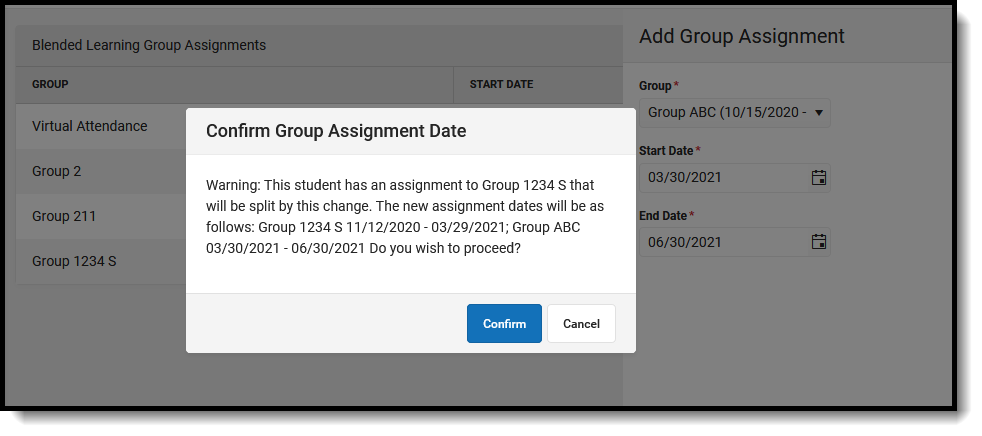 Confirm New Group Assignment
Confirm New Group Assignment
Edit a Group Assignment
To modify an existing Group Assignment - change the start date or end date for the selected group - click that Group name from the list of groups on the screen.
In the Edit Group Assignment panel, enter the new Start Date or End Date and click Save.
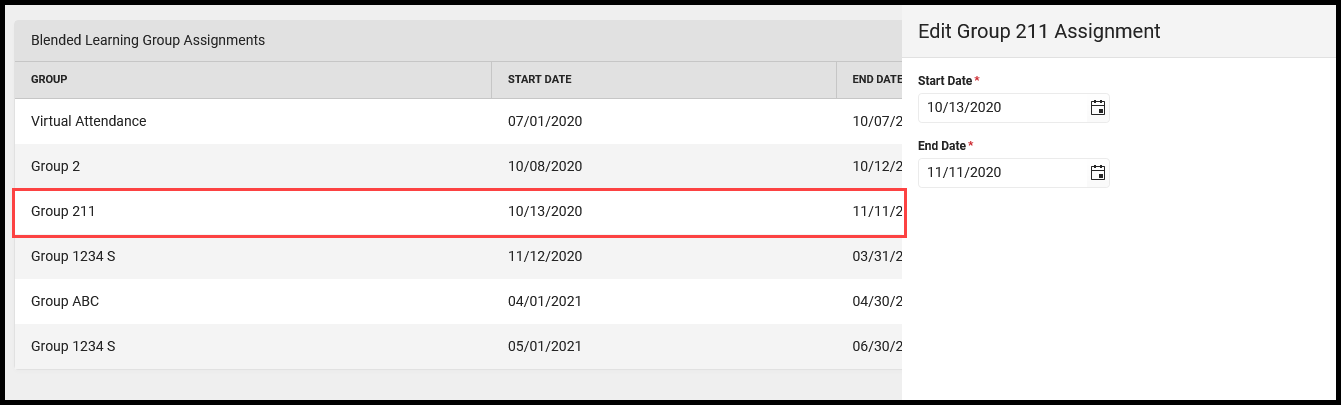 Edit a Group Assignment
Edit a Group Assignment
- Start Dates must be on or after the start of the Group.
- End Dates must be on or before the end of the Group.
A confirmation message, explaining the entered changes displays. Note that changing the dates of a group may cause a gap in the student's group assignments. In this example, changing the End Date from November 11 to November 2 created a gap, and the student isn't assigned to another group until Number 12. This may be fine, but review the entered dates to ensure they are correct.
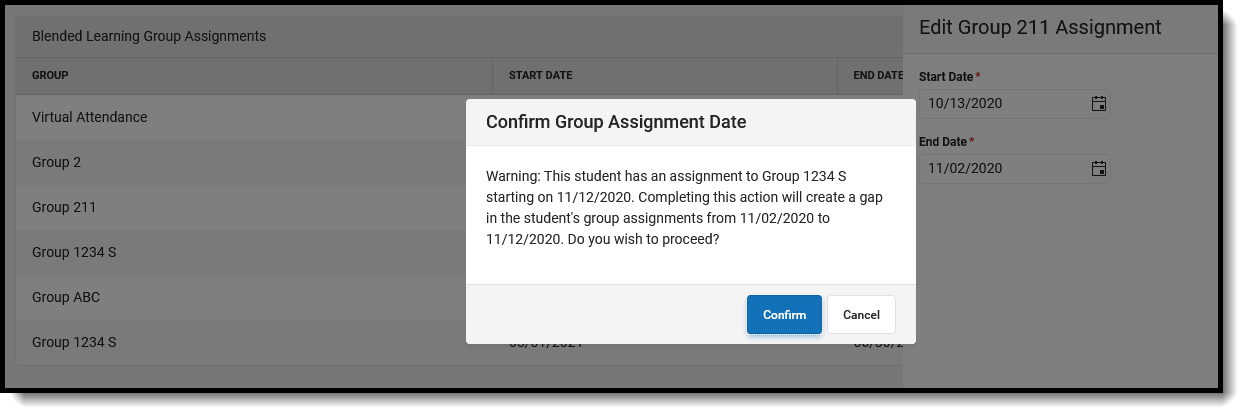 Edit End Date, Gap Created
Edit End Date, Gap Created
Group Assignment Example
A student can be assigned to a group for a short period of time - a week, a month, etc. - and at the end of that period of time, return to their original group assignment.
The student is currently assigned to Group 1234 S from November 12 to June 30. For the month of April, the student will be assigned to Group ABC, and then return to Group 1234 S on May 1 through the end of the school year (June 30).
- The student is assigned to Group 1234 S until March 31.
- On April 1 until April 30, the student is assigned to Group ABC.
- On May 1, the student is assigned to Group 1234 S.
To add the new group, click the Add button, select the Group and enter the Start and End Dates, then click Save. The confirmation message lists what happens to the student's group assignments.
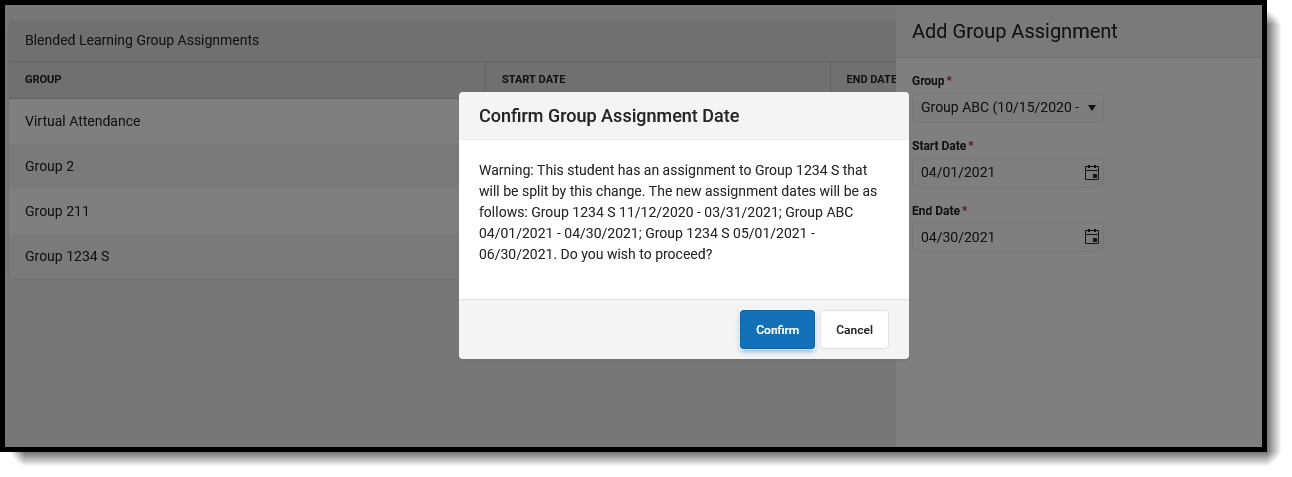 Group Assignment for a Month
Group Assignment for a Month
Upon confirming, the new groups are listed for the student:
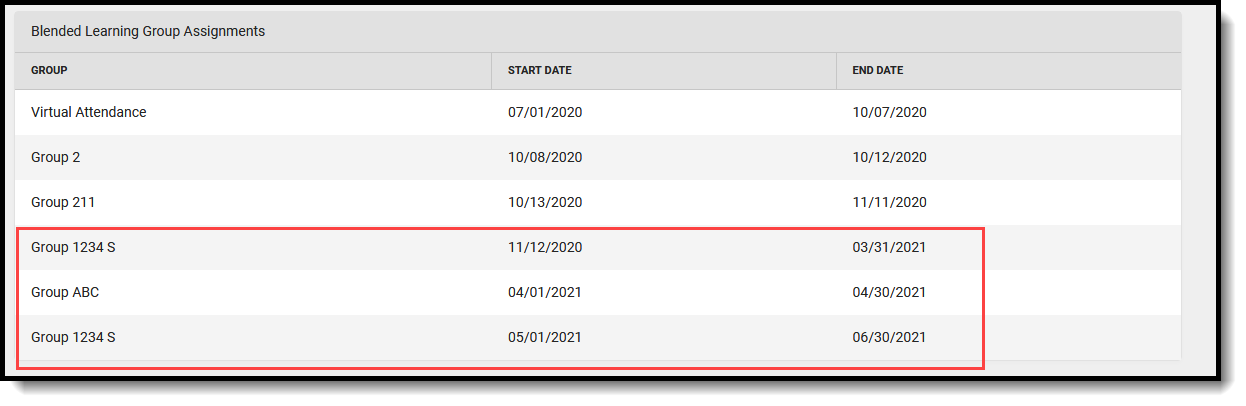 New Temporary Group Assignment
New Temporary Group Assignment
At this point, the situation that caused the student to be temporarily assigned to a different group has resolved itself. These newly added groups can now be overwritten.
Click the original Group 1234 S entry from the list of groups. An Edit Group panel opens. Change the End Date to June 30, which was the original end date of this student's assignment in the group, and click Save.
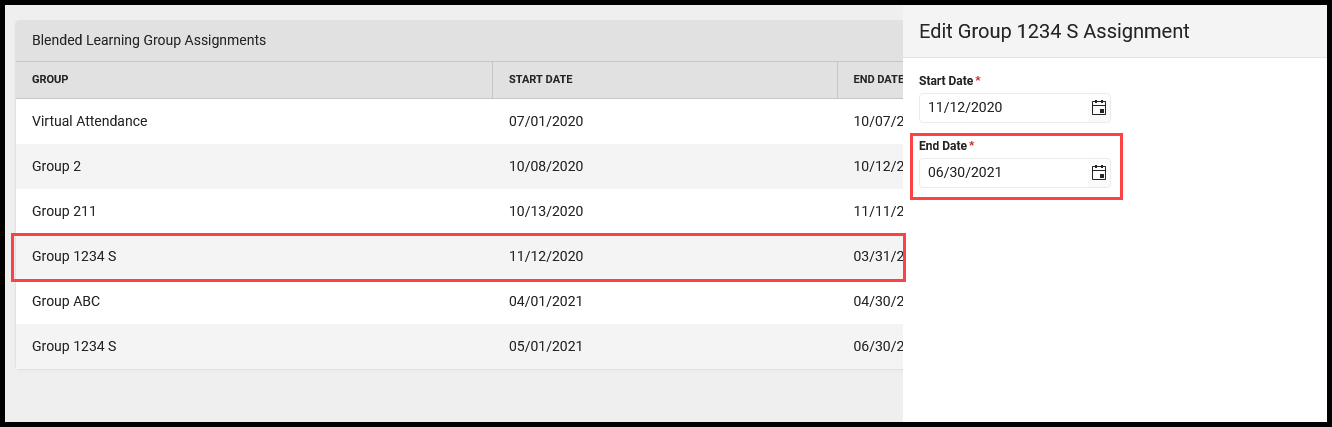 Overwrite and Delete Groups Assignments
Overwrite and Delete Groups Assignments
The Confirmation message displays with these changes. Click Confirm to delete these groups or Cancel to not make any changes.
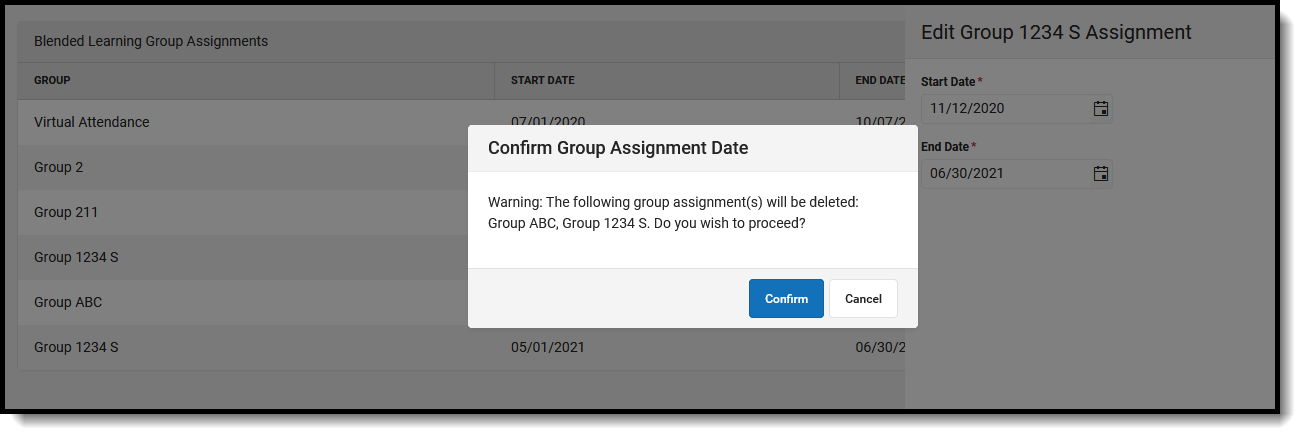 Overwrite Confirmation
Overwrite Confirmation
Upon confirming these changes, the Group ABC from April 1 to 30 and Group 1234 S from May 1 to June 30 are removed.
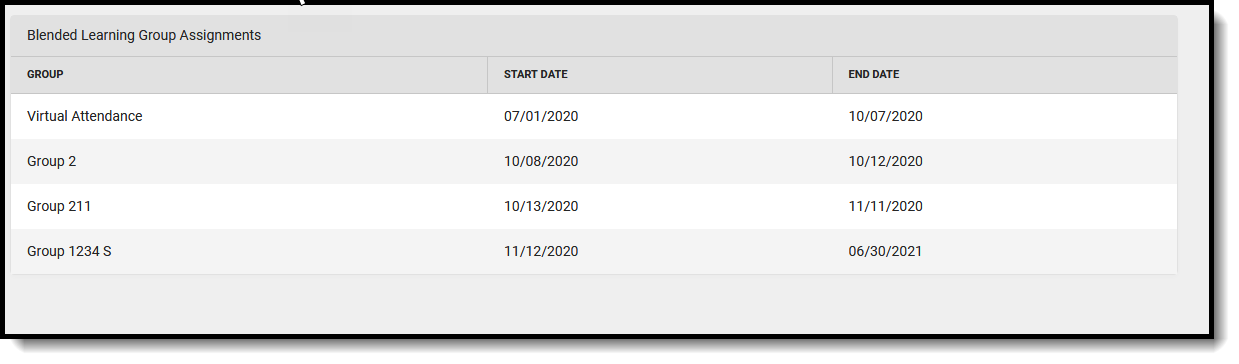 Group Assignment List
Group Assignment List
Print Blended Learning Group Assignments
Click the Print button to display a report of the student's Blended Learning Group Assignments.
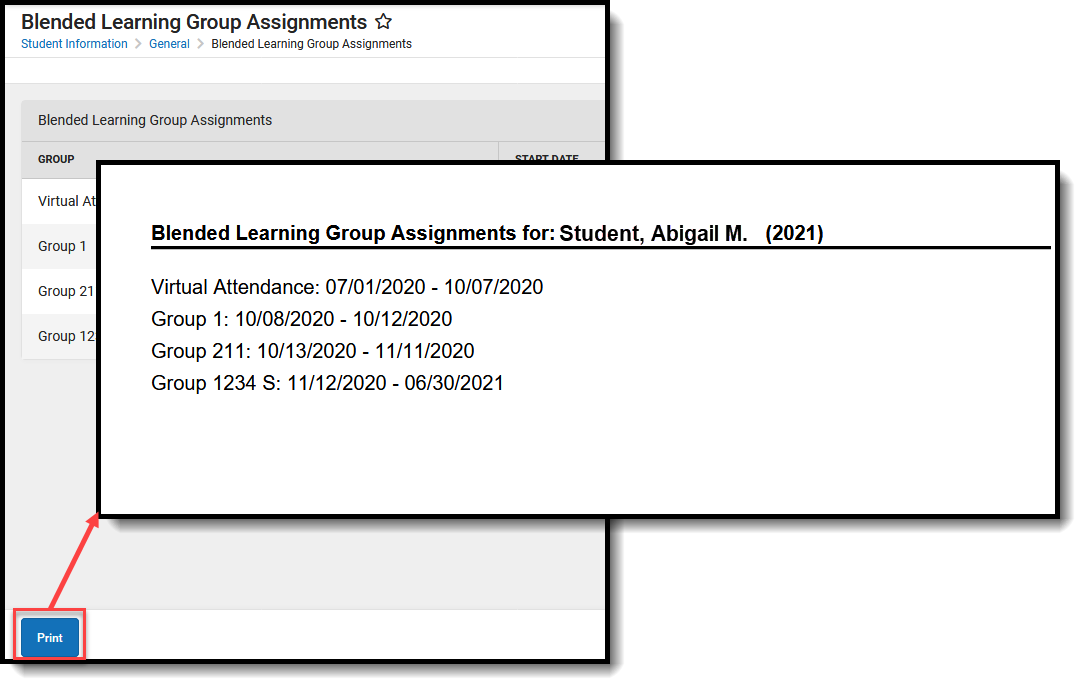 Print Blended Learning Group Assignments
Print Blended Learning Group Assignments
