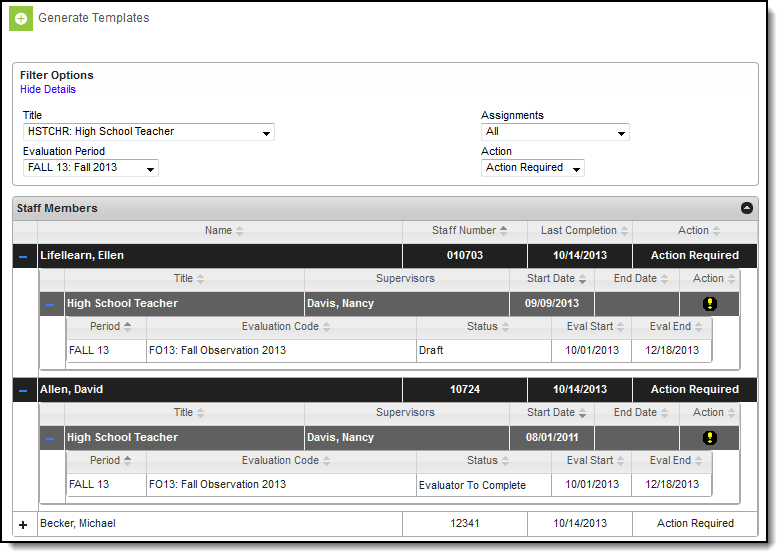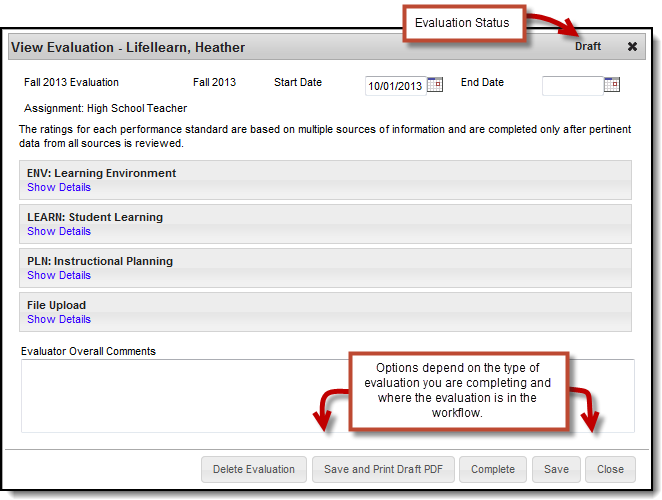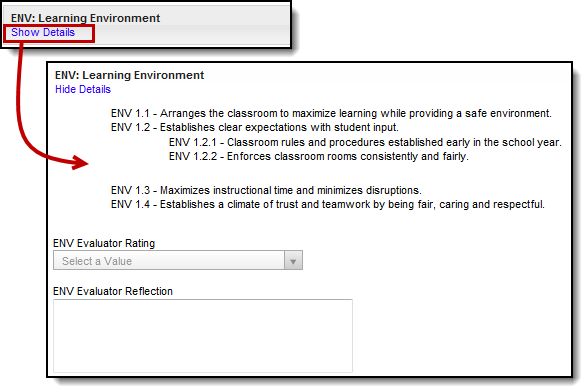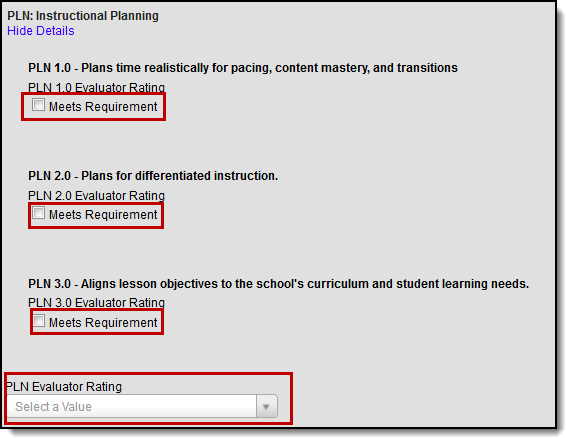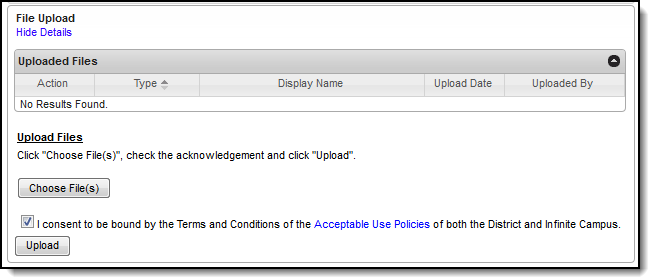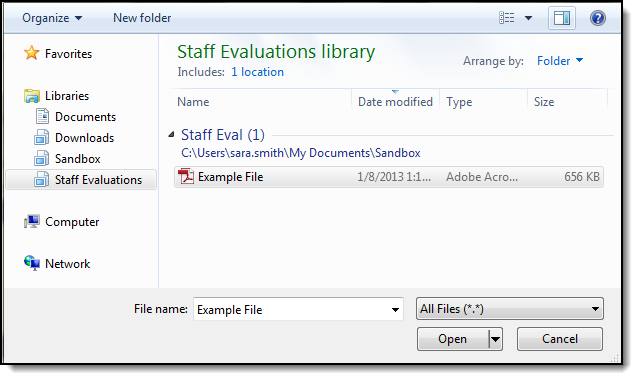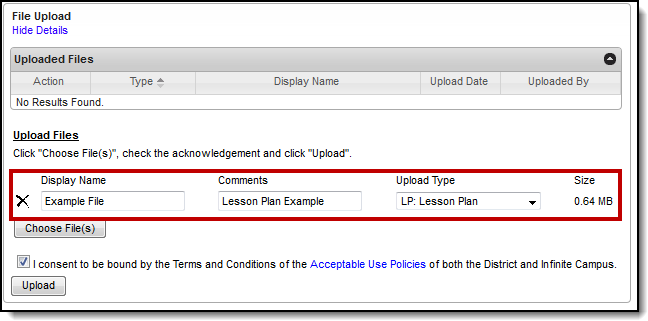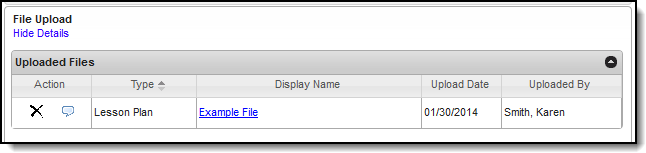PATH: Staff Evaluations > Supervisor
PATH: Supervisor Self Service > Staff Evaluations (HR-enabled)
Use the Filter Options on the Supervisor tab to find the evaluations that you need to complete.
Use the following steps to complete an evaluation.
- Use the following Filter Options to find the evaluations that you need to complete. (optional)
- Title. Select an option to filter employees by the specific title on their District Assignment or Work Assignment.
- Evaluation Period
- Assignments. Select Active Assignments or Ended Assignments.
- Action. Select Action Required to display evaluations that require your attention.
- Click the plus ( + ) next to the employee and then their title.
- Click the row for the evaluation you want to complete.
Result
The View Evaluation window displays. - Click the Show Details link to display details for the Category.
Select an Evaluator Rating or mark the Meets Requirement checkbox for the Category, Element and/or Sub-Element.
In the following example, each Element includes a checkbox and the rating scale is used at the Category level. Depending on how the evaluation is set up, a checkbox or rating scale may be used at any level.
- Enter comments in the Evaluator Evidence and/or Reflection boxes.
Add supporting documents to the evaluation. (optional)
- Enter comments in the Evaluator Overall Comments. (optional)
Complete one of the following options.
Not all options will be available. Options are determined by the Evaluation Workflow.
Option Description Save Clicking the Save button allows you to save the evaluation in its current state and return to it later. After clicking Save, the window will stay open. Save and Send to Employee Clicking the Save and Send to Employee button saves the evaluation, puts the evaluation on the employee's My Evaluations tab for reflection and places a notification in the employee's Process Alerts. Save and Print Draft PDF Clicking the Save and Print Draft PDF saves the evaluation and generates a PDF of the evaluation that you can print. Save and Send for Staff Acknowledgement This button appears after the employee has entered their reflection and has sent the evaluation back to you for further review. Clicking the Save and Send for Staff Acknowledgement button sends the evaluation back to the employee for a final acknowledgement. Complete Clicking the Complete button marks the evaluation as complete. After clicking this button, no further changes can be made to the evaluation. Close Clicking the Close button closes the View Evaluation window. If there are unsaved changes, a confirmation message will display.