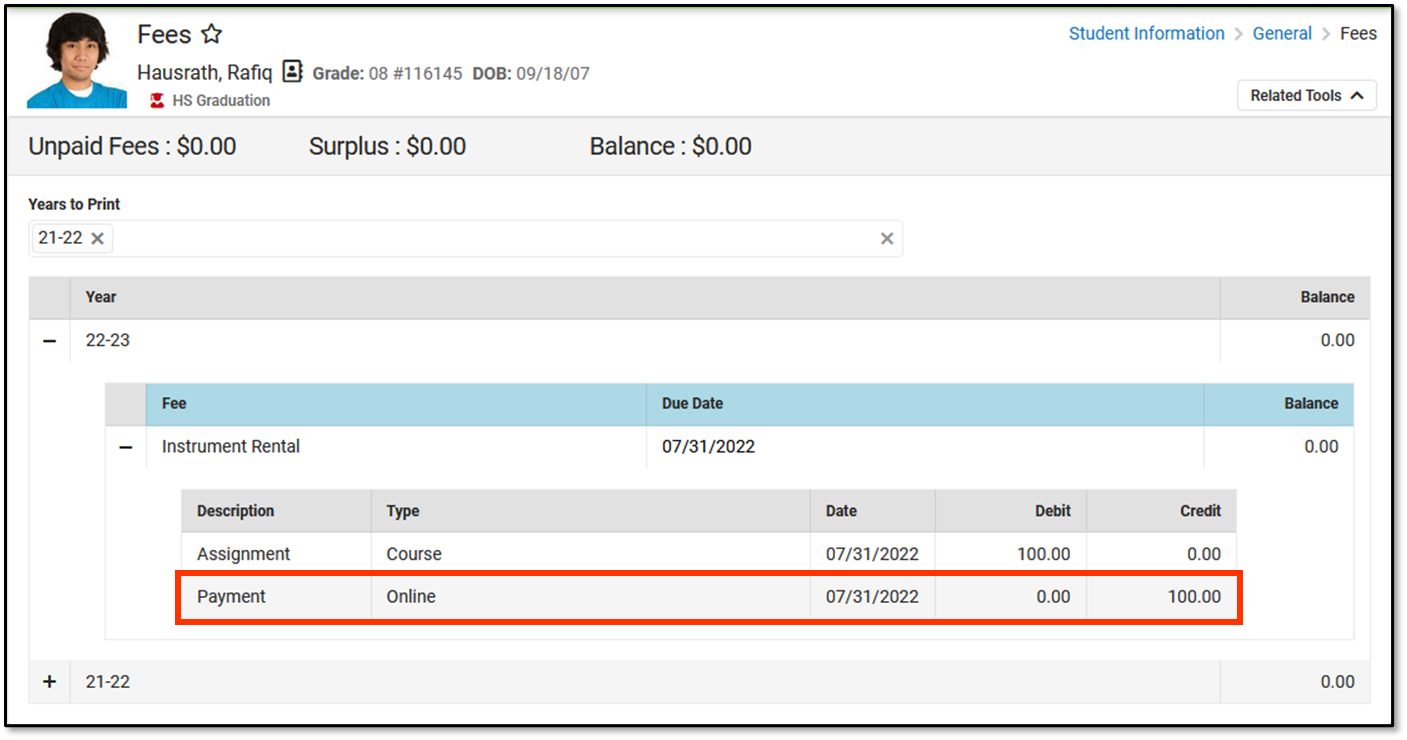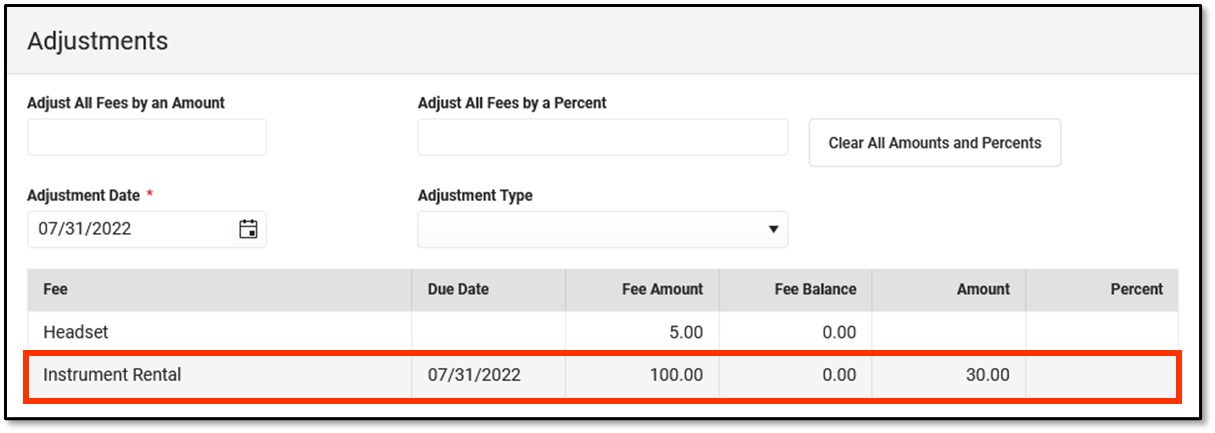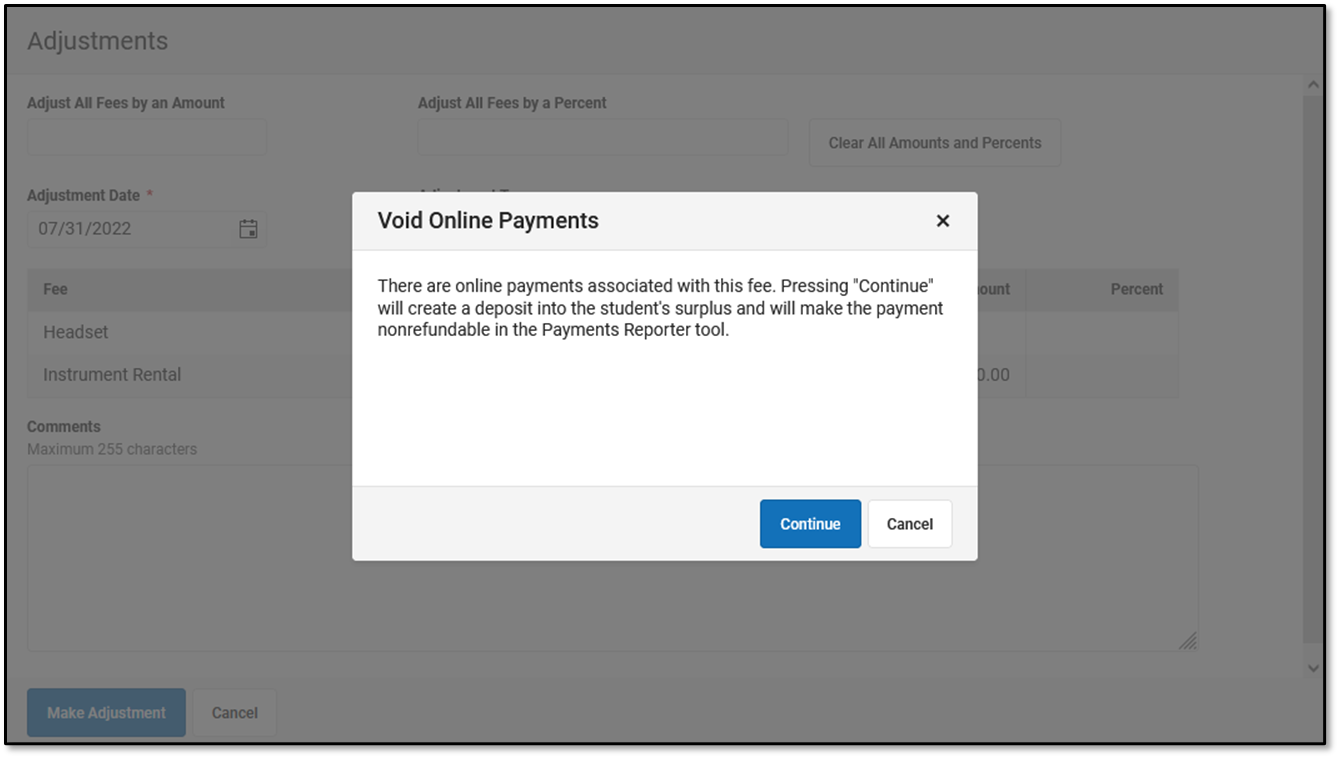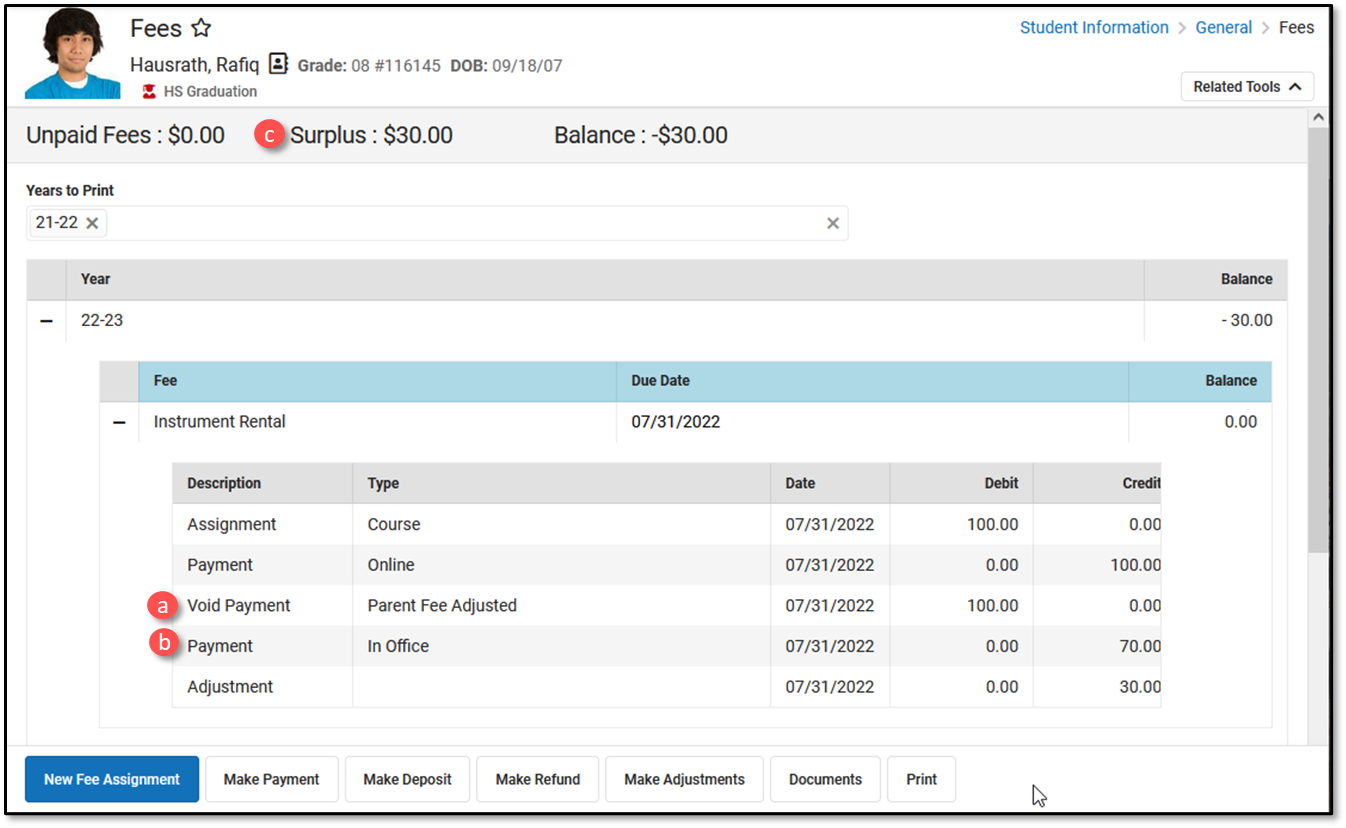Classic View: Census > People > Fees
Search Terms: Fees
The Fees tool lists all fees that have been assigned to a person, including all payments and adjustments and a total of how much is still owed or if a surplus exists. If the person has reached the maximum fee amount established by the school and/or district, that will be noted in the Fees Editor.
If a fee was paid using an online payment, the fee Assignment, Payment or Adjustment CAN be voided or exempted.
The other option is to use the Payments Reporter to refund the payment.
| What can I do? |
|---|
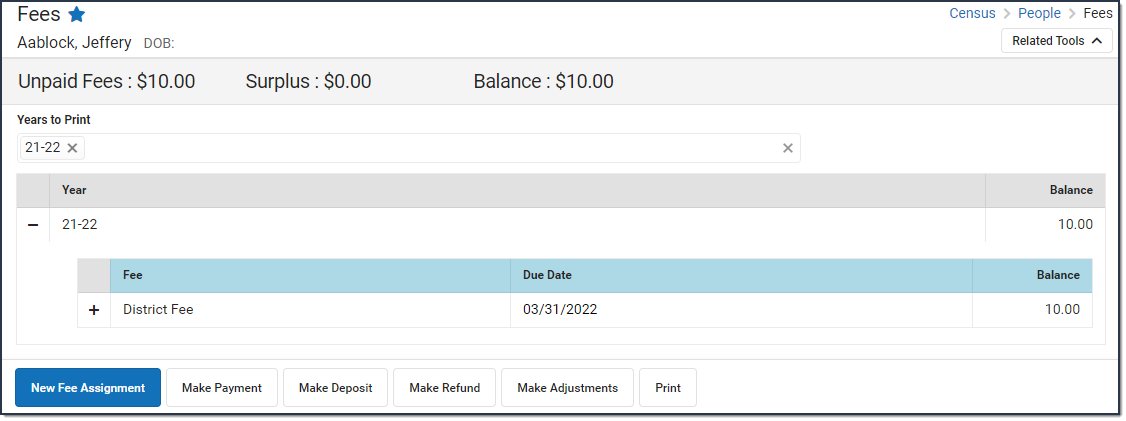
Assign and Edit Fees
Adjust Fees
Making Adjustments After an Online Payment is Made
Users have the option to void a payment made online using the Fees tool, or refund the payment amount using the Payments Reporter tool.
These options are also available when adjustments are made after a fee assignment was paid online. Below is an example.
- A parent paid for a fee online for $100.
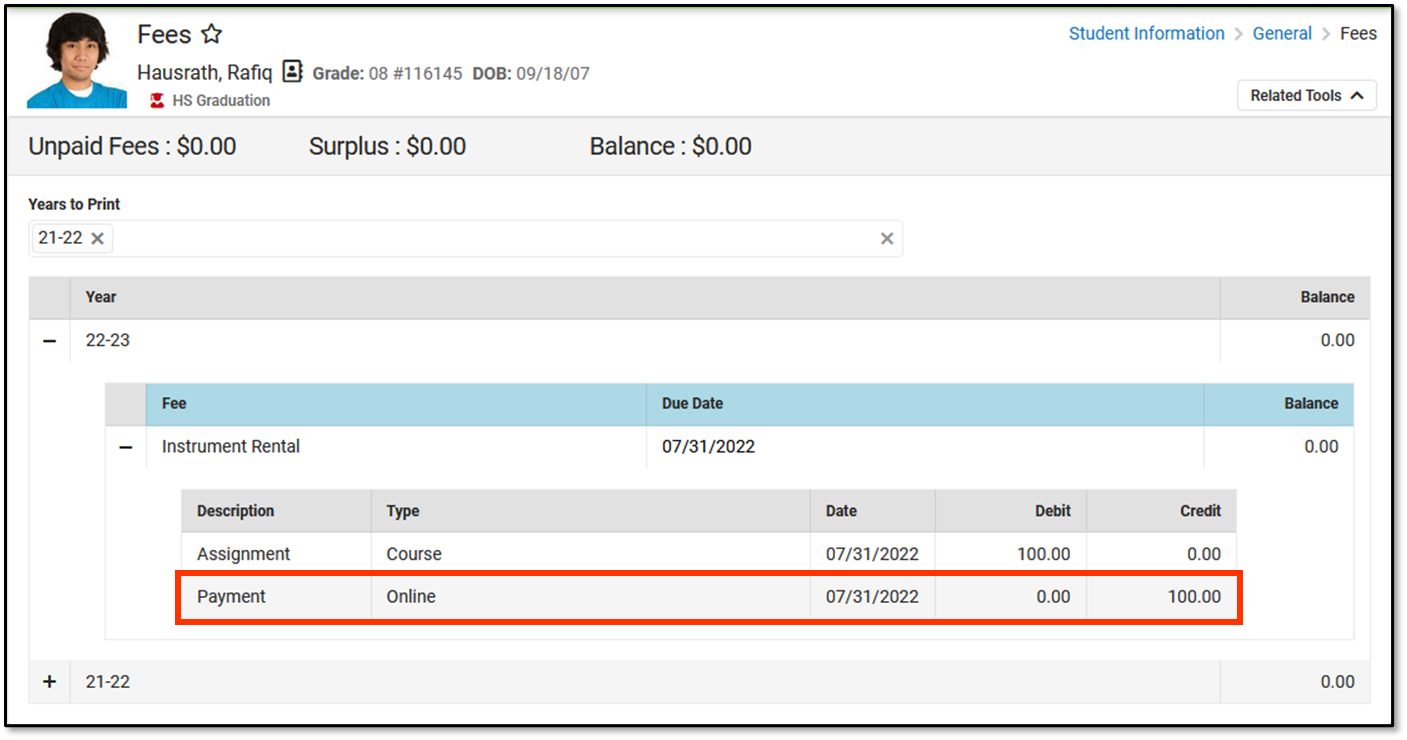
- An adjustment for $30 was made after the payment was made.
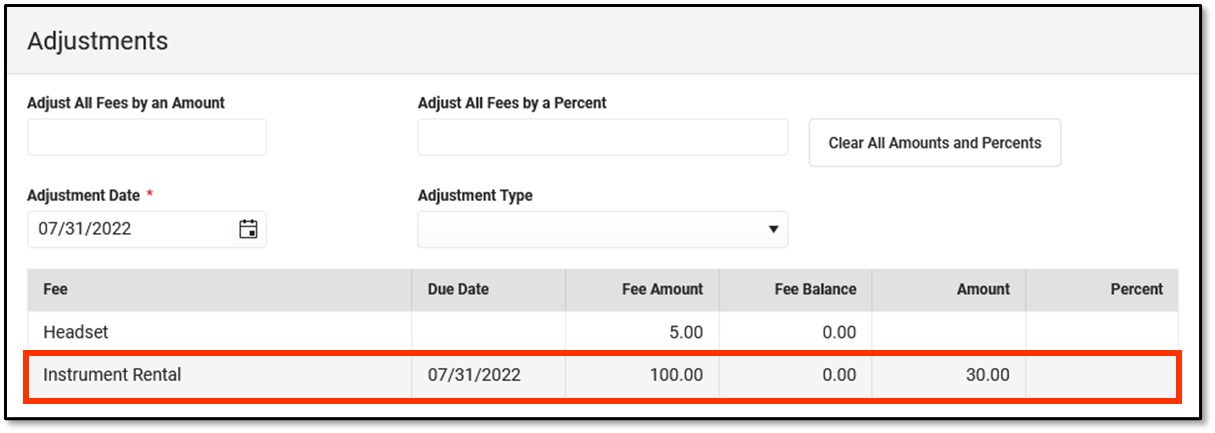
- This message appears when the amount of the adjustment is refunded to the parent.
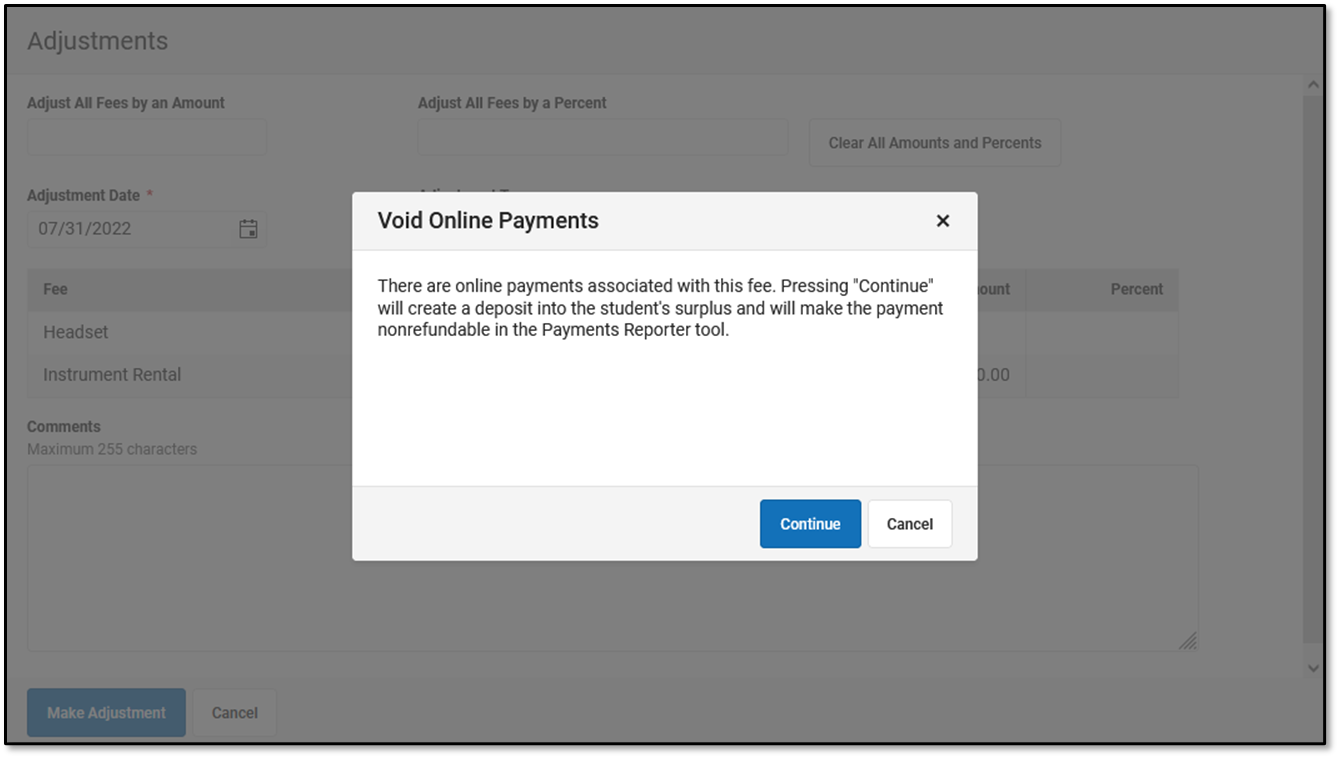
- Clicking Continue does the following:
- The payment amount of $100 is voided and a deposit is made into the surplus.
- A withdrawal of $70 is made to pay for the new fee amount.
- A surplus of $30 remains. The online payment can NOT be refunded in the Payments Reporter tool.
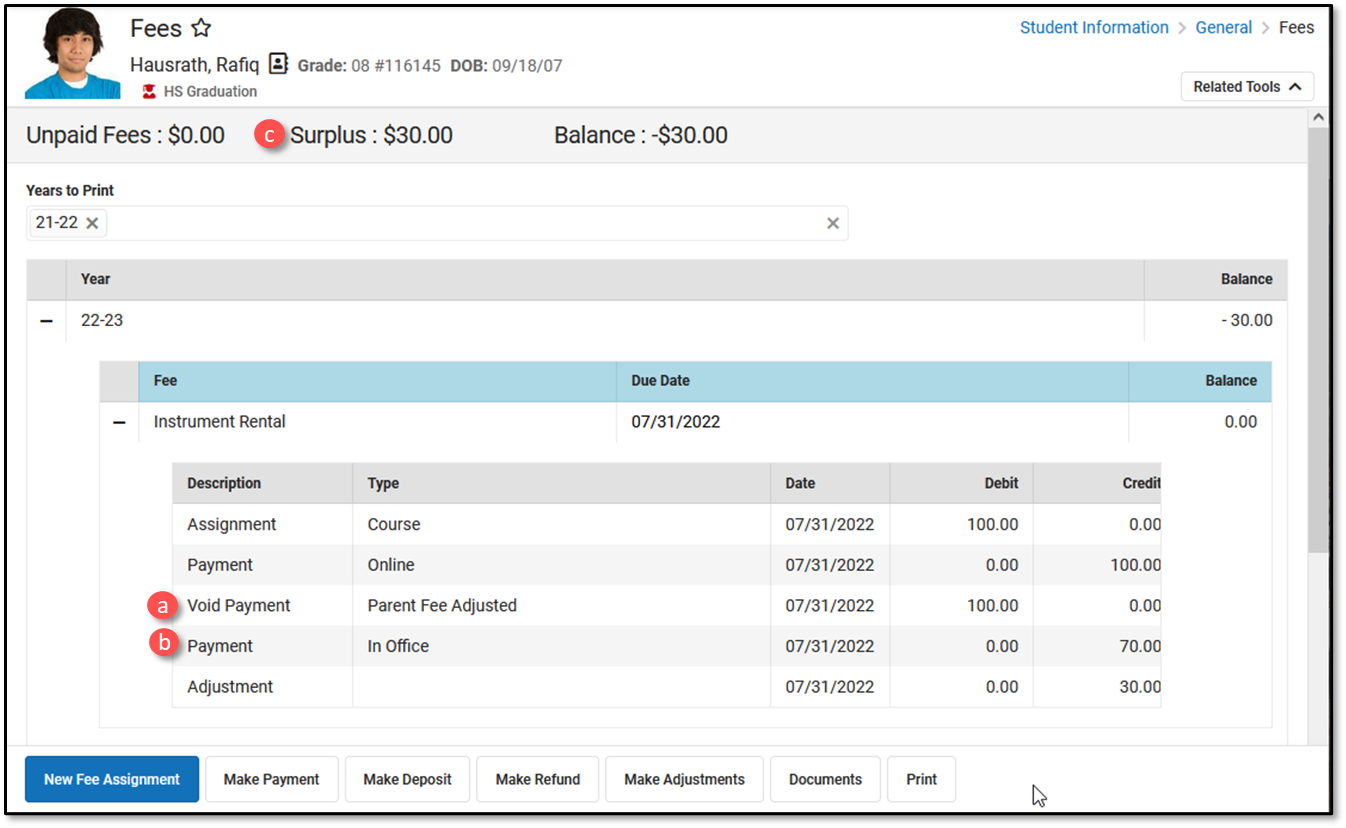
- Clicking Cancel does not make the adjustment. The adjustment has to be made as a partial-return in Payments Reporter.