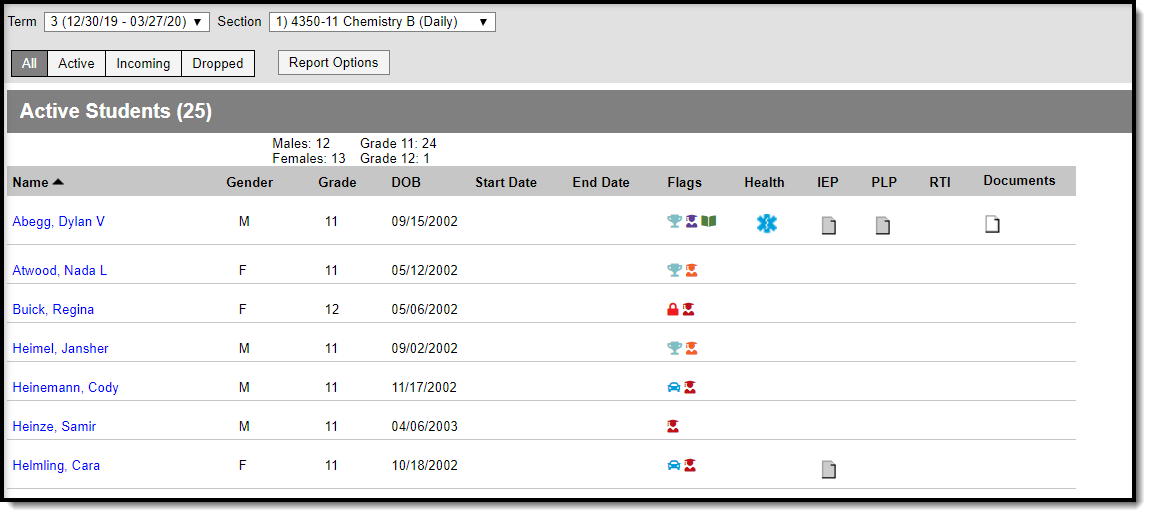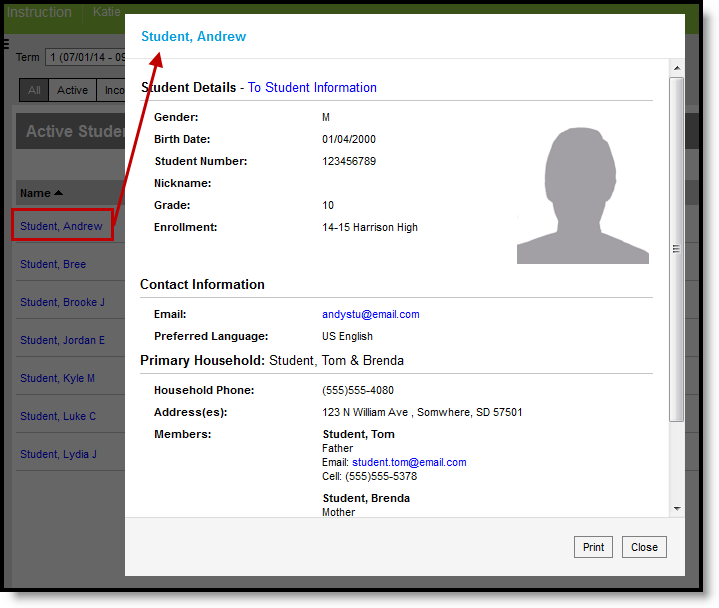Classic View: Campus Instruction > Roster
Search Terms: Roster
The Roster lists all students scheduled into the Section you've selected. This tool is read-only - you can view a variety of student data, but you cannot modify or add any.
Roster
The roster is sorted into three sections, Incoming, Active, and Dropped.
| Section | Description |
|---|---|
| Incoming | Incoming students are those who are scheduled to begin enrollment in the section at a later date, based on the Start Date entered on their Schedule. The student's name displays in green text based on the Days to Flag Roster Additions system preference. |
| Active | Active students are those who are actively enrolled in the school and currently scheduled into the section. |
| Dropped | Dropped students are those who are no longer scheduled in the section based on the End Date entered on their Schedule, or who are no longer enrolled in the school. |
A summary of each section appears below the header which calculates the number of students in the section in each gender and grade level.
Roster Columns
The following information is available for each student.
If the Account Settings to display student picture and number are marked, those appear as well.
Data Element | Description |
|---|---|
Name | The student's name, (Last, First, and Middle Initial). |
Gender | Indicates if the student is male or female. |
| Grade | Grade level of the student's current enrollment. |
DOB | Student's date of birth in mm/dd/yyyy format. |
Start Date | Start date of enrollment in the course section, if entered on the student's Schedule. |
End Date | Last date of enrollment in the course section, if entered on the student's Schedule. Only appears for Dropped students. |
Flags | Lists program flags associated with grades, emergency contact information and other flags that may be attached to the student. Blended Learning If your school is using Blended Learning, an icon indicating the student's blended learning group that is active in the selected Term displays with the flags. |
Health | Indicates the student has a health condition. This appears as an EMT symbol. Depends on both a system preference and settings in the health condition. After the release of E.1521 in May 2015, click on the health flag to view additional instructions or information regarding the student's health condition. |
IEP | Indicates the student has an active Individual Education Plan. Click the IEP icon to view the document if you are an active member of the student's team and the IEP is locked. With the release of E.1430, IEP flags display prior to the first day of the term, if the plan is active. |
PLP | Indicates the student has an active Personal Learning Plan. Click the PLP icon to view the document if you are an active member of the student's team and the PLP is locked. |
| RTI | Indicates the student has a Response to Intervention Plan. Click the RTI icon to view existing intervention deliveries as well as enter a new delivery. |
| Documents | Indicates the student has a locked document attached. Multiple documents display as a stack of papers. A side panel listing all documents displays when the icon is clicked. Documents are grouped by module, i.e. Counseling, Special Education, etc. Select a School Year from the dropdown to view documents associated with a particular year. Click on an entry to view the file as a PDF. A staff member must have Read tool rights for Student Information > General > Forms > (Module) > Custom Forms OR Student Information > (Module) > General > Documents > Custom Forms AND Scheduling > Section > Roster OR Campus Instruction > Roster >Roster in order to view the document. See the Scheduling Tool Rights, Instruction Tool Rights or the Forms Tool Rights documentation for additional information. |
Hover over any flags to see comments and additional information.
Student Details and Contact Information
Click on a student's name to open a detail window with information about the student and their guardians, including contact information.
Use link to Student Information > General to access tabs that you have rights to, such as the student's Schedule and Grades.
Click the Student Name to view Student and Guardian Details
Click on an email address to open a new email in your preferred email client.