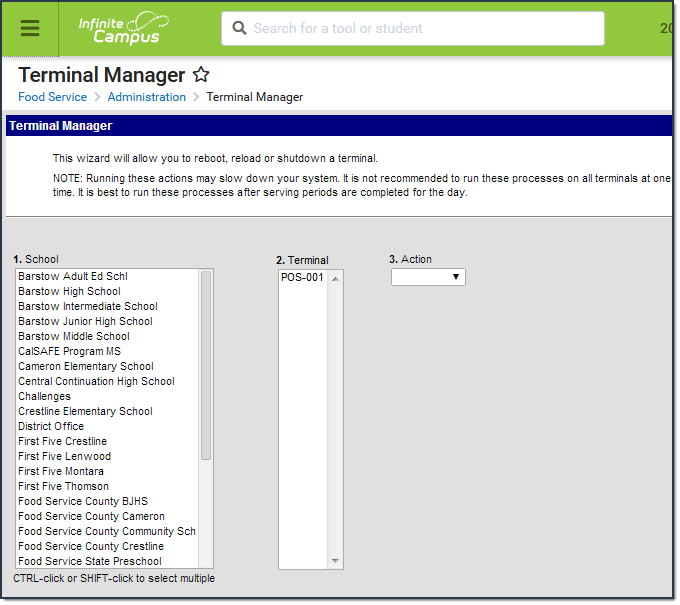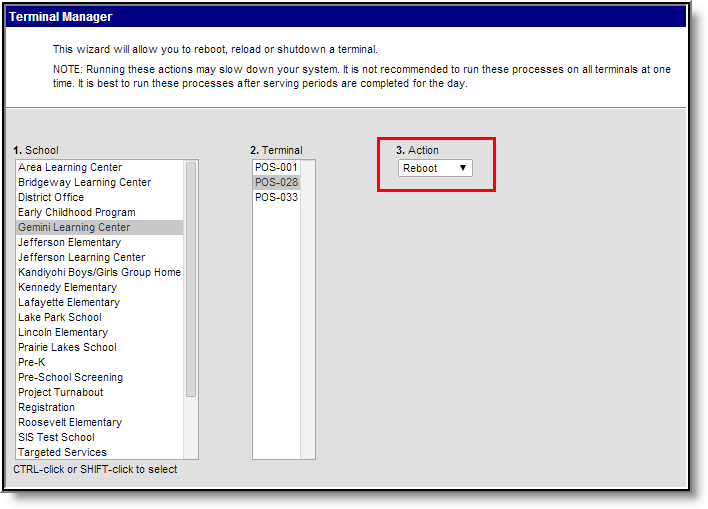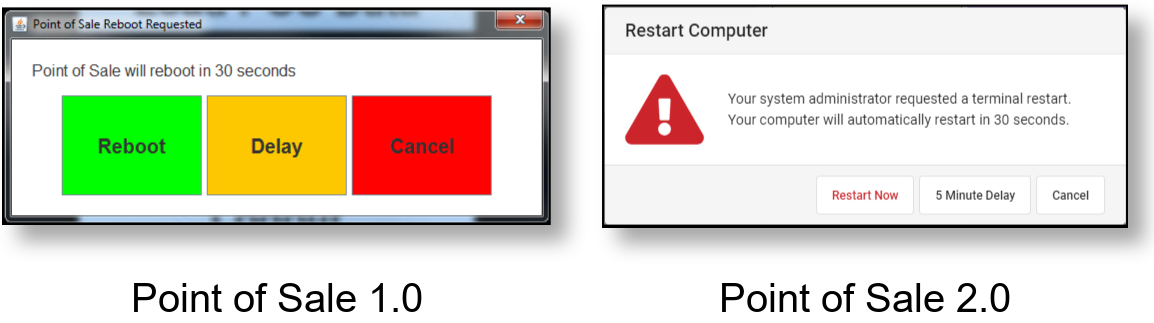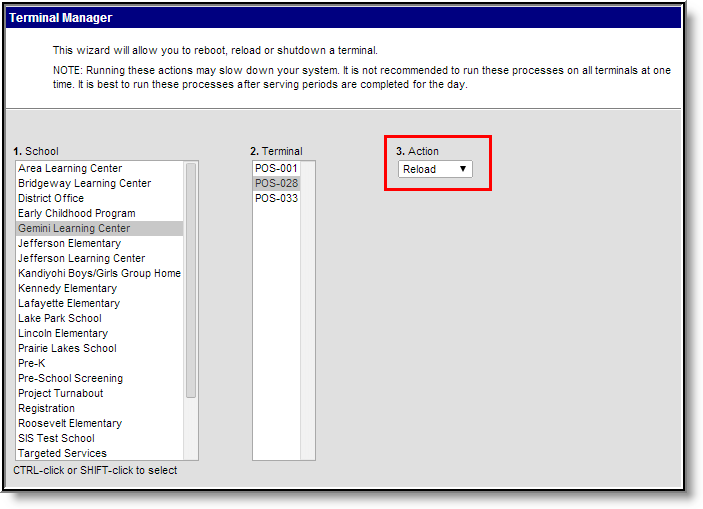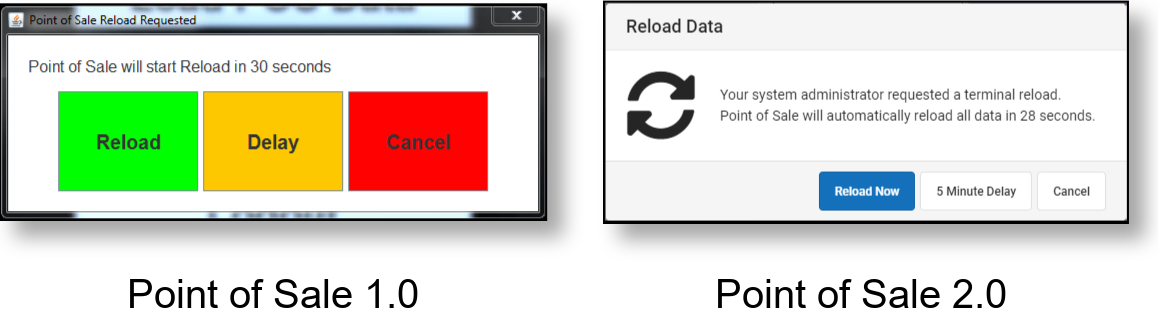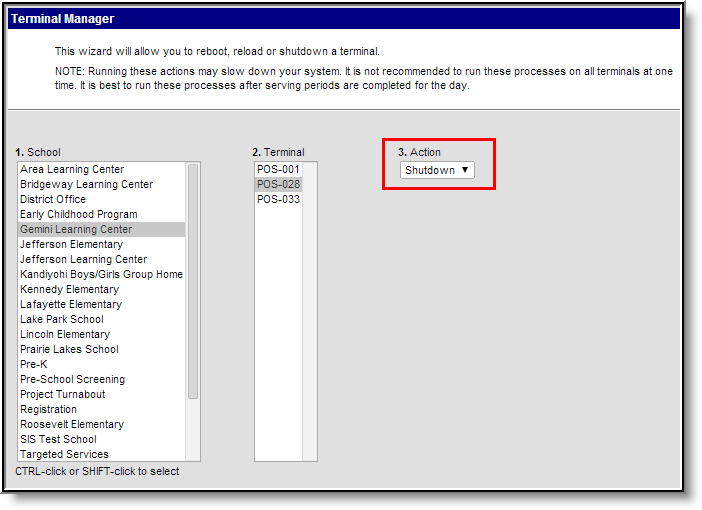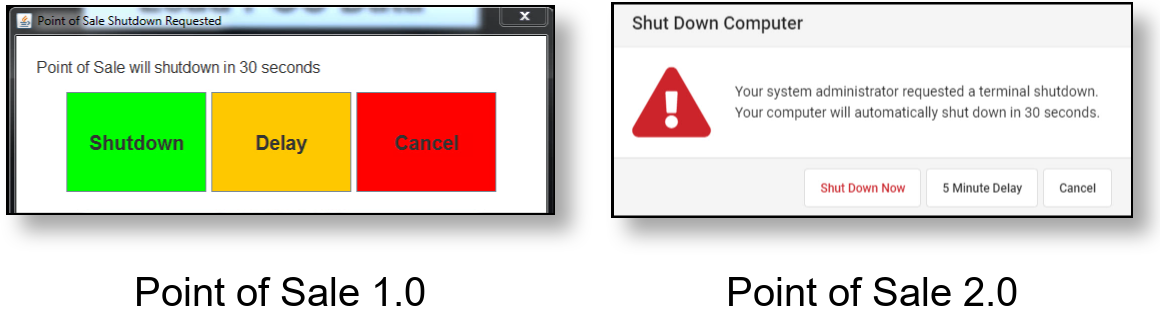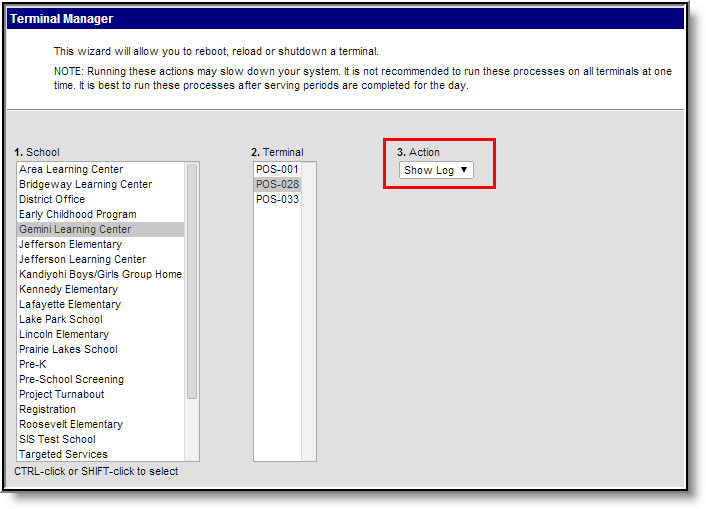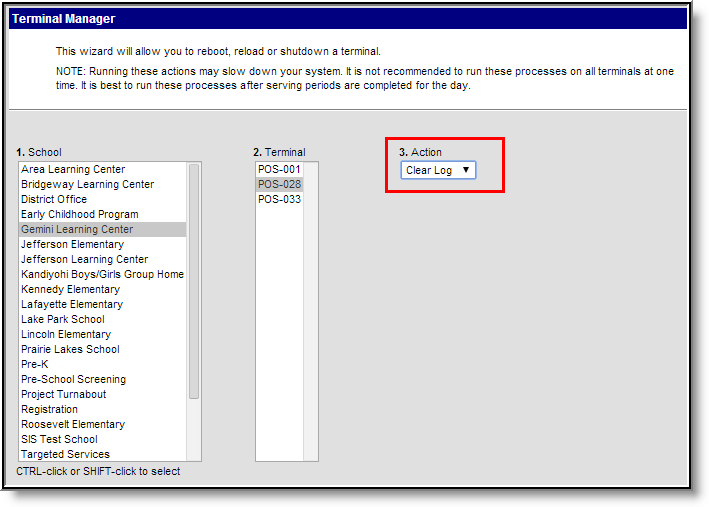This functionality is only available to customers who have purchased Campus Point of Sale as add-on functionality.
The Terminal Manager tool allows administrators to remotely manage all terminals within the district.
| What can I do? |
|---|
Remotely Reboot Terminals
Administrators can remotely reboot any POS terminal in the district using the Reboot Action.
Reboot a Terminal(s)
- Select the School(s) where the terminal(s) exist.
- Select which Terminal(s) to reboot.
- Select Reboot from the Action dropdown list.
- Click the Run button.
A reboot request is sent to the terminal. If the terminal is currently online, an alert message appears on the terminal screen. The operator may choose to immediately reboot the terminal, delay the reboot for five minutes, or cancel the reboot process. If no manual action is taken by the operator within 30 seconds, the reboot begins automatically.
If the message is sent when the terminal is offline and the terminal does not connect to the network within the next 10 minutes, the reboot request is cancelled.
Remotely Reload Terminals
Administrators can remotely reload data for any POS terminal in the district using the Reload Action.
Infinite Campus recommends performing a data reload after serving periods have been completed for a day and during a time of minimal system usage as reloading may reduce network speed.
Reload a Terminal(s)
- Select the School(s) where the terminal(s) exist.
- Select which Terminal(s) to reload.
- Select Reload from the Action dropdown list.
- Click the Run button.
A reload request is sent to the terminal. If the terminal is currently online, an alert message appears on the terminal screen. The operator may choose to immediately reload the terminal, delay the reload for five minutes, or cancel the reload process. If no manual action is taken by the operator within 30 seconds, the reload begins automatically.
If the message is sent when the terminal is offline, the reload occurs the next time it connects to the network. Reload request do not time out.
Remotely Shut Down Terminals
Administrators can remotely shutdown any POS terminal in the district using the Shutdown Action.
Shutdown a Terminal(s)
- Select the School(s) where the terminal(s) exist.
- Select which Terminal(s) to shutdown.
- Select Shutdown from the Action dropdown list.
- Click the Run button.
A shutdown request is sent to the terminal. If the terminal is currently online, an alert message appears on the terminal screen. The operator may choose to immediately shutdown the terminal, delay the shutdown for five minutes, or cancel the shutdown process. If no manual action is taken by the operator within 30 seconds, the shutdown process begins automatically.
If the message is sent when the terminal is offline and the terminal does not connect to the network within the next ten minutes, the shutdown is cancelled.
Remotely View Terminal Logs
To verify the reception of remote-management requests, the Terminal Manager log may be viewed.
View Terminal Logs
- Select Show Log from the Action dropdown list.
- Click the Run button.
A summary report generates, showing the details of specific remote-management requests.
The log is shown for all schools and all terminals, despite selections made in the School or Terminal editors.
The following table describes each Terminal Log column.
| Field | Description |
|---|---|
Timestamp | Date and time the remote request was sent from the Terminal Manager tool. |
Processed Timestamp | Date and time the remote request was received by the Point of Sale terminal. If the remote request has not yet been received by the Point of Sale, this column reports "Not yet processed". This is merely an indication that the terminal received the request message. It is not an indication of whether or not the requested action was completed. |
Source | The origin of the remote request. |
Destination | The name of the terminal that received the request. |
Event Message | The type of remote-management task requested. |
Clear Remotely Requested Terminal Logs
Administrators can clear records/entries from the Terminal Log using the Clear Log Action.
Clear Terminal Log Entries
- Select Clear Log from the Action dropdown list.
- Click the Run button.
The log is cleared for all schools and all terminals, despite selections made in the School or Terminal editors.