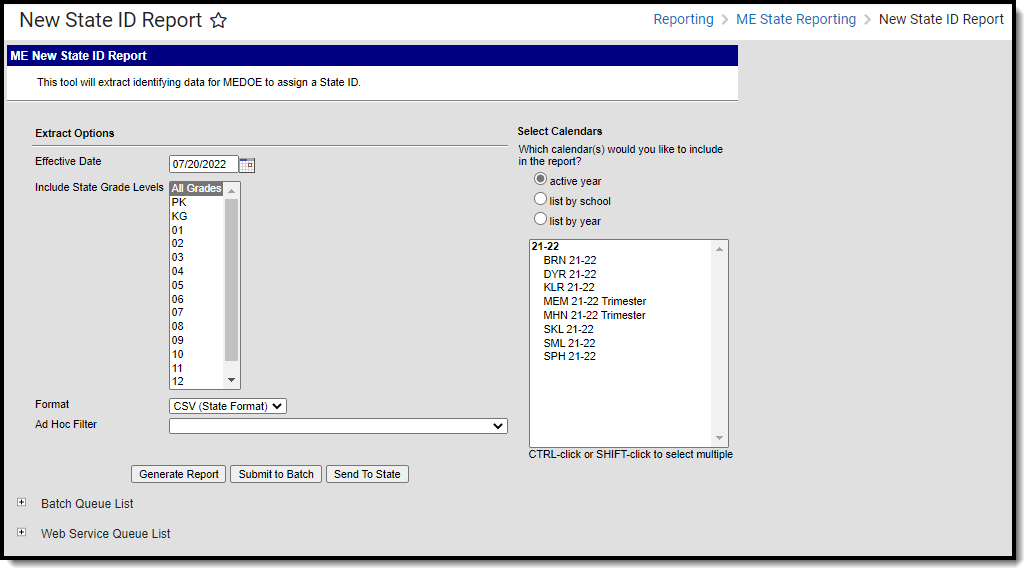PATH: ME State Reporting > New State ID Report
The New State ID Report extracts identifying student data for upload into MEDOE's state system in order to match or create a StateStudentID.
This article includes the following topics:
Image 1: New State ID Report
Tool Rights
Users must have at least R(ead) tool rights in order to generate the New State ID Report (Image 2).
Image 2: New State ID Report Tool Rights
Report Logic
This report is for students who do not have a State ID.
Logic determines the report population as follows:
- Report one record for each student who has a Student State ID that has no value entered.
- Report one record for each student who has at least one enrollment record in the calendar(s) selected in the extract editor.
- The report will exclude any records tied to the following:
- Enrollment records where State Exclude = True
- Enrollment records where No Show = True
- Grade Levels marked as Exclude from state reporting
- Records tied to Calendars marked as Exclude
- Enrollment records where the Start Date is greater than the Effective Date entered on the extract editor.
- If the student has multiple enrollment records, the record with a Service Type = Primary is reported.
- If multiple enrollment records are marked as Primary or none of them are marked as Primary, the record with the most recent Start Date is reported.
- If the student has multiple enrollment records with the same Start Date, the record with the lowest enrollmentID is reported.
- If multiple enrollment records are marked as Primary or none of them are marked as Primary, the record with the most recent Start Date is reported.
Generating the Extract
- Enter the Effective Date. Data as of this date will report.
- Select which State Grade Levels will report data.
- Select which Calendars will report data.
- Select the report Format. For submission to the state, select the CSV (State Format).
- To further narrow results, select an Ad Hoc Filter (optional).
- Decide if you want to generate the report or send the report to the state:
Generate Report Click the Generate Report button to immediately generate the report. The report will appear in a separate window in the designated format.
Submit to Batch Clicking the Submit to Batch button to send the extract to the Batch Queue List. Batch Queuefunctionality provides the ability to schedule when the extract is generated and allows users to navigate away from the Special Education Report editor while the extract is being built. The Batch Queue List also lets users view and access historical Special Education Reports which were run through the Batch Queue tool.
Send to State Clicking the Send to State button will send the report data to the state system (Synergy). Reports sent to the state will appear in the Web Service Queue List where you can view its current status (Status), view all data sent to the state (View Submission), and review any errors returned from the state (View Result).
This functionality requires proper Web Service Account and Web Service Configuration setup.
Image 3: Example of the New State ID Report - HTML Format
Understanding the New State ID Report
Use the table below to better understand what each report column means and how it reports data.
Column | Description | Format and Length | Database and UI Location |
|---|---|---|---|
| SAUID | Logic reports the State District Number associated with the student's enrollment record. | Numeric, 4 digits | District.number System Administration > Resources > District Info > State District Number |
| SchoolStudentID | Logic reports the Local Student Number of the student. | Numeric, 10 digits | Person.studentNumber Census > People > Demographics > Person Identifiers > Local Student Number |
| LastName | Logic reports the value entered in the Legal Last Name on the student's Identity record. If Legal Last Name is null, the student's Last Name value is reported. | Alpha, 50 characters | Identity.lastName Identity.legalLastName Census > People > Identities > Identity Information > Last Name Census > People > Identities > Protected Identity Information > Legal Last Name |
| FirstName | Logic reports the value entered in the Legal First Name on the student's Identity record. If Legal Last Name is null, the student's First Name value is reported. | Alpha, 50 characters | Identity.firstName Identity.legalFirstName Census > People > Identities > Identity Information > First Name Census > People > Identities > Protected Identity Information > Legal First Name |
| MiddleName | Logic reports the value entered in the Legal Middle Name on the student's Identity record. If Legal Last Name is null, the student's Middle Name value is reported. | Alpha, 50 characters | Identity.middleName Identity.legalMiddleName Census > People > Identities > Identity Information > Middle Name Census > People > Identities > Protected Identity Information > Legal Middle Name |
| Gender | Logic looks to see if the Legal First Name field has a value and if so, reports the Legal Gender value from the student's Identity record. If Legal First Name is null, the Gender value is reported.
| 1 character | Identity.gender Identity.legalGender Census > People > Identities > Identity Information > Gender Census > People > Identities > Protected Identity Information > Legal Gender |
| BirthDate | Logic reports the Birth Date on the student's Identity record. | Datefield YYYYMMDD | Identity.birthDate Census > People > Identities > Identity Information > Birth Date |
| Grade | Logic reports the State Grade Level Code associated with the student's enrollment grade. | Alpha, 2 characters Numeric, 2 digits | Enrollment.grade GradeLevel.stateGrade Student Information > General > Enrollments > General Enrollment Information > Grade |
| Start Status | Indicates the reason the student started school. Logic reports the enrollment Start Status dictionary Standard Code value. | Alpha, 5 characters Leading zeros | Enrollment.startStatus Student Information > General > Enrollments > General Enrollment Information > Start Status |