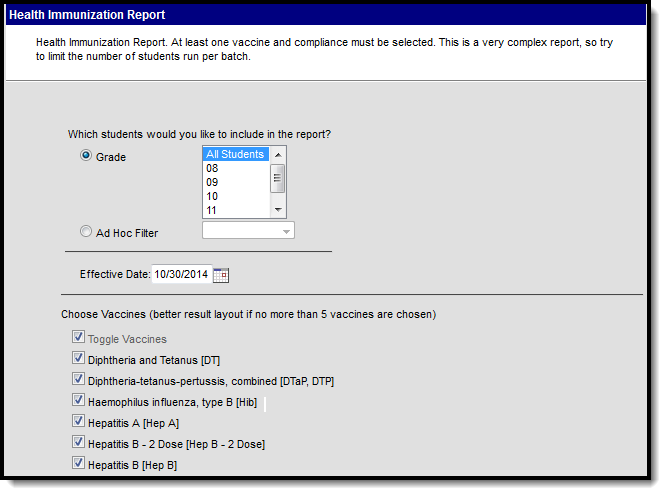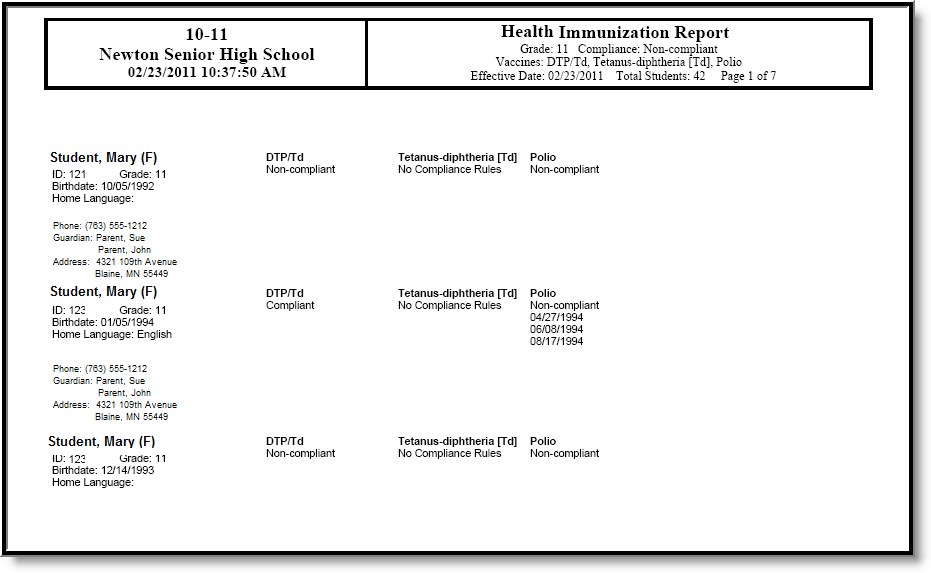Classic Path: Health > Reports > Immunizations
Search Terms: Immunization Report
The Immunization Report lists the immunizations that have been entered for a student. The report can be limited to a grade level, an ad hoc filter or specific vaccine to minimize the results of this complex report.
The report lists the following information:
Student Demographics Data
- Student Name in Last Name, First Name, Middle Initial format
- Student ID
- Student Birth Date
- Student Grade Level
- Phone Number
- Guardian Information
- Address information
Census
- Home Language
If the Home Language field has not been activated on Census Demographics, data is reported from the Student Enrollment Home Primary Language field.
Vaccinations
- Chosen vaccinations
- Compliancy status
- Date of Dosage
Report Logic
Data returned on this report is based on the information entered on the student's Immunizations tool. This report used the dates from the student's Immunizations tab, student demographic information, Compliance Label rules and Health Vaccines to determine compliancy for each student.
A student will be reported on the Immunizations Report if the following are true:
- The student has an active enrollment record in the calendar chosen as of the effective date entered on the report editor.
- The student is included in the Grade Level or the Ad hoc Filter chosen on the report editor.
- The student has one of the selected compliance statuses for one of the selected vaccines on the report editor.
Users must select at least one vaccine and at least one compliance status for the report to generate. A student will appear in the report if the student has one of the selected compliance statuses for one of the chosen vaccinations. If the Polio vaccination is chosen and the Non-compliant is chosen for the Compliance Status, the report will only display students who are non-compliant for the Polio vaccination.
Every student who is included in the report will always report all vaccines selected in the editor.
Report Editor Details
Users can generate the report by selecting a Grade level or an Ad hoc Filter. The available grade levels are based on the school selected in the Campus toolbar.
If an ad hoc filter selected, the report will include students in that ad hoc filter within the selected calendar (not just the selected school).
An Effective Date field is included on the report. The date entered in this field is used to determine the date of immunization compliance for the students being reported. Student birth date and immunization rule start and end dates are compared with the effective date to determine which rules apply to a student on the entered effective date.
Vaccinations are automatically selected. Because of the amount of data returned on this report, it is recommended that not all vaccinations be chosen. For best results, the report should be generated for five (5) or less vaccinations at one time. If the vaccine is marked as Hide on the Vaccine editor, the vaccine is not listed.
The report will return all selected vaccines for a student if the student has the selected compliance status for any of the vaccines selected. A selected vaccine will be shown for a student even if the student does not have the compliance status chosen for that vaccine, if they have the chosen compliance status for one of the other vaccines chosen.
Compliance statuses vary from state to state. This list will populate based on what compliance statuses available in the Compliance Labels. Exempt will appear for every instance.
Vaccine requirements vary from state to state. See the Vaccines page for a list of state regulations.
Generate the Report
- Select the students to include in the report by selecting a Grade Level or an Ad hoc Filter from the dropdown lists.
- Enter an Effective Date for the report by typing in mmddyy format or selecting the calendar icon to choose a date.
- Select the vaccines to display on the report. At least one must be chosen. For best results, choose no more than five vaccinations.
- Select the Compliance Status(es) to display on the report.
- Click the Generate Report button. The report will display in a PDF (Adobe) document, listing the immunizations for the students in the selected calendar.