Classic View: Attendance > Attendance Letters
Search Terms: Attendance Letters
Attendance letters using the Absenteeism Level Letter Type uses the Attendance Aggregation Preference summary view options to determine whether a student is considered chronically absent. Choose this letter type to list a student's percentage of being absent. It does not rely on weights or intervals.
This letter type can be used to send letters when students are approaching or have reached the district's definition of being chronically absent. See the following articles for more information on Chronic Absenteeism:
Refer to the Attendance Letter Workflow when creating a letter.
Other Letter Types are available for selection. See the following table for a description of each letter type
Enter Letter Criteria
Selecting letter criteria is referenced in Steps 2-11 of the Attendance Letter Workflow.
- Select the New button. A criteria entry screen appears.
- Enter a Name for the letter.
- Select Absenteeism Level from the Type dropdown list.
- Select an Absenteeism Mode from the dropdown list. These modes are defined on the Attendance Aggregation Preferences article.
- Choose the Criteria of either Percent Absent or Days Absent.
- When using the Percent Absent criteria, determine the percent range the letter is to cover. The values entered here are inclusive, meaning a percent range or 7.5% to 10% includes students who are absent exactly 7.5% through 10%.
- Enter a Minimum Percent Absent value (8.5, 10, etc., up to 100). Do not enter the percent symbol.
- Enter a Maximum Percent Absent value (8.5, 0, etc., up to 100). Do not enter the percent symbol.
- When using the Days Absent criteria, determine the range of total days the letter is to cover. The values entered here are inclusive, meaning a day range of 7 to 10 includes students who are absent exactly 7 days through 10 days.
- Enter a Minimum Days Absent value (whole numbers and decimal values up to 365).
- Enter a Maximum Days Absent value (whole numbers and decimal values up to 365).
- When using the Percent Absent criteria, determine the percent range the letter is to cover. The values entered here are inclusive, meaning a percent range or 7.5% to 10% includes students who are absent exactly 7.5% through 10%.
- Enter a value for the Minimum Scheduled Days (YTD) field (whole numbers up to 365). This is the total number of days a student has been scheduled into attendance taking courses that count towards a student's chronically absenteeism percentage.
- If the letter should be run for a particular group of Teachers or Sections, select the relevant groups. If a teacher is selected, the list of sections displayed will include those for which the selected teacher is the primary teacher.
- Indicate where the letter should be Organized to.
- Click the Save button to save the letter. Click the Save and Continue button to enter the body of the letter. Both of these options do save the entered criteria.
- Continue to the Write the Body of the Letter procedures below.
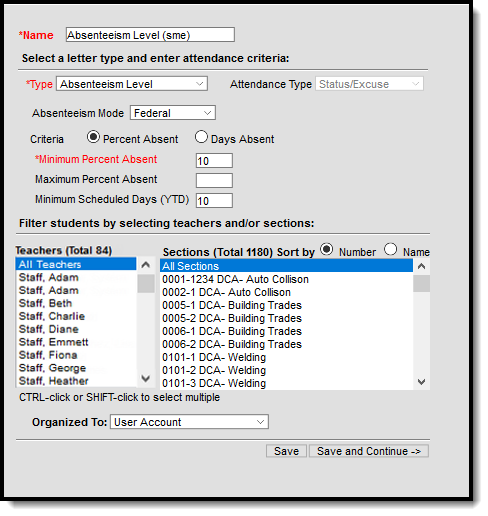 Absenteeism Level Letter Criteria
Absenteeism Level Letter Criteria
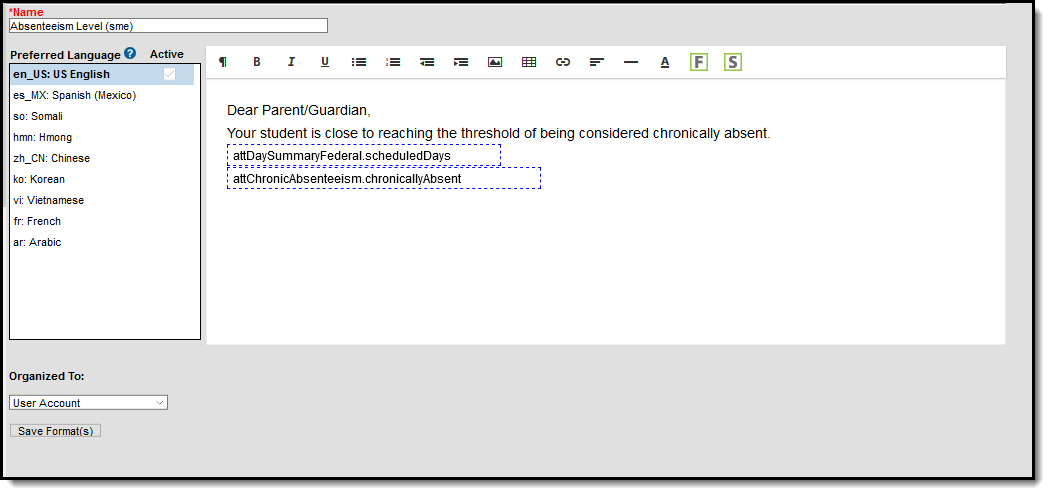 Absenteeism Level Letter Format
Absenteeism Level Letter Format
Generate and Print Letters
Generating and Printing Letters is references in Steps 14-19 of the Attendance Letter Workflow.
Information in this report uses data stored in the AttendanceDayAggregation table. This means that attendance data for the current date is accurate as of the previous night's attendance calculation, or the last time the Attendance Aggregation Refresh was run. If needed, the Attendance Aggregation Refresh tool can be run to force an attendance recalculation to pull in the current day's data.
Without an Ad hoc Filter
- Select the letter to generate from the Saved Letters list.
- Click the Print and Preview Letters button. A list of students who met the criteria of the letter are listed.
- Review the list of students that met the criteria of the letter, and remove their selection as needed.
- Click the Preview button to review the letter format prior to printing.
- If satisfied with the format, click the Print Letters button, and select how to sort the letters and choose to record a PLP Contact record.
With an Ad hoc Filter
- Select the letter to generate from the Saved Letters list.
- Select the desired Ad hoc Filter.
- Click the Print and Preview Letters button. A list of students who met the criteria of the letter and the criteria of the Ad hoc Filter are listed. See the Attendance Letters and Ad hoc Filters section for more information.
- Review the list of students that met the criteria of the letter, and remove their selection as needed.
- Click the Preview button to review the letter format prior to printing.
- If satisfied with the format, click the Print Letters button, and select how to sort the letters and choose to record a PLP Contact record.
