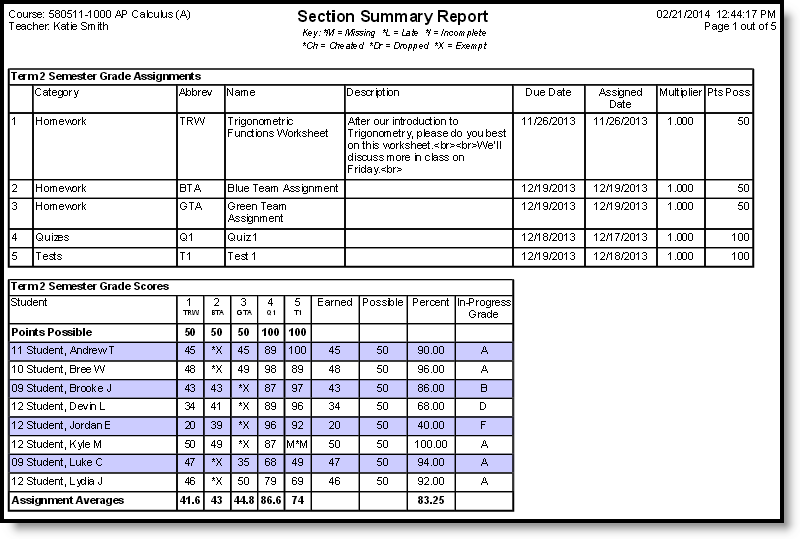Classic View: Instruction > Main Tools > Reports > Section Summary
Search Term: Instruction Reports
The Section Summary Report displays student scores and any score flags for the selected assignments. This report generates in two parts. A separate page reports for each Task and Standard, which also includes a list of assignments. The final page(s) of the report includes a list of all Tasks and Standards selected and each student's posted Percent and Final Grade (based on the Grading Task Grid options selected).
Section Summary Report Editor Options (New Look and Feel Enabled)
Report Logic
Information included on the Section Summary reports from your Grade Book.
Each Task or Standard aligned to the section selected in the Campus toolbar reports on its own page. Consider what options to select and how many assignments to include in the report, as these decisions affect the layout and appearance of the report.
Report Options
Section Summary Options |
Descriptions |
|---|---|
| Display Student Assignment |
These options determine which assignment elements are included in the report. |
| Points Possible (Assignment) | Displays the Points Possible as a row above the student list, which includes the total points possible for each assignment. |
| Earned Points | Displays total points earned for each student following the assignment scores. |
| Percent | Displays the total Percent earned by each student. |
| Points Possible (Student) | Displays the total points possible for each student following the assignment scores. |
| In-Progress Grade | Displays the In-Progress grade earned by each student. |
| Assignment Average | Displays an additional row at the bottom of the student grid listing the average points earned for each assignment. |
| Category Averages | Displays the average points and percentage for selected categories for the section. |
| Display Student |
These options determine how students are identified in the report. |
| Name or Number | Display student name or student number. Identifying students by number increases the anonymity of the report. |
| Display Grading Task |
These options allow the user to select which grade totals to display, both for the individual Task/Standard report pages and the final posted grade summary. |
| Final Grade Only | Displays the final posted grade only. |
| Percent Only | Displays the percentage earned. |
| Percent and Final Grade | Displays both the percentage earned and the final posted grade. |
| Show Class Average | Displays the Class Average as a percentage following the student list. This option cannot be selected if only the Final Grade is shown. |
Format Options
| Field | Description |
|---|---|
| Student Sort | Sorts by the option selected, regardless of whether student names or numbers are displayed. Options are:
|
| Assignment Sort | Sorts assignment listed for each Task/Standard by the option selected. Options are:
|
| Orientation | Orient the report in Portrait or Landscape format. Portrait mode can be helpful for sections with many students, whereas Landscape mode is useful in sections with many assignments. |
| Shade | Shades alternate rows in the grid for easier reading. Options are:
|
| Display | If marked, includes Student Instructions. Instructions can only be added if the teacher has Campus Learning. |
Student and Assignment Selection
Mark the checkbox next to a student's name to include that student in the report. All active students are marked by default. Use the Toggle Students option to mass mark or unmark all students. Inactive students display in red text.
Mark the checkbox next to a Task and Standard, Category, or Assignment to include students' scores for that item in the report. Use the Select All option to mass mark or unmark all items. Marking a Task, Standard, or Category automatically marks all assignments within it, but individual assignments can be marked or unmarked as desired. All items are selected by default.
Note that Category Weights display in the assignments list if they have been entered for your Categories. However, Category Weights only display in the report if "Weight Categories" has been marked in the Grade Calculation Options.
Generating the Section Summary Report
- Select the Term and Section for which you want to view assignments. Select multiple sections if desired. The Report Options and Student list will include data from all selected sections.
- Select desired Display Student Assignment options to include in the report.
- Indicate if the report should identify students by Name or Number.
- Indicate if grades should be reported with the Final Grade, Percent, or Both and indicate if the Class Average should be included.
- Select desired format options, including:
- Student Sort order
- Assignment Sort order
- Orientation
- Shading
- Indicate if Student Instructions should be included (if using Campus Learning).
- Review the Selected Students and modify if necessary. Filter the student list by entering a Student Group if desired.
- Review the Selected Grading Tasks, Standards and Assignments and modify if necessary.
- Click Generate PDF to view the report in PDF format or click the arrow button next to Generate to select a different format.
The report generates with a page for each Task and Standard selected. First, categories and assignments in that task or standard are listed. Then, the student grid lists all selected students and their scores earned.
The final page(s) of the report includes a list of all Tasks and Standards selected and each student's Percent and Final Grade where grades have been posted. Grades are posted using the Grade Book or Grading By Task or Student .
Section Summary Report Example