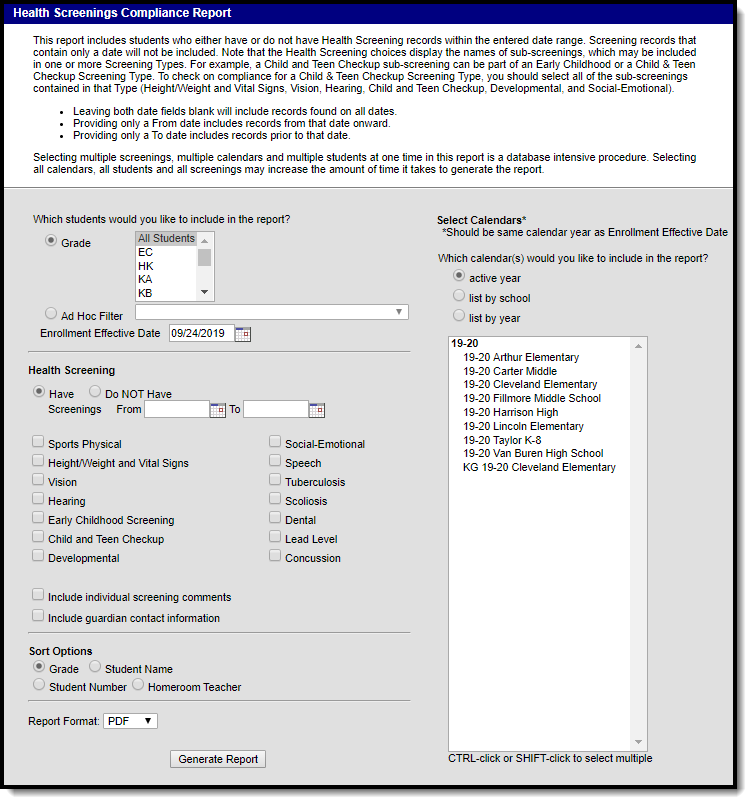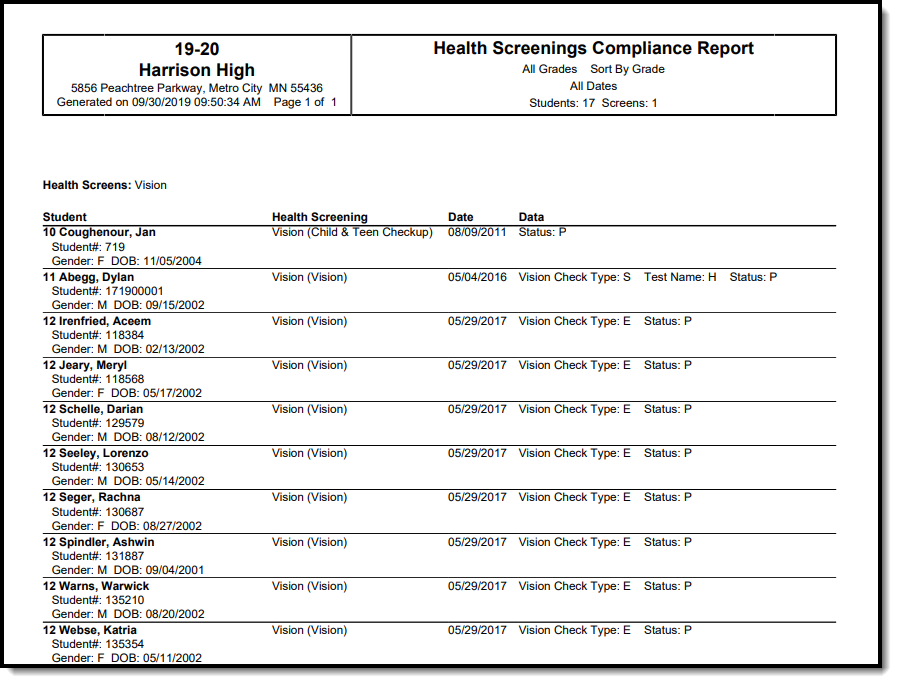Classic Path: Health > Reports > Health Screenings Compliance
Search Terms: Health Screenings Compliance Report
The Health Screening Compliance Report aids districts in identifying students who do or do not have specific health screenings in a date range or for an entire school year.
Report Logic
- Information returned on this report is stored in the student’s Health Screenings area. Data entered in a sub-screening (the panels that open when entering data for a selected screening type) are counted on the report if data is entered into two or more attributes, unless otherwise noted. See the table below for attributes that trigger inclusion in the report. Sub-screenings that contain only a date are not included in the Have Screenings report.
- Note that inclusion on the report is based on the screening date entered on the sub-screening panels (except the Sports Physical and Early Childhood screenings), and not on the date of the screening.
- Leaving both date fields blank returns all screening records for students enrolled in the selected calendar, including records for dates outside that calendar.
- Entering only a From date includes records from that date forward.
- Entering only a To date includes records prior to that date.
Sub-screening Attributes that Trigger Inclusion in the Report
Because the names of the attributes can be modified by the district, the name of the field in the Attributes Used in Logic column is the attribute name and not the display name. All sub-screenings except Sports Physical must have data entered into at least two of the fields used in the Have or Do NOT Have logic.
| Sub-screening Type | Attributes Used in Have or Do NOT Have Logic | Attributes displayed in Report |
|---|---|---|
| Sports Physical | physicalStatus | Status Comments |
| Height/Weight/Vital Signs | growthDate growthStatus BMI | Status Comments |
| Vision | visionDate visionCheckType visionTest visionStatus | Vision Check Type Test Name Status Comments |
| Hearing | hearingDate hearingType hearingStatus | Type Status Comments |
| Early Childhood | ecLocation readinessEval readinessReferral | Provider Early Education Experiences Early Education Referral Comments |
| Child and Teen Checkup | tcExam tcType tcStatus | Type Status Comments |
| Developmental | devDate devStatus devScore | Status Comments |
| Social-Emotional | socialEmotionalStatus socialEmotionalDate socialEmotionalScore | Test Status Comments |
| Speech | speechDate speechTest speechStatus | Test Status Comments |
| Tuberculosis | tbDateGiven tbStatus tbResult | Status Comments |
| Scoliosis | scoliosisDate scoliosisType scoliosisCharacter | Type Character Comments |
| Dental | dentalDate dentalTest dentalStatus | Type Status Comments |
| Lead Level | leadDate leadStatus leadLevel | Status Comments |
| Concussion | concussionDate concussionType concussionStatus concussionScore | Test Type Status Comments |
Report Editor Details
The following information details the available options on the Screening Compliance Report Editor.
| Section | Description |
|---|---|
| Student Selection | The selection of a Grade level by which to pull students, or the selection of an Ad hoc Filter is required to generate the report. Also, an Enrollment Effective Date is required that will limit the report to students who were actively enrolled as of that date. This date is defaulted to the current date, but can be modified by entering a date in mmddyy format, or use the calendar icon to select a date. |
| Health Screening | Select which health sub-screenings to include on the report and list students who have screenings within the entered date range who have screenings or who do not have screenings within the entered date range. For example, a list of students is needed to determine which students have not had a vision test during the current year. The radio button for Do NOT Have should be selected, and the date range with the start date of the first day of the school year through the current date should be entered. Then, select the Vision screening. A screening type must be chosen in order for the report to generate. |
| Include individual screening comments | When marked, comments entered on the sub-screening editors print. These comments are visible when expanding a screening record on the student's Screenings tab. |
| Include guardian contact information | When marked, the names and contact information for the student's guardian(s) print. Contact information includes the household phone, cell phone, work phone or other phone, as entered on the person's Demographic Contact Information screen. |
| Sort Options | The report can be sorted by Student Grade Level , Student Name (alphabetical by last, first, middle name), Student Number (numeric order) or Homeroom Teacher (alphabetical by teacher name). |
| Calendar Selection | At least one calendar must be chosen for this report. If a calendar is selected in the Campus toolbar, that calendar will already be chosen in the list of calendars. Calendars can be selected by active year, by school or by year. Only those calendars to which the user is assigned calendar rights are available for selection. |
| Report Format | The printed format of the report. Options include: PDF or DOCX. |
Generate the Report
- Select the Grade Level of the students to include on the report. Or, select an already built Ad hoc Filter for a set of students.
- Enter the Enrollment Effective Date in mmddyy format or use the calendar icon to select a date.
- Select the school calendars to include in the report. The selection will be defaulted to the calendar selected in the Campus toolbar.
- Select the Health Screening option of including students who Have or Do Not Have the selected screenings.
- Enter a date range to narrow results in the Screenings Within date fields. This entry will only return students who have or do not have health screenings from the first entered date to the last entered date. This can be limited to the start and end dates of school years (from September 2009 to June 2010, for example). Dates should be entered in mmddyy format or use the calendar icon to select a date.
- Select the appropriate health sub-screenings to include by marking the checkboxes next to the screening names.
- Select the appropriate Sort Options – by Grade, Student Name or Student Number.
- Select the Report Format.
- Click the Generate Report button. The report will appear in a new window.
Examples