The following topics in this video show how student registrations for activities are added and managed using the Roster button.
- Introduction to the Roster Button
- Manually Add Students
- Interactive Forms
- Confirm/Complete Registration
- Post to Course Section
Previous Versions
The Payments Reporter tool shows which payments were made, perform refunds, export results, and modify the look of the report with Column Display.
Classic View: System Administration > Payments > Payments Reporter
Search Terms: Payments Reporter
The Payments Reporter details all transactions that were completed through the online payment process. With this tool, you can check the status of a specific payment, issue refunds, and revoke transactions.
| What can I do? | What do I need to know? |
|---|---|
|
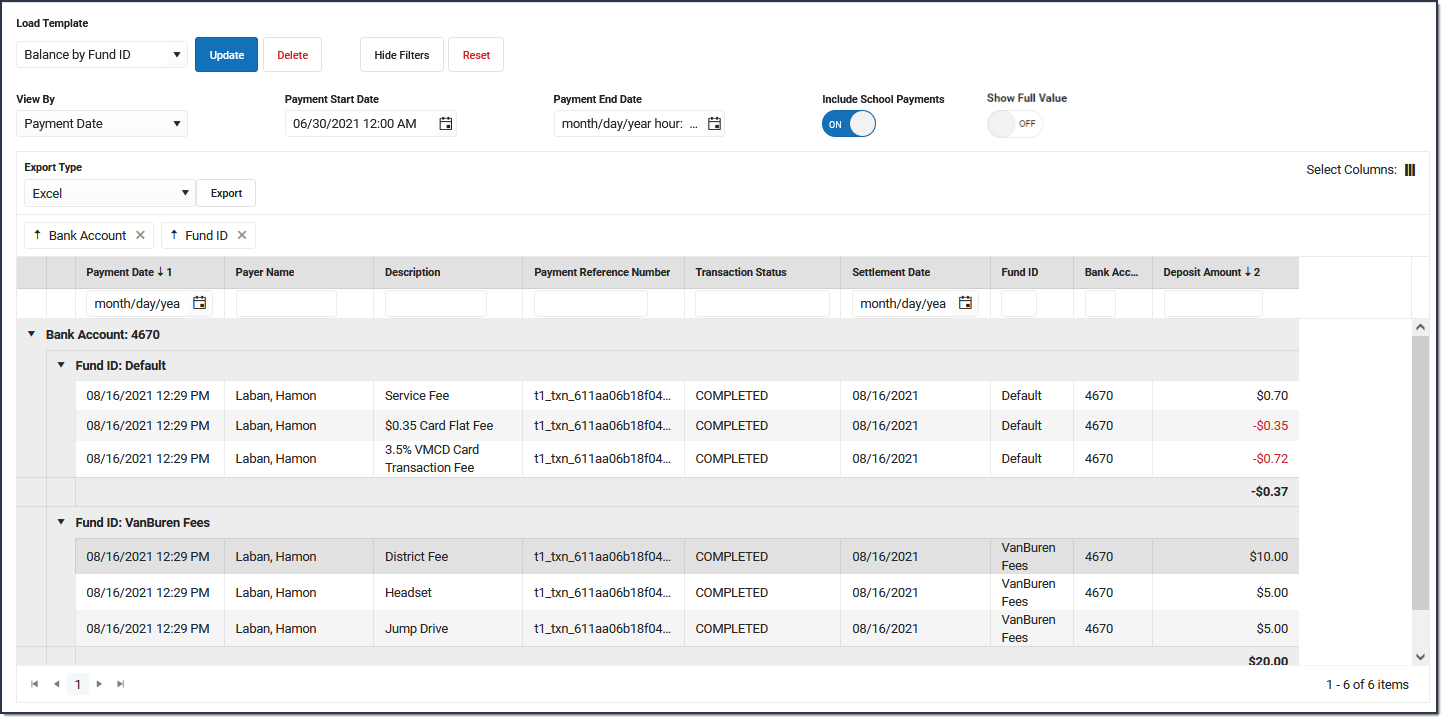 Example Payments Reporter (Additional Columns are Available)
Example Payments Reporter (Additional Columns are Available)
Important Information about this Tool
- Campus automatically voids all returned transactions. The original transaction appears with the Returned status and the correcting transaction appears with the Return Void status. Transactions may be returned if the account is not valid or has non-sufficient funds. There is a two to five day delay in which Campus may have completed the transaction and the payment vendor may need to return it.
- Transaction fees are never refunded.
- Payments with the Transaction Status Resolved can only be refunded if the transaction was resolved by Campus Support. If you need to refund a payment that you manually resolved, contact Campus Support for assistance.
- When a payer makes a purchase for $0.00, Campus assigns a reference number but a Payment Method does not appear in the report. In addition, Service Fees are not applied when the total is $0.00.
- A Deposit Date does not display either unless the zero dollar purchase was purchased with other items for which the payer was charged and the transaction is processed.
- E-checks can take 8-10 business days to settle and an additional 2 business days for the deposit to complete.
- Refunds (full or partial) for echecks are not allowed until there is a Settlement Date.
- Refunds for echecks are processed 12 days after the transaction's Payment Date. This ensures funds have cleared before the refund is processed.
- All refunds that are requested between 5:45 p.m. and 6:00 p.m. Eastern Time will not process until 12:00 a.m. the following day. For example, a refund requested at 5:45 p.m. on September 1st will be processed at 12:00 a.m. on September 2nd. This rule applies to all payment types except for echecks which cannot be processed until 12 days after their transaction's Payment Date.
About the Deposit Process
Tips for Searching
- You can search for transactions according to their Payment Date or Deposit Date. Click the Show Filters button, then select the option you want to use in the View By field and enter the appropriate start and end dates.

- To include district payments such as Service Fees in your search, click the Show Filters button then toggle Include District Payments to ON. If you want to see payments made to your school only, set the toggle to OFF.
This toggle is only available if your system administrator has assigned the appropriate tool rights.
- If you select All Schools in the School dropdown list, only payments made to the district display. However, you can set the Include School Payments toggle to On to include payments from all schools in the district.

- Search results are grouped by Fund ID.
- Select an individual line to see the entire transaction in the Payment Transaction panel.
- Sort results by Deposit Date and Deposit Amount when trying to perform a bank reconciliation.
- You can sort the results by clicking a column heading. Each click changes the data in ascending or descending order.
- You can add filters to narrow the report's results. For example, you can find payments that were made on a specific date or Transaction Status.
 Tip: The Payment Reference Number for transactions from the new payment platform begins with p1_txn. To exclude Vanco transactions and only see transactions from the new payment platform, use p1_txn in the Payment Reference Number column to filter your report's results.
Tip: The Payment Reference Number for transactions from the new payment platform begins with p1_txn. To exclude Vanco transactions and only see transactions from the new payment platform, use p1_txn in the Payment Reference Number column to filter your report's results.
Transaction Status Descriptions
Transaction Status | Description |
|---|---|
| Completed | A fully completed transaction. |
| Exception | The payment was processed in by the payment vendor but not in Campus. If a transaction displays in this status, you can manually resolve the transaction or contact Campus Support. |
Canceled | If a transaction displays in this status, you can manually resolve the transaction or contact Campus Support. |
| Pending | If a transaction displays in this status, you can manually resolve the transaction or contact Campus Support. |
Returned and Return Void | Campus automatically voids all returned transactions from the payment vendor. The original transaction appears with the Returned status and the correcting transaction appears with the Return Void status. Transactions may be returned if the account is not valid or has non-sufficient funds. Transactions also appear in these states if the district manually Refunds a Payment. There could be a two to five day delay in which Campus may have completed the transaction and the payment vendor may need to return it. |
Revoked | Transactions can be manually revoked by the district if an interruption occurred between the district and the payment vendor where the payment was never processed. This status displays transactions manually revoked by the district within the date range entered on the editor. |
Resolved | Transactions may be automatically resolved by Campus, manually resolved by Campus Support, or manually resolved by the district if the transaction was processed but still appears to be in an Exception, Canceled, or Pending Status in the Payments Reporter. |
View Details for a Single Transaction
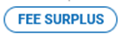 indicates an online payment was voided using the Fees tool. The payment amount is deposited into the surplus for that student. When you see this label, the payment can NOT be refunded in Payments Reporter.
indicates an online payment was voided using the Fees tool. The payment amount is deposited into the surplus for that student. When you see this label, the payment can NOT be refunded in Payments Reporter.To view details for a single transaction, click the transaction you want to view. The Payment Transaction panel displays with details for the transaction.
Since lines on the Payments Reporter are grouped by Fund ID, this is a good method for viewing the entire transaction.
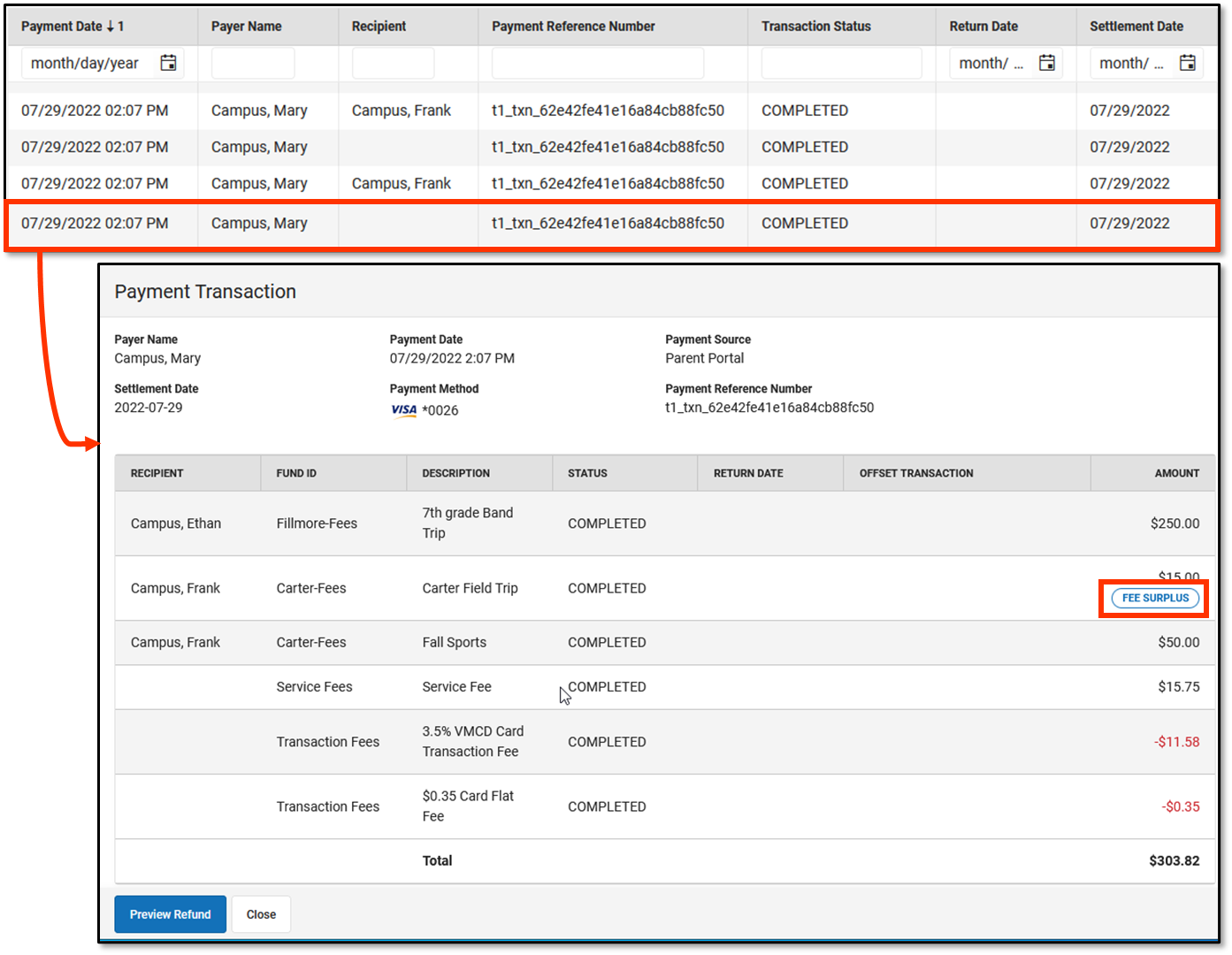
Issue a Full Refund
Tips
- This option is only available if your system administrator has assigned the appropriate tool rights.
- The Transaction Fee cannot be refunded.
- The Service Fee can only be returned if your District has enabled Service Fee refunds in the Payment setup.
- If you do NOT refund Service Fees, the Service Fee stays in a Completed status.
- Refunds may incur an additional Transaction Fee based on your district's contract with the payment vendor.
- Refunds for echecks are not allowed until there is a Settlement Date.
- Click the transaction you want to refund.
Result: The Payment Transaction panel displays. - Click the
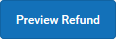 button.
button.
Result: The Payment Refund panel displays. Enter the reason for the refund in the Refund Comments field. (optional)
This comment will display on the offset transaction's details.
Complete one of the following options. Options that display depend on whether your district allows partial refunds.
If Partial Refunds... Then... is enabled in Payments Setup (district settings) 
- Mark all of the checkboxes.
- Verify the Amount you want to refund.
- If your district uses inventory tracking, verify the Return to Inventory checkbox is marked next to the item(s) you want to return (optional)
- Click Submit.

is not enabled in Payments Setup (district settings) 
- The entire amount is refunded; you cannot give partial refunds.
- If your district uses inventory tracking, verify the Return to Inventory checkbox is marked next to the item(s) you want to return (optional)
- Click Submit
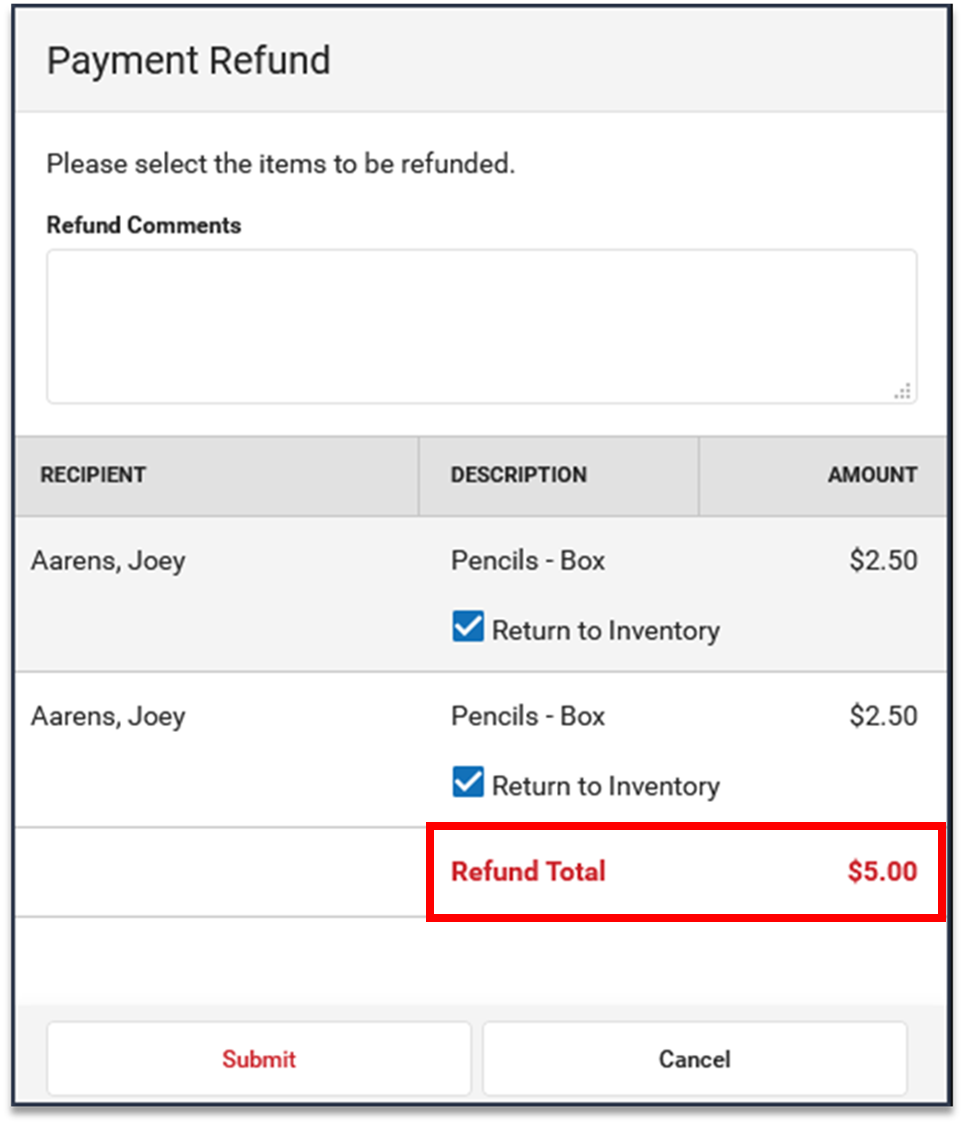
Result: A confirmation message displays.- Click OK.
Result- The Payments Reporter screen displays. Campus updates the original Transaction Status to RETURNED and adds an offset entry with the Status RETURNEDVOID on the refunded lines.
- Campus also updates the original payment transaction's details. After a refund is made, the details include a Return Date and the Offset Transaction Reference Number.
- Refunds may incur an additional Transaction Fee based on your district's contract with the payment vendor.

Issue a Partial Refund
Tips
- This option is only available if
- your system administrator has assigned the appropriate tool rights.
- your district has enabled partial refunds in the Payment setup.
- The Transaction Fee cannot be refunded.
- Refunds may incur an additional Transaction Fee based on your district's contract with the payment vendor.
- The Service Fee can only be returned if your District has enabled Service Fee refunds.
- If an item is already partially returned, you cannot make additional refunds on the same item.
- Partial refunds appear in the Payments Reporter with a status of Partial Return and an offset transaction number.
- Refunds for echecks are not allowed until there is a Settlement Date.
- Click the transaction you want to refund.
Result The Payment Transaction panel displays. - Click the
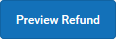 button.
button.
Result The Payment Refund panel displays. Only items eligible for a refund display on the screen.

Enter the reason for the refund in the Refund Comments field. (optional)
This comment will display on the offset transaction's details.

- Mark the checkbox(es) next to the item(s) you want to return.
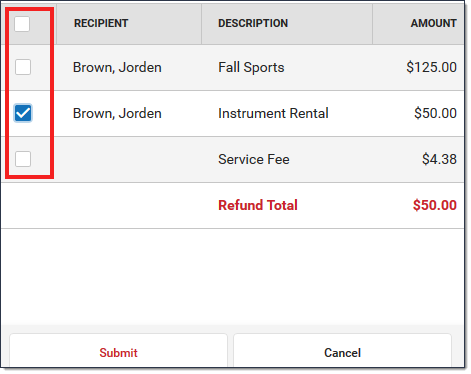
Verify the Amount(s) you to refund.
You can change the amount to be less than the amount that was paid.

- Verify the Return to Inventory checkbox is marked next to the item(s) you want to return to inventory. (optional)
This checkbox only displays if you use inventory tracking and is automatically selected. If you do not want to return an item to inventory, make sure the checkbox is cleared.
- Click Submit.
Result: A confirmation message displays. - Click OK.
Results- The Payments Reporter screen displays. Campus updates the Transaction Status to RETURNED and adds an offset entry with the Status RETURNEDVOID on the refunded lines.
- Campus also updates the payment transaction's details. After a refund is made, the details include a Return Date and the Offset Transaction Reference Number.
- Refunds may incur an additional Transaction Fee based on your district's contract with the payment vendor.
Revoke a Transaction
You can revoke transactions that did not process. Only transactions that are in a Pending, Exception, or Canceled status can be revoked. When revoked, Campus updates the Transaction Status for all lines in the transaction to Revoked and line item balances do not change.- Select the transaction you want to revoke.
Result: The Payment Transaction panel displays. - Click the Revoke button.
Result: A confirmation message displays. - Click OK.
Result: The Payments Reporter screen displays. Campus updates the Transaction Status to Revoked and line item balances do not change.
Resolve a Transaction
If the transaction was processed but still appears to be in an Exception, Canceled, or Pending Status in the Payments Reporter, you can manually resolve the transaction. Please note, Resolved transactions may not display a Deposit Date in the Payments Reporter tool.To manually resolve a transaction in Campus Payments, you must contact Campus Support to get the Payment Reference Number.
- Select the transaction you want to resolve.
Result: The Payment Transaction panel displays. - Enter the Payment Reference Number in the Payment Reference Number field.
- Click the button.
Result: A confirmation Message displays. - Click OK.
Result: The Payments Reporter screen displays. Campus updates the Transaction Status to Resolved and payments are posted to the Food Service and Fee Accounts.
Select Columns to Display
The column selector allows you to choose which columns to hide or display. Click the button and mark the checkbox next to the columns you want to display. Clear the checkbox next to columns you want to hide.
button and mark the checkbox next to the columns you want to display. Clear the checkbox next to columns you want to hide. 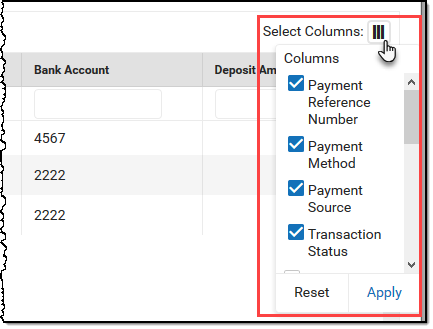
Group Report by Specific Columns (Grouping Options)
The report displays differently based on the grouping options you select. Select the column(s) you want to group together and drag the column(s) to the area above the table. You can select multiple columns and further group the report results.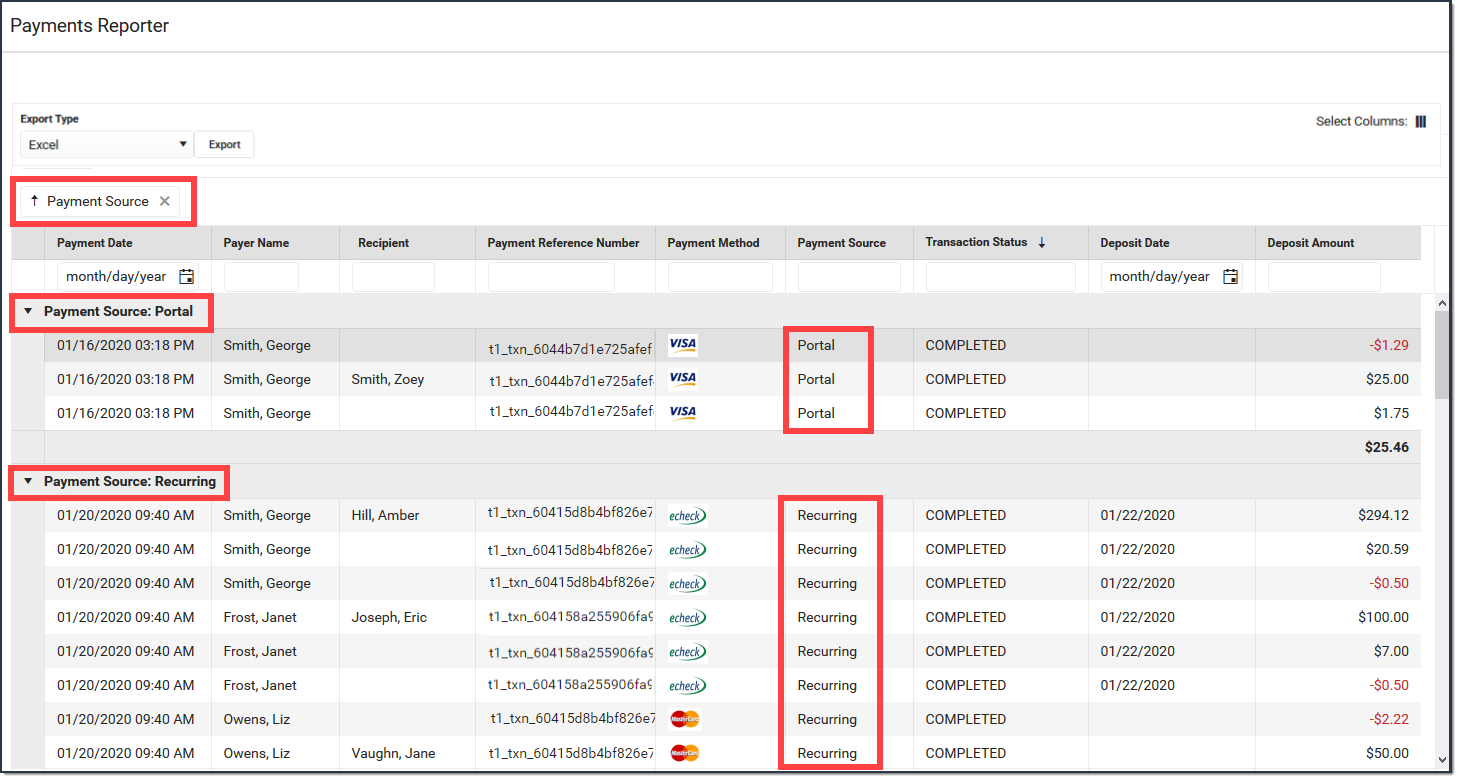
Payments Reporter Column Descriptions
Create and Manage Templates
Templates allow you to save a custom view of the Payments Reporter and use it again later. You can choose specific columns to display, group them in a useful way, filter data in each column, and save your selections as a template. You can create multiple templates as well as update or delete templates at any time.
Create a New Template
If there are existing templates, click the Reset button before you begin.

- Use the Select Columns tool to choose the column(s) you want to display then drag the column(s) you want to group together to the area above the table.
- Click the Show Filters button and enter any filter data you want to use. (Optional)
- Further narrow down report results by using the filters in each column. (Optional)
- Click the New button (next to the Load Template dropdown list).
 Result: The Create Template panel displays.
Result: The Create Template panel displays. - Enter the Template Name then click Save.
Result: The new template displays in the Load Template dropdown list.
Delete a Template
To delete a template, select the template you want to delete in the Load Template dropdown list then click the Delete button.
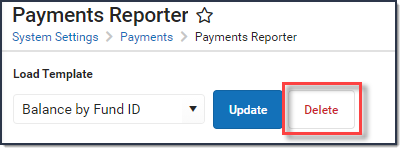
Update a Template
To update a template, select the template you want to update in the Load Template dropdown list. Make any necessary changes then click the Update button to save your changes.
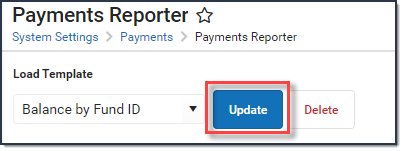
Identify Deposit Balance by Fund ID
The report displays differently based on the grouping options you select. Select the column(s) you want to group together and drag the column(s) to the area above the table. To identify the balance by Fund ID, group columns in the following order:
- Bank Account
- Deposit Date
- Fund ID
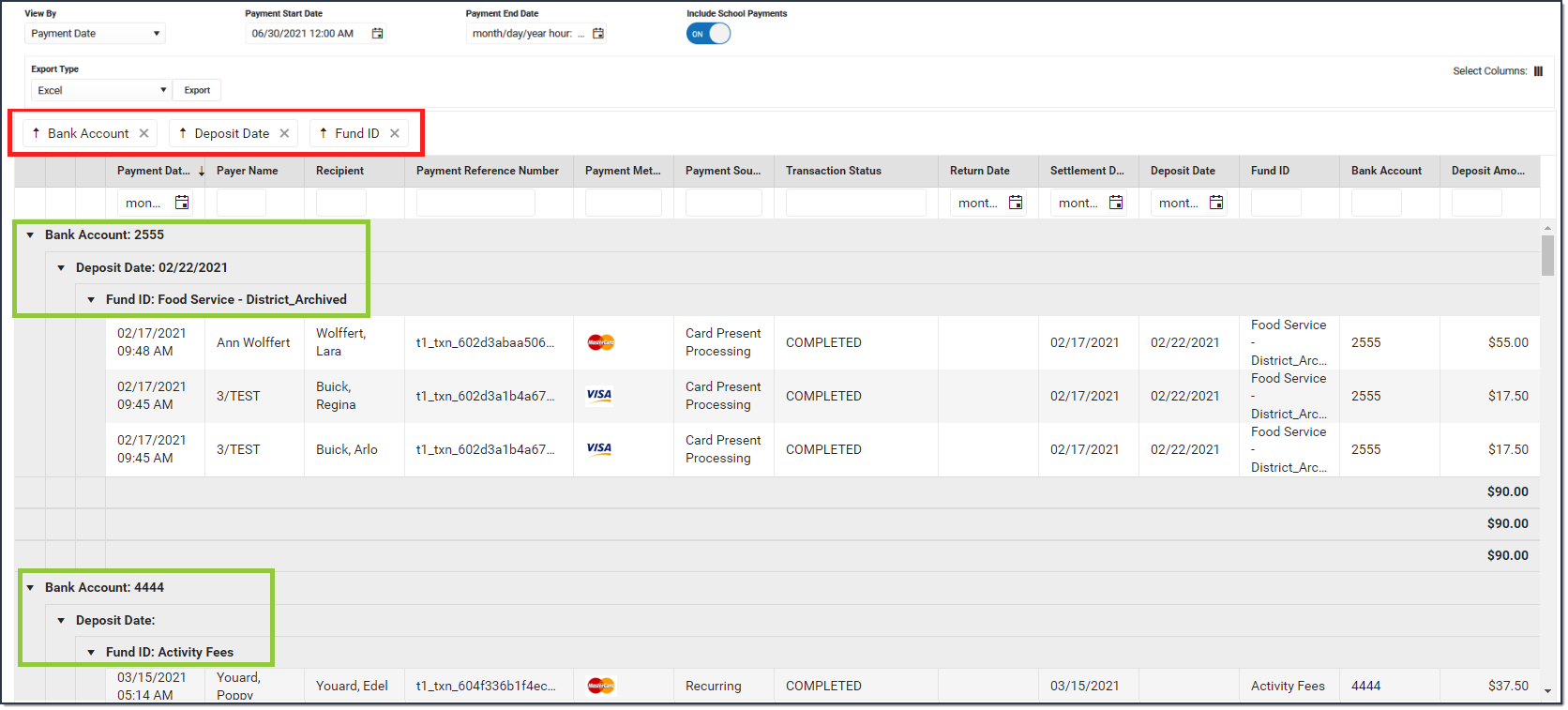 Example of Sorting by Fund ID
Example of Sorting by Fund ID
Export the Report
You can export the report to Excel, PDF, or CSV format. To export the report, select the format you want from the Export Type dropdown list then click the Export button.
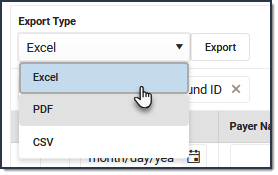
If you do not limit the report results using the Payment Start Date and/or the Payment End Date, the export will be limited to the last 60 days. 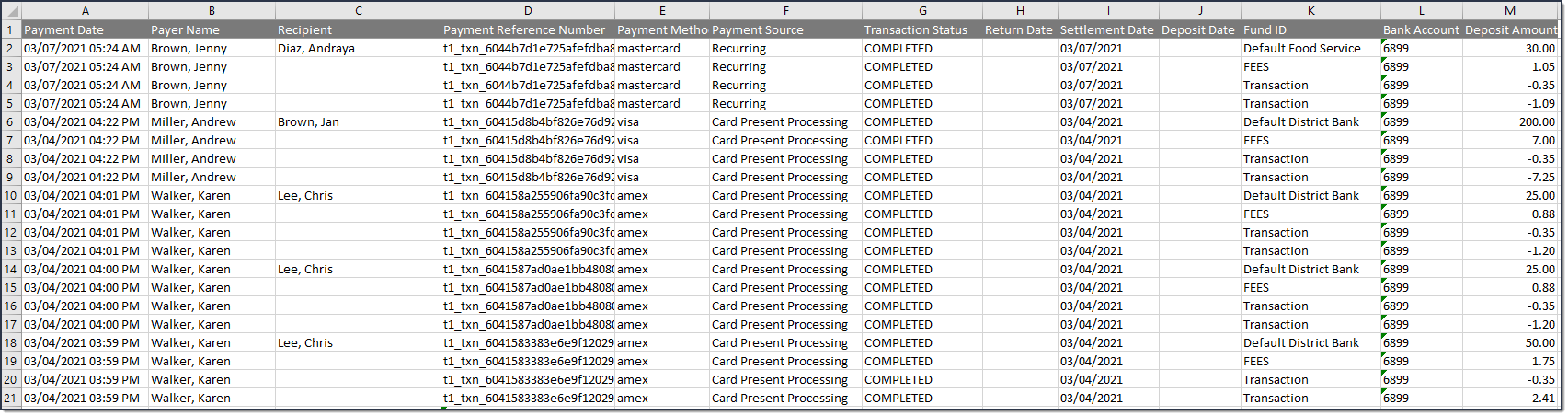 Example Excel File
Example Excel File
Previous Version
Payments Reporter [.2124 - .2227]
The Payments Reporter tool lets staff check the status of transactions or refund online payments. The tool also allows you to save settings and options in a template.
Previous Versions
The Pick List report provides a comprehensive list of purchased items. Use the report to mark off items that have been picked up.
Classic View: School Store > Reports > Pick List
Search Terms: Pick List
The Pick List report provides a comprehensive list of purchased items. Use the Start Date and End Date fields to narrow report results.
- When an item is picked up, mark the checkbox in the Picked Up column. The next time you open the report, Campus will automatically hide this item.
- To quickly mark all items as picked up, slide the toggle in the Picked Up column. Turning the toggle off clears the Picked Up checkboxes.
- To display items that need to be picked up AND items that were already picked up, slide the Include All Items toggle to ON.
The Sale Price column is only available if your administrator has given you tool rights to see payment amounts.

The Pick List report provides a comprehensive list of purchased items that tracks whether items have been picked up.
The Sales Report provides a comprehensive record of sales activity across all of your district's school stores.
Classic View: School Store > Reports > Sales
Search Terms: Sales
The Sales Report provides a comprehensive record of sales activity across all of your district's stores. You can limit report results to a specific school by selecting the school in the Campus toolbar. Report results can also be limited to specific start and end dates.
The School Store Sales report provides a list of sales activity for all school stores within the district.
Previous Versions








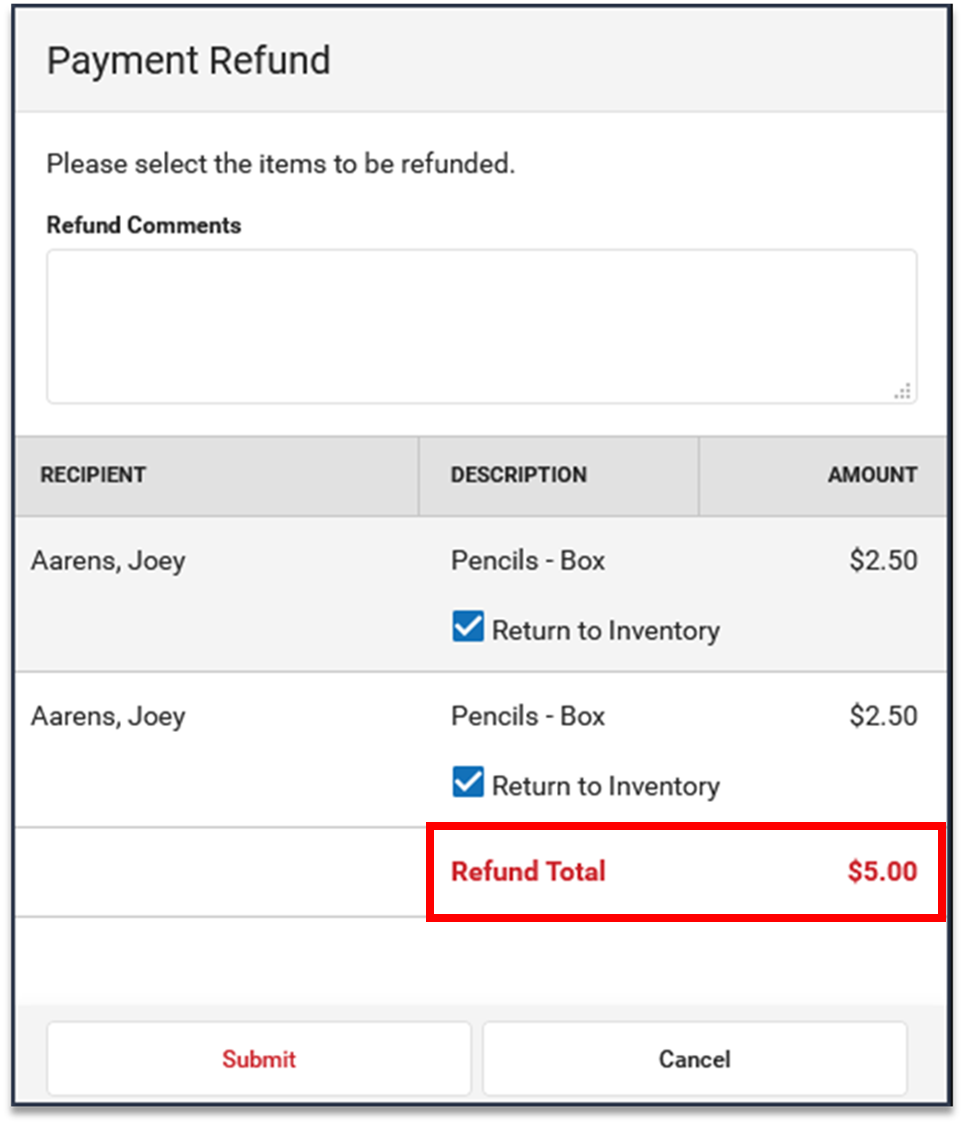


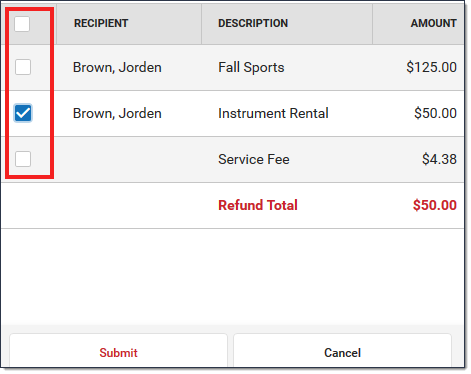


 Result: The Create Template panel displays.
Result: The Create Template panel displays.
