Classic Path: Campus Instruction > Progress Monitor
Search Terms: Progress Monitor
Assignments are scored in various places around Instruction, including in the Progress Monitor. The context of the Progress Monitor is determined by the Term and Section dropdown lists displayed at the top of the tool.
This article covers scoring in the Progress Monitor. See the general Progress Monitor article for more information about this tool, including an overview and navigation, and the Portfolio.
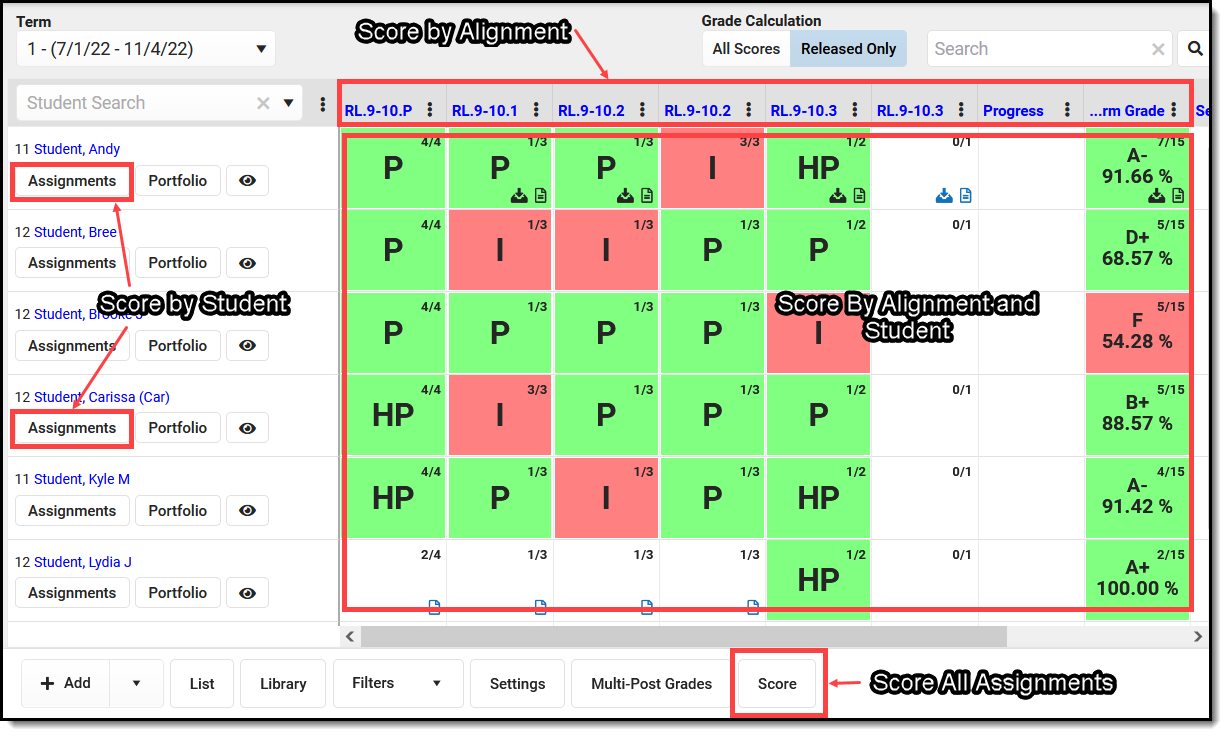 Click in various areas of the Progress Monitor to access different scoring views.
Click in various areas of the Progress Monitor to access different scoring views.
Check out the Progress Monitor article for more information about the other buttons in the action bar at the bottom of the screen.
Available Scoring Views
There are multiple views in the Progress Monitor where you can enter scores, depending on where you click. The following sections describe each area:
- Score Assignments by Student
- Score Assignments by Alignment
- Score Assignments by Alignment and Student
- Score All Assignments
Turn on Pass/Fail Coloring for Grades and/or Pass/Fail Coloring for Scores in the Account Settings to color code passing scores/grades in green and failing scores/grades in red.
Score Assignments by Student
Click the 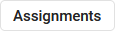 button to view all assignments for that student in the current Term.
button to view all assignments for that student in the current Term.

Filter this assignment list using the options along the top, Unscored, Scored, Missing, Assigned, and Unassigned, or by assignments aligned to a specific Standard/Grading Task.
| Column | Description |
|---|---|
| Assigned | Indicates if this student has been assigned this assignment. Unmark this checkbox to unassign this assignment, which individualizes the assignment to not include this student. Note: unassigning an assignment removes any scores for this student. |
| Assignments | The Abbreviation and Name of the assignment, followed by the Category. Click the name of the assignment to view it. |
| Standard/Grading Task | The standards and/or grading tasks to which the assignment is aligned. |
| Score | Each alignment receives its own score. Alignments scored using Rubrics with fewer than 6 options display as buttons. Otherwise, type the score. |
| Comments | Enter comments for the score or select canned comments, depending on district settings. |
| Flags | Mark Turned In or use the flag dropdown to add a flag to the assignment. Assignments that students have turned in via Campus Student are marked as Turned In by default. See the Score Flags section following for more information about flags. |
| Student Work | Displays links for scoring submissions or using a scoring rubric, depending on assignment setup. Submissions display as a timestamp of when the assignment was turned in. See the Scoring Submissions and Evaluate Student Work using Scoring Rubrics articles for more information. |
| Custom Dates | Indicates that the assignment's dates have been individualized for this student, such as extending a deadline. |
| Start/End Date | The dates on which the assignment was assigned and when it is due. |
Score Assignments by Alignment
Click a column header to score any assignments aligned to that task or standard, for all students. This view mimics the Grade Book.
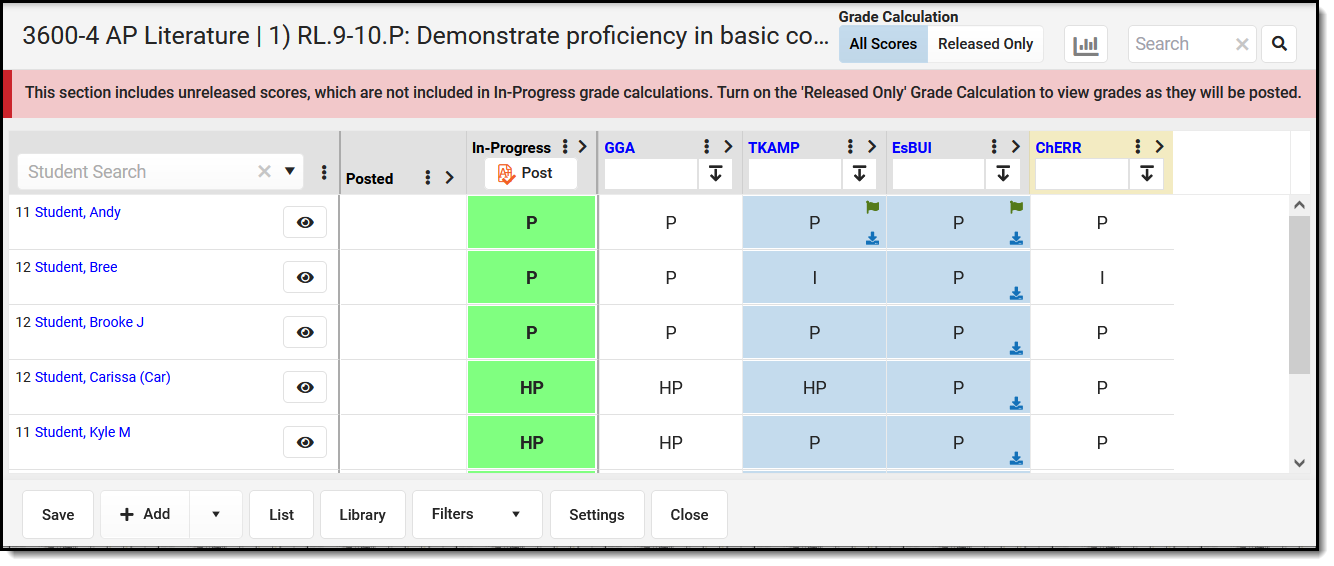 Click a column header to score all assignments aligned to that Task or Standard.
Click a column header to score all assignments aligned to that Task or Standard.
The name of the course and task/standard display above the scoring grid. Use the Grade Calculation toggle to indicate whether the In-Progress grade calculated below should include all scores or only scores that have been released to parents and students. Click the graph icon to view Score Analysis for that task/standard. Use the Search bar to filter the assignments shown.
Student ListClick a student's name to view contact information, student's schedule, grades, attendance, and the student profile. | 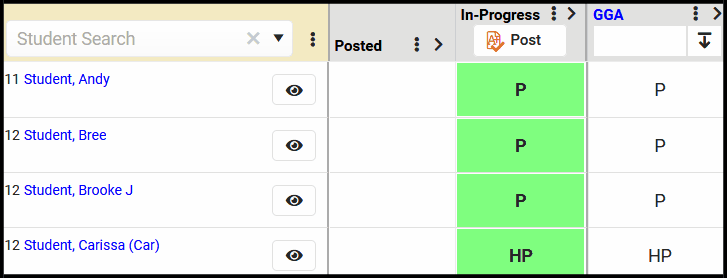 |
Posted & In-Progress GradesThe In-Progress grade is calculated based on the Grade Calc Options established via the tool in Settings. Use the Grade Calculation toggle at the top of the screen to indicate if the In-Progress grade shown should include all scores or only released scores. Click the three dots menu ( If the Grading Window is open, In-Progress grades can be posted. Click the  button to copy the In-Progress grade to the Posted column and click Save to post. Only released scores are posted. Toggle the Grade Calculation setting to Released Only to see grades as they will be posted. button to copy the In-Progress grade to the Posted column and click Save to post. Only released scores are posted. Toggle the Grade Calculation setting to Released Only to see grades as they will be posted. |
AssignmentsClick the name of the assignment in the column header to open and view the assignment. Enter scores in the grid. To enter Comments and Flags, expand the assignment using the chevron next to the name. Icons display in the score grid:
| 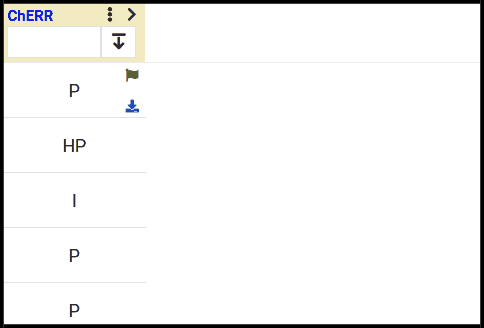 | ||
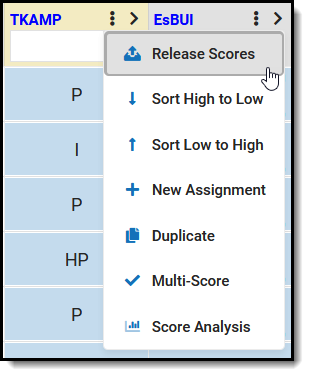 | Click the three dot menu ( ) next to the assignment name to view an additional menu of options: ) next to the assignment name to view an additional menu of options:
| ||
| Fill Options To fill scores, enter a score in the column header, click the Fill icon, and select a fill option:
Expand the assignment access fill options for comments and flag. | 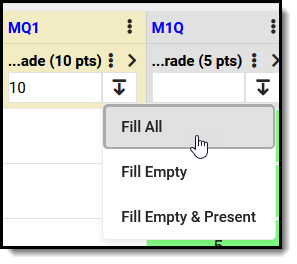 | ||
Score Assignments by Alignment and Student
To score assignments for a single student and a specific scoring alignment, click a grid square in the Progress Monitor, or click the Assignments button and select a Standard/Grading Task.
 Click a grid square to score all assignments for that student and alignment.
Click a grid square to score all assignments for that student and alignment.
Click the student's name to view contact information, student's schedule, grades, attendance, and the student profile. Filter this assignment list using the options along the top, Unscored, Scored, Missing, Assigned, and Unassigned, or by assignments aligned to a specific Standard/Grading Task.
The current In-Progress Grade displays at the top of the screen. Use the Grade Calculation toggle to determine whether that In-Progress Grade is calculated using all scores or only released scores.
| Column | Description |
|---|---|
| Assigned | Indicates if this student has been assigned this assignment. Unmark this checkbox to unassign this assignment, which individualizes the assignment to not include this student. Note: unassigning an assignment removes any scores for this student. |
| Assignments | The Abbreviation and Name of the assignment, followed by the Category. Click the name of the assignment to view it. |
| Score | Each alignment receives its own score. Alignments scored using Rubrics with fewer than 6 options display as buttons. Otherwise, type the score. |
| Comments | Enter comments for the score or select canned comments, depending on district settings. |
| Flags | Mark Turned In or use the flag dropdown to add a flag to the assignment. Assignments that students have turned in via Campus Student are marked as Turned In by default. See the Score Flags section following for more information about flags. |
| Student Work | Displays links for scoring submissions or using a scoring rubric, depending on assignment setup. Submissions display as a timestamp of when the assignment was turned in. See the Scoring Submissions and Evaluate Student Work using Scoring Rubrics articles for more information. |
| Custom Dates | Indicates that the assignment's dates have been individualized for this student, such as extending a deadline. |
| Start/End Date | The dates on which the assignment was assigned and when it is due. |
Score All Assignments
Click the button to open a scoring side panel that includes all assignments in the current term.
button to open a scoring side panel that includes all assignments in the current term.
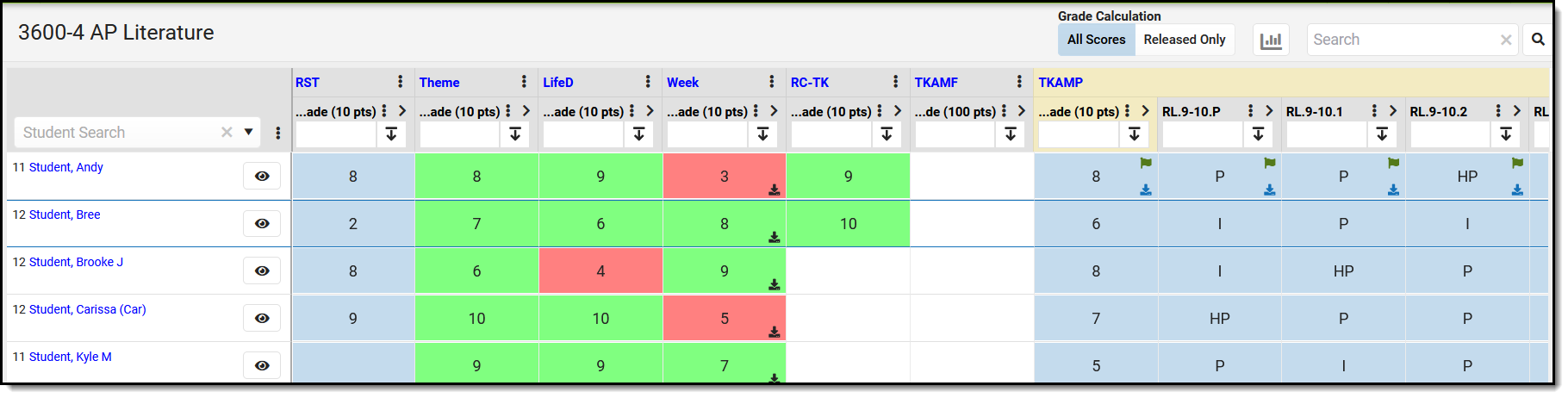 Click the Score button to score all assignments in the section.
Click the Score button to score all assignments in the section.
Use the Grade Calculation toggle to indicate whether the In-Progress grade calculated below should include all scores or only scores that have been released to parents and students. Click the graph icon to view Score Analysis for that task/standard. Use the Search bar to filter the assignments shown.
Student ListClick a student's name to view contact information, student's schedule, grades, attendance, and the student profile. | 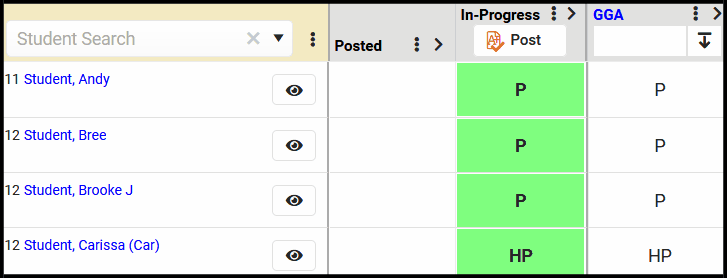 |
AssignmentsClick the name of the assignment in the column header to open and view the assignment. Below each assignment name is the alignment. Enter scores in the grid. To enter Comments and Flags, expand the assignment using the chevron next to the name. Icons display in the score grid:
| 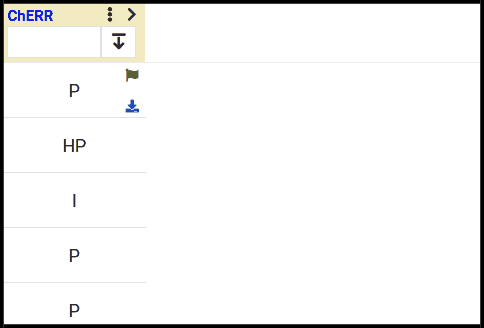 | ||
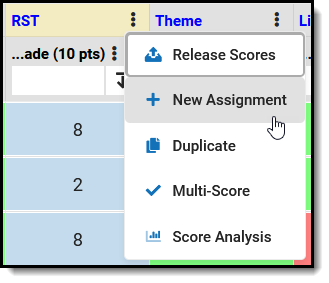 | Click the three dot menu ( ) next to the assignment name to view an additional menu of options: ) next to the assignment name to view an additional menu of options:
| ||
| Fill Options To fill scores, enter a score in the column header, click the Fill icon, and select a fill option:
Expand the assignment access fill options for comments and flag. | 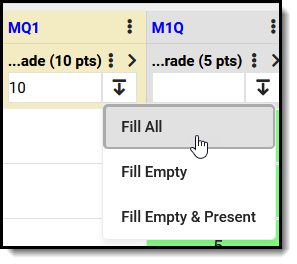 | ||
Appendix A: Score Flags
The following table describes the effect of marking a flag for an assignment:
Abbreviation | Description | Additional Logic |
|---|---|---|
T | Turned In | If you mark an assignment as Turned In and then as Missing, the Turned In flag is removed. Assignments which are enabled for Submission through Campus Student are closed for submission when the Turned In flag is marked. Assignments are flagged as Turned In when a student submits work through Campus Student. To allow students to resubmit an assignment, remove the Turned In flag. |
M | Missing | The logic of the Missing flag is dependent on whether a Missing Assignment Percentage is entered by your district. If the district has not set a calculation, the Missing flag is an indicator only; flagged assignments CAN be scored. If the district has set the flag to auto-calculate and entered a Missing Assignment Percentage, flagged assignments calculate as the entered percentage of Total Points for assignments scored using Points or Marks. Hover over the score field to see the calculated score. In this instance, a score cannot be entered if the Missing flag is selected. Score are not auto-calculated for assignments scored using Rubrics. If you mark an assignment as Missing and then as Turned In, the Missing flag is removed. If the missing flag is set to auto-calculate, when calculating a Proficiency Estimate via Mode of a limited number of assignments, if any of those assignments are marked as Missing, the Proficiency Estimate will not calculate. How do I know what my district has set? Can you enter a score for a missing assignment? If so, no calculation has been set. If you cannot enter a score, hover over the score field to see the calculated score. For example, if a district has set the missing flag as 25%, a 20 point assignment calculates as 5 points. |
L | Late | N/A |
I | Incomplete | When calculating a Proficiency Estimate via Mode of 3 or Mode of 5, if any of the 3 or 5 scores are marked as Incomplete, the Proficiency Estimate will not calculate. |
Ch | Cheated | Score appears stricken-through. Scores with the cheated flag automatically calculate as zero. When calculating a Proficiency Estimate via Mode of 3 or Mode of 5, if any of the 3 or 5 scores are marked as Cheated, the Proficiency Estimate will not calculate. |
X | Exempt | Score appears stricken-through. The grid of scores flagged as Exempt appear in grey. Exempted assignments do not display in student and parent views. When calculating a Proficiency Estimate via Mode of 3 or Mode of 5, if any of the 3 or 5 scores are marked as Exempt, the Proficiency Estimate will not calculate. |
Dr | Dropped | Dropped scores are not included in In Progress grade calculations. The Drop Lowest Score option can be set for categories to automatically mark the lowest score in the category as dropped. |
| - | - | A small gray square displays in the bottom left corner of the score grid if the student was not rostered into the section on the due date of the assignment. |
Typing the flag Abbreviation into the score grid sets that flag, unless the abbreviation is a valid Assignment Mark or Rubric score. If you clear the abbreviation and move to a different cell, a message appears asking if you want to clear any flags on the score. However, replacing the abbreviation with a score does not remove the flag.
 ) in the Posted or In-Progress column to sort students by that column.
) in the Posted or In-Progress column to sort students by that column. indicates a submission by the student. Hover to view date and time of submission and click to
indicates a submission by the student. Hover to view date and time of submission and click to 