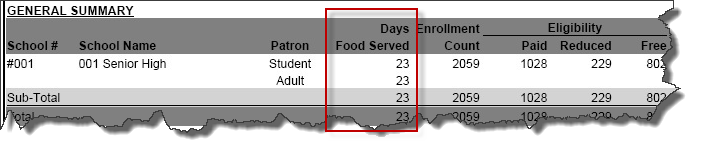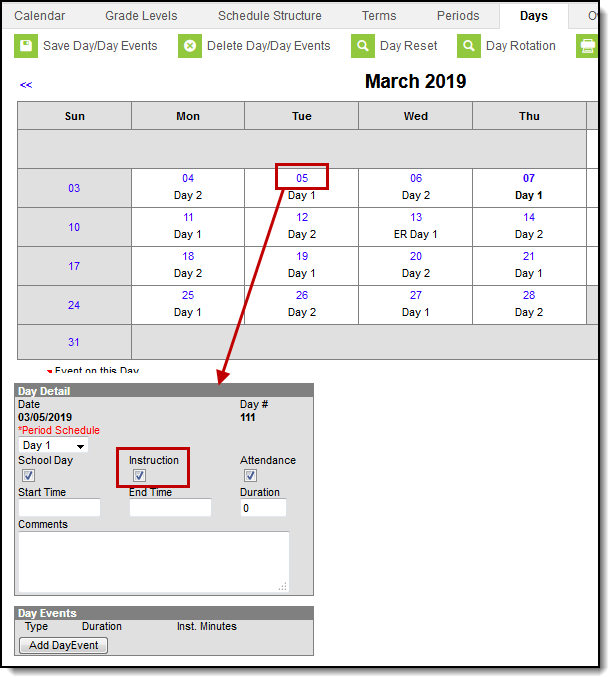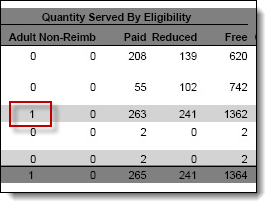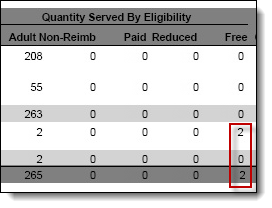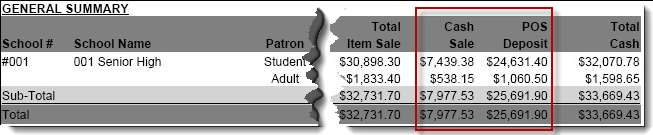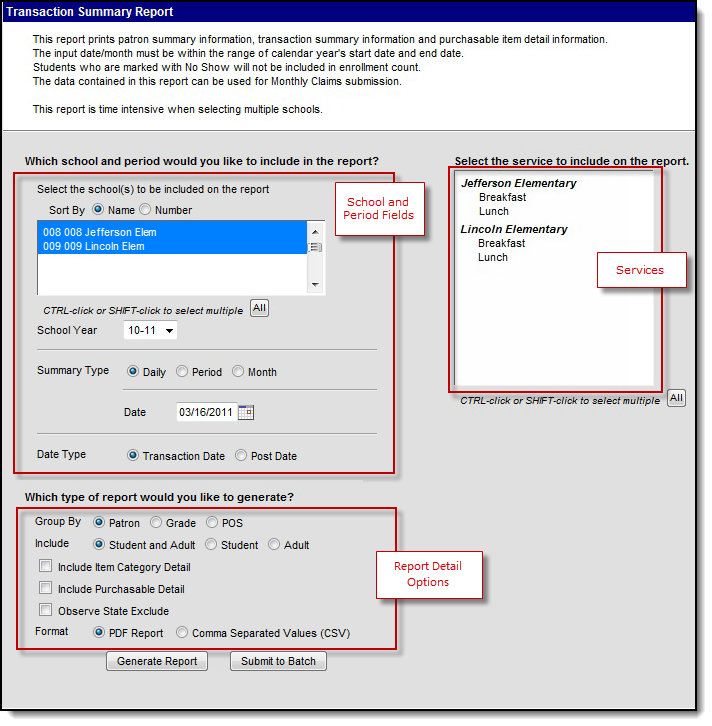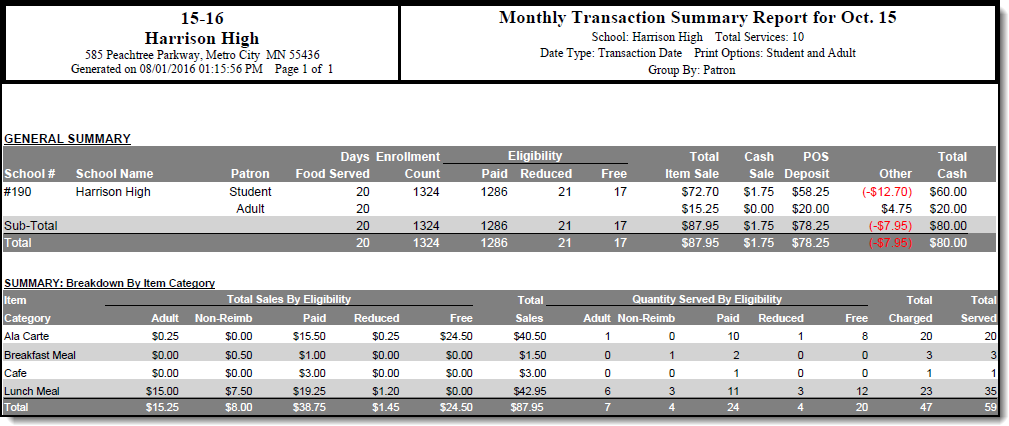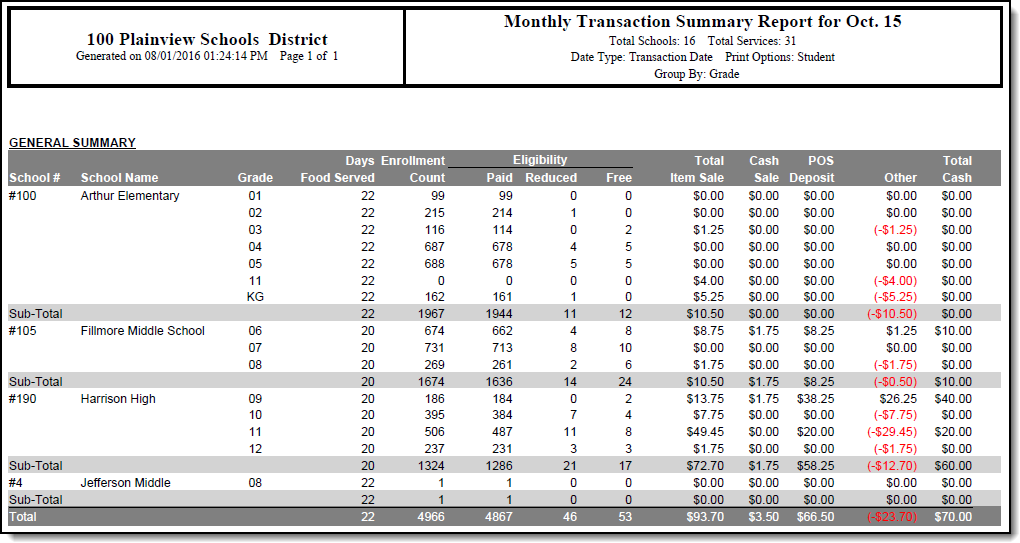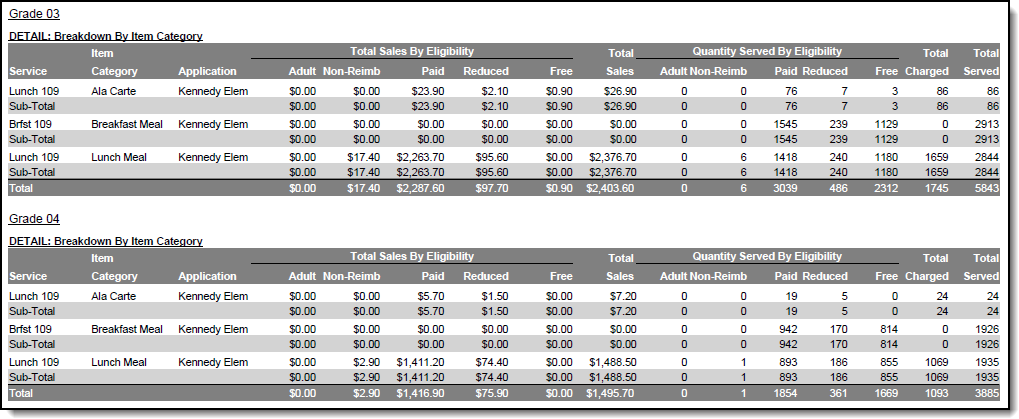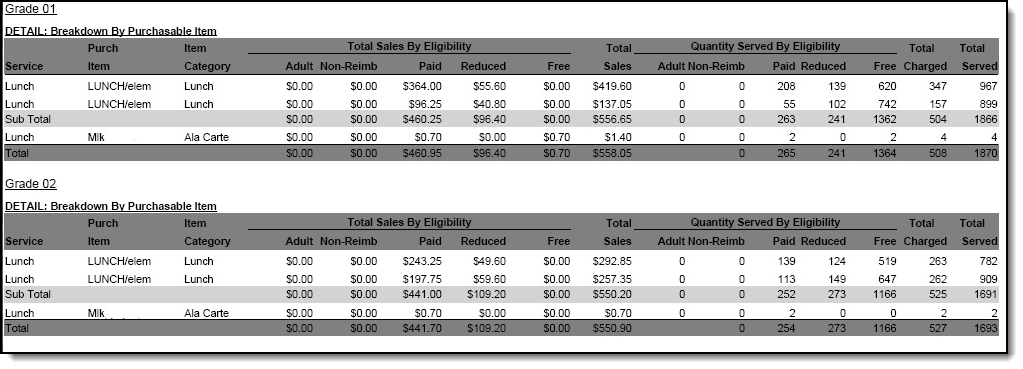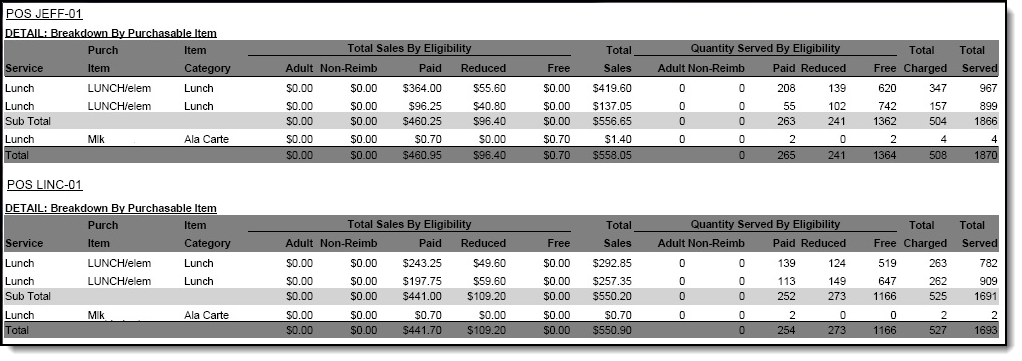Classic View: Point of Sale > Reports > Transaction Summary
Search Terms: Transaction Summary
The Transaction Summary Report prints patron summary information, transaction summary information and purchasable item detail information. The data contained in this report can be used for Monthly Claims submission.
This report is time intensive when multiple schools are selected.
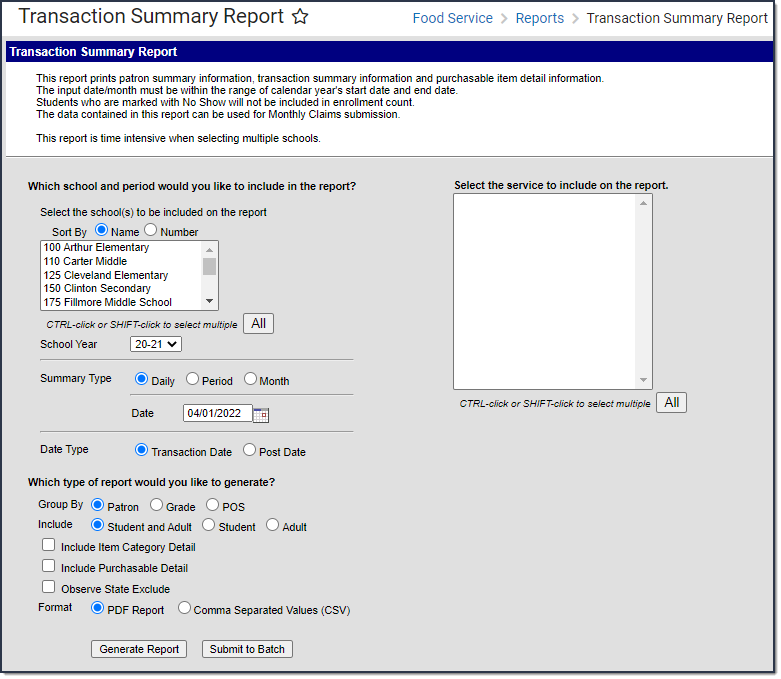
Report Logic
- The input date/month must be within the range of the calendar year's start date and end date.
- If the No Show checkbox is selected on a student's Enrollment, that student is not included in enrollment counts and their transactions are not included in meal counts.
- This report only counts one eligibility type per student. For example, if a student has more than three Free eligibilities within the report's date range, only one eligibility is included in the overall number of Free Eligibilities.
- If a student has multiple enrollments; e.g., a student end dates one enrollment in one school and starts a new enrollment mid month in another school, the enrollment is counted at the school the student is enrolled in at the beginning of the month.
- This report does NOT include the Maximum Enrollments Total for each Eligibility when printed for a month or period. Maximum Enrollment counts must be obtained using the Edit Check Report.
- Campus uses the following logic to count enrollments.
If the student...
Then...
has a single primary enrollment at the school where the meal is served
the enrollment is counted on the calendar tied to this primary enrollment.
has a single secondary enrollment at the school where the meal is served
the enrollment is counted on the calendar tied to this secondary enrollment.
has multiple enrollments
the enrollment is counted according to the following criteria: the enrollment is counted based on primary/secondary enrollments, then the most recent enrollment Start Date, most recent End Date and finally most recent Enrollment ID.
- The report looks at the School ID assigned to the transaction at the time the item(s) were served to determine the School with which to report the item. School ID is assigned to a transaction based on the following logic:
- If the Location School matches the POSService School, the Location School is used.
- If no Location School is set, then a patron's active enrollments are looked for first then active district assignments. (POS TERMINALs ONLY: The posPatron table is viewed for this information.)
- If a patron is a student with multiple school enrollments or a staff member with multiple assignments, the School ID is assigned based on primary/secondary enrollments, then most recent enrollment (employment) Start Date, then most recent enrollment (employment) End Date, then finally the most recent Enrollment ID/Assignment ID assigned.
Days Food Served is the total days marked as instruction indicating a school day where students may be served meals.
Multiple Calendars
If you generate the report for multiple Calendars, the highest number of instructional days displays.
If at least one Calendar has a Day marked as Instruction, that day is included in the total for Days Food Served.
- If a number displays in the Adult meal column and the report was run for Students only, an adult was served a student meal.
- If a number displays in a column for a reimbursable meal and the report was run for Adults only, the number indicates that a meal was served to an enrolled student and after the meal(s) was served, the student's enrollment was retroactively ended on a date prior to the date the meal was served. Otherwise, if a student with an ended enrollment gets served, they process as an Adult on the Adult report and not with an eligibility of Paid, Reduced or Free.
- The Cash Sale and POS Deposit totals cannot be reported for individual purchasable items. The Cash Sale and POS Deposit totals are a total for all selected Services. The Total Cash column reports the total of the Cash Sale and POS Deposit column.
Report Editor
All schools are available to all users regardless of calendar rights.
Transaction Summary Report Editor
Field Descriptions
Field | Description |
|---|---|
Select the school(s) to be included on the report | This field allows users to select one or multiple schools. Once a school is selected, the services tied to the school display in the Select the service to include on the report column. Select a Sort By option to view the schools in numeric or alphabetical order. Click the All button to quickly select all schools |
School Year | This is the school year for which the report results should be generated. |
Summary Type | These options allow the user to specify the date parameter(s) of the transactions returned in the report results.
|
Date Type |
|
Group By | Groups the detailed report results by the Patron, Grade, or POS. See the Report Examples section for more information.
|
Include | This option allows users to return report results for Students and Adults or Students and Adults separately. |
Include Item Category Detail | If this checkbox is selected, the report results include detailed information for each item category. |
Include Purchasable Detail | If this checkbox is selected, the report results include detailed information for each item category. The purchasable items are sorted alphabetically and then by service. |
Observe State Exclude | If this checkbox is selected, the report excludes students marked as State Exclude on the enrollment in the Enrollment Counts section only. |
Format | The format for the report: PDF or Comma Separated Values (CSV). CSV files open in Microsoft® Excel®. |
Select the service to include on the report | This field displays all of the services tied to the selected schools and allows users to select the services for which report results should be generated. Click the All button to quickly select all services. If a transaction includes items from more than one service all services must be selected to return the accurate total sales for the date range selected. For example, if a transaction includes items from the Lunch Service and the Ala Carte service both services must be selected to receive accurate total/cash sales. |
Generate Report Submit to Batch | Users have the option of submitting a report request to the batch queue by clicking Submit to Batch instead of Generate Extract. This process allows larger reports to generate in the background, without disrupting the use of Campus. For more information about submitting a report to the batch queue, see the Batch Queue article. |
Report Examples
Report results are sorted by school then grade when the Group By Grade option is selected.
The Other column provides the total cash minus the total item sale.