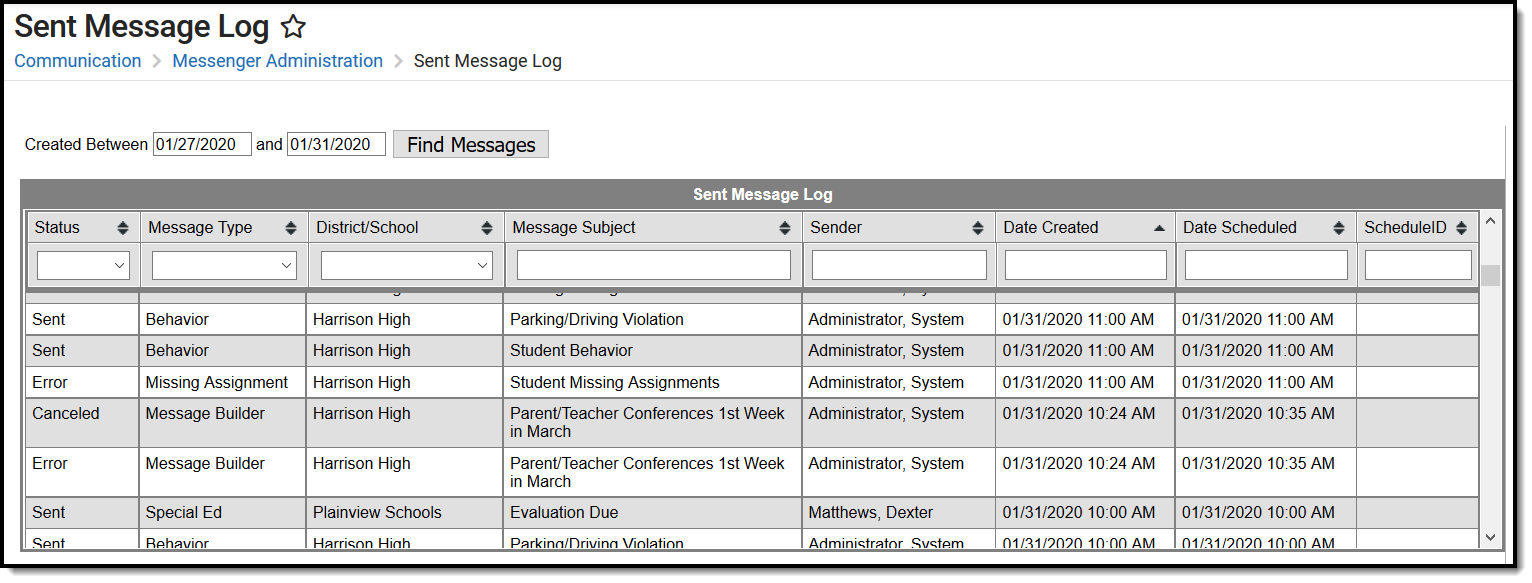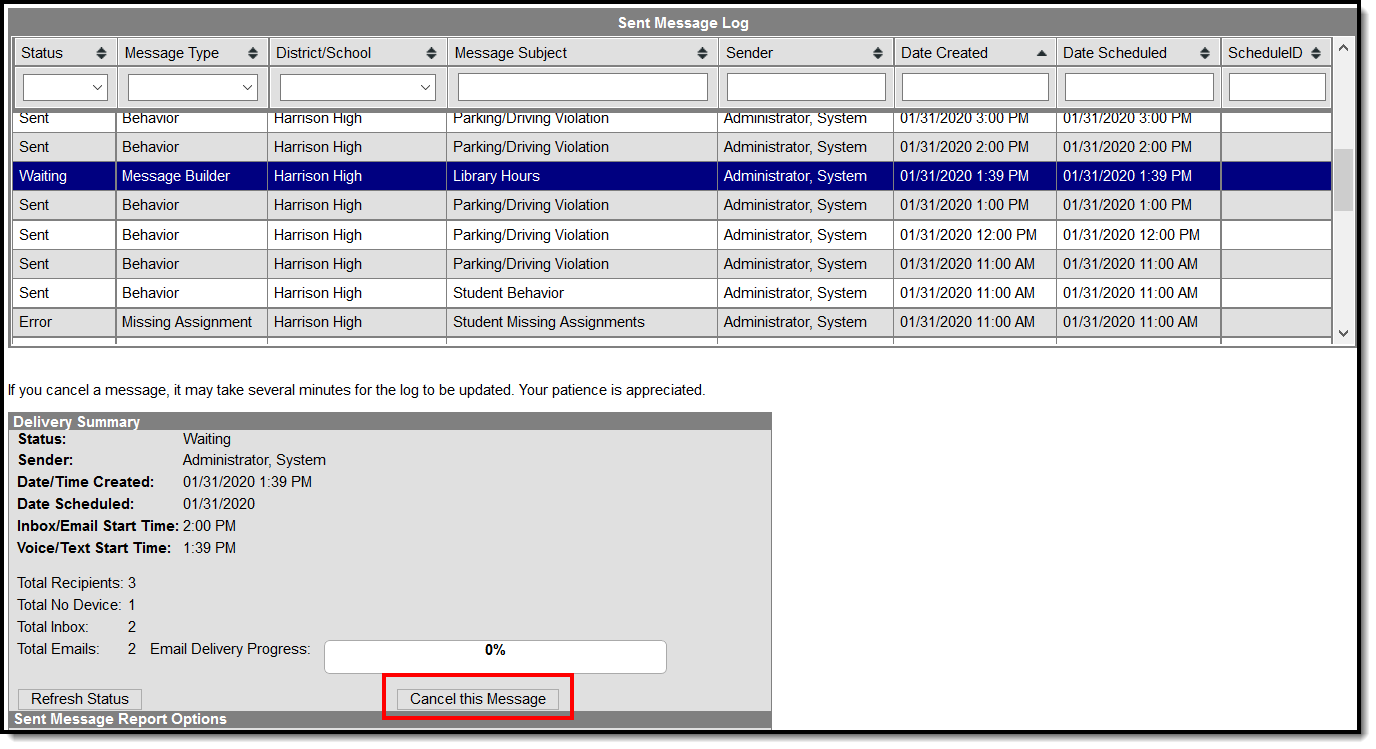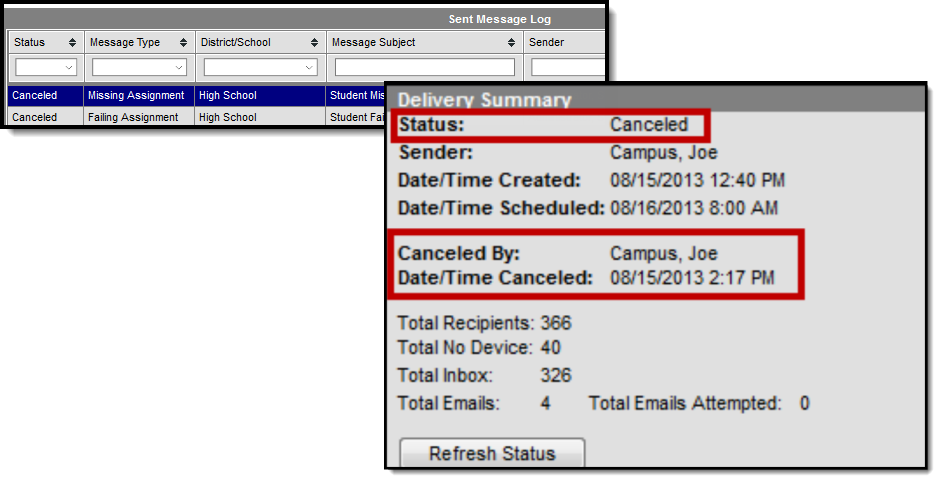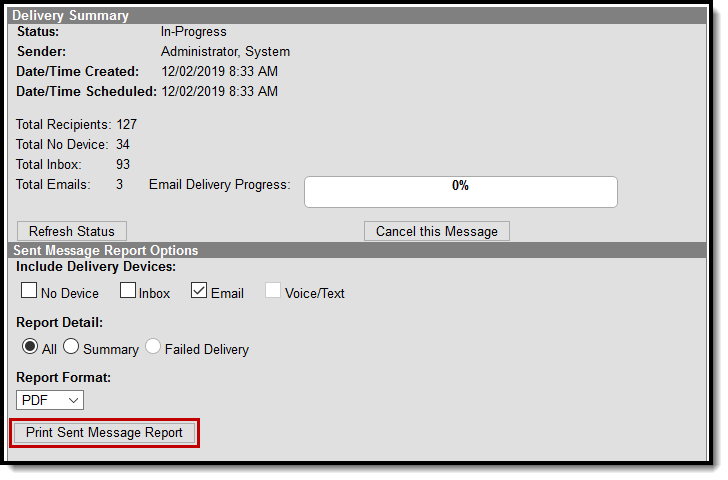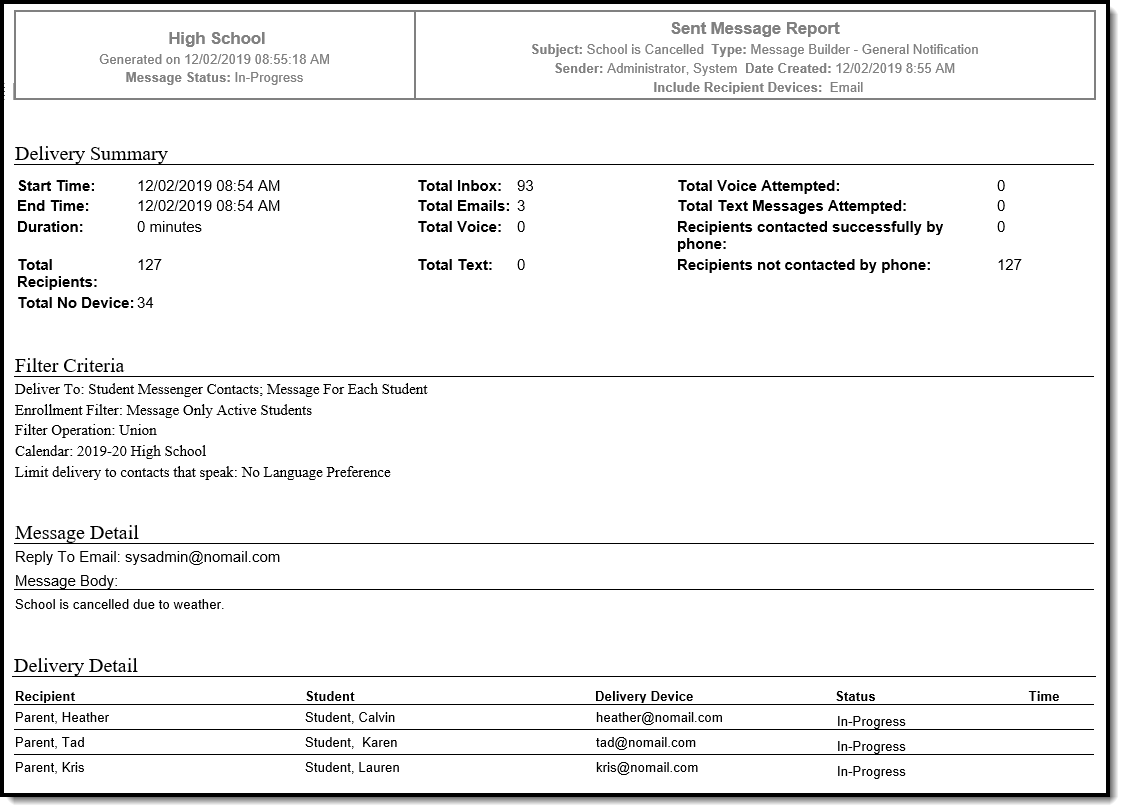Classic View: System Administration > Messenger > Sent Message Log
Search Terms: Sent Messenger, Messenger Log
The Sent Message Log, within the System Administration module, allows a system administrator (or user with rights to this module) to review the process alert, email, voice and text message sent by ANY user in the district.
Search for Messages in the Sent Message Log
- Enter the date range in which the message was created and click the Find Messages button. The Sent Message Log displays the messages that fall within the date range you entered. The first 4000 messages are included.
Filter the results by selecting an option in the column's dropdown list or sort the search results by clicking the column headers. (Optional)
To filter results using the Date Created or Date Scheduled fields, you must enter the date in the format in which it displays on the screen: MM/DD/YYYY HH:MM AM (or PM). For example, 01/01/2013 8:30 AM. If you do not know the full date or time, you can enter part of the date or time and the search tool will display dates/times that match the numbers you enter.
Select the message you want to view. The Delivery Summary, Sent Message Report Options, Filter Criteria Detail and Message Detail areas display. See the following Screen Examples and Field Descriptions for details about each area.
Cancel In-Progress or Waiting Messages
You can use the Sent Message Log tool to cancel messages that are currently running (In-Progress) or messages that have been scheduled but have not completed (Waiting). Canceled messages are NOT considered a failed delivery.
Messages sent from a template with a future Delivery Date appear immediately in the Sent Message Log. However, messages created using a Messenger Scheduler tool do not appear in the Sent Message Log until the Start Date/Time entered on the Scheduler.
Example of a Waiting message that may be canceled.
How to Cancel a Message
Enter the date range in which the message was created and click the Find Messages button. The Sent Message Log displays the messages that fall within the date range you entered.
If you cannot see the message you want to cancel, sort the search results by clicking the column headers or filter the results by selecting an option in a column's dropdown list
Select the message you want to cancel. The Delivery Summary displays.
Click the Cancel this Message button. A warning message displays.
Click OK. Campus stops the delivery of any messages that have not been sent, updates the message status to Canceled and adds the cancel information to the Delivery Summary. This process may take several minutes to complete.
Print a Sent Message Report
The Sent Message Report is a report that provides additional details about the delivery of a specific message.
The report includes the following types of information:
- Summary statistics on message delivery.
- Filter Criteria used to send the message.
- Delivery status organized by recipients.
Phone Messages
The Sent Message Report includes summary information regarding the voice and text messages including a total for the number of recipients contacted successfully by phone. Phone messages are categorized by their delivery status as detected by Shoutpoint technology.
A call is considered successful:
- If a live voice is detected.
- If an answering machine is detected (regardless of whether redials are allowed on the Voice Settings tool)
- If a recipient confirms reception of the message by pressing 0 (zero).
- If a text message is sent.
Even though a text message is successfully sent, Campus can not guarantee the recipient's successful retrieval of the text message. Retrieval depends on many things like the recipient's carrier reception and carrier account settings--all of which Campus can not control.
- If Preconnect for extension dialing is detected.
Recipients not contacted by phone display with an asterisk ( * ).
Duplicate email addresses and phone numbers in the same message are indicated with a cross (†) in the PDF and an ampersand (&) in the CSV file. When Campus calculates the totals for the Delivery Summary section of the report, these email addresses and phone numbers are NOT included in the totals.
In the Delivery Summary section of the report,
- email addresses without a cross are counted in the Total Email field.
- voice messages without a cross are counted in the Total Voice field.
- text messages without a cross are counted in the Total Text field.
How to Print a Sent Message Report
Enter the date range in which the message was created and click the Find Messages button. The Sent Message Log displays the messages that fall within the date range you entered.
If you cannot see the message for which you want a report, sort the search results by clicking the column headers or filter the results by selecting an option in a column's dropdown list.Select the message for which you want a report. The message details display.
Configure the following Sent Message Report Options:Option Description Include Delivery Devices Mark the checkbox next to the device(s) on which you want to report. Marking No Device includes recipients who did not receive a message since they did not have a delivery device available or they did not have a delivery device selected for the message type.
Delivery Devices not included in the sent message are NOT available to select for the report.
Report Detail Select one of the following options:
Option Description All Prints Summary and detail information of message and recipients. Summary Prints Header and Delivery Summary sections. Failed Delivery Prints the complete Delivery Detail for recipients who had at least one device fail.
This option is not available for waiting or In-progress message campaigns.
Format Select whether you want the report to generate in PDF, CSV or DOCX format. Click the Print Sent Message Report button. The Sent Message Report displays in the format you selected.
Sent Message Report Example
Refer to the following table for a description of the fields used in the report.
| Field Name | Calculation Logic | Notes |
|---|---|---|
| Recipients contacted successfully by phone | Number of unique People who successfully received the text, or voice, calls. | If two users shared the same phone number, each user would be included in this count Only includes people who had at least one successfully completed statuses to at least one of their devices (Completed, Live Voice, etc) |
| Total Recipients | Number of unique People included in the recipient list | If two users shared the same phone number, they would each be included in this count. This doesn't necessarily mean each of these people were ultimately contacted, just that they were pulled into the recipient list of the message |
| Total No Device | Number of unique People included in the recipient list who had no device available to be contacted. |
This only reports when No Device is marked in the report options. The field reports recipients who did not receive a message since they did not have a delivery device available or they did not have a delivery device selected for the message type. |
| Total Inbox | Number of unique Inboxes the message was delivered to | The details of which inboxes were contacted only report if the inbox delivery option is selected prior to printing the sent message log. |
| Total Emails | Number of unique Email Addresses in the recipient list | If two users shared the same email address, the email address would only be counted once. This includes all status types (i.e. failed, etc). |
| Total Voice | Number of unique Phone Numbers in the recipient list | If two users shared the same phone number, the phone number would only be counted once. This includes all status types (i.e. failed, cancelled, completed, etc.). |
| Total Text | Number of unique Phone Numbers in the recipient list | If two users shared the same phone number, the phone number would only be counted once. This includes all status types (i.e. failed, cancelled, completed, opted out, etc). |
| Total Voice Attempted: | Number of unique Phone Numbers the message was attempting to reach. | If two users shared the same phone number, the phone number would only be counted once. This does NOT include status types of Cancelled. |
| Total Text Messages Attempted | Number of unique Phone Numbers the message was attempting to reach | If two users shared the same phone number, the phone number would only be counted once. This does NOT include status types of Cancelled or opted out (Blank status). |
| Recipients contacted successfully by phone | Number of unique People who successfully received the text, or voice, calls. | If two users shared the same phone number, each user would be included in this count This only includes people who had at least one successfully completed statuses to at least one of their devices (Completed, Live Voice, etc). |
| Recipients not contacted by phone | Number of unique People who did not receive a call, or text, to one of their devices | If two users shared the same phone number, each user would be included in this count This only includes users who did not have at least one successfully completed status to at least one of their devices. (i.e. non-complete statuses = failed, cancelled, opted out, etc). |