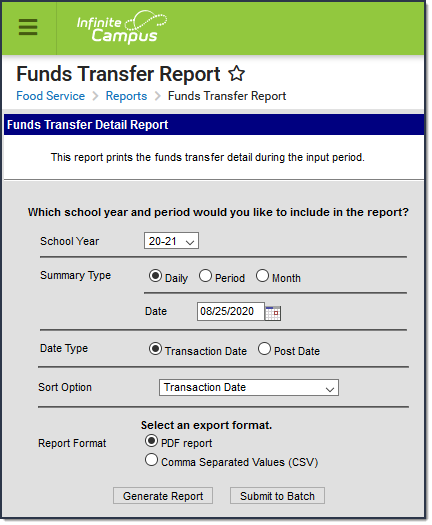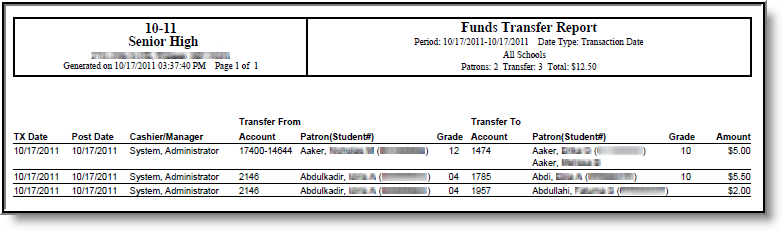This functionality is only available to customers who have purchased Campus Point of Sale as add-on functionality.
Classic View: Point of Sale > Reports > Funds Transfer
Search Terms: Funds Transfer
The Funds Transfer Report provides detailed information about all fund transfers which occurred on a specific day, period of time or month.
Generating the Report
To generate the Point of Sale Funds Transfer Report (see the table below for field definitions):
- Select the School Year for which to generate the report.
- Determine the Summary Type.
- Enter the Date for the report.
- Select a Date Type.
- Select a Sort Option for the report.
- Select whether the report results should be generated as a PDF or CSV.
- Click the Generate Report button OR the Submit to Batch button.
Result
The report generates in PDF or CSV format, noting the transfers that occurred during the chosen date range
Funds Transfer Fields
The following table describes each Funds Transfer editor field.
Field |
Description |
|---|---|
School Year |
Fund transfers within this school year are reported. |
Summary Type |
Options include:
|
Date Type |
Options include:
|
Sort Option |
Options include:
|
| Report Format | You can generate the report as a PDF or CSV. |
Submit to Batch Generate Report |
Users have the option of submitting a report request to the batch queue by clicking Submit to Batch instead of Generate Report. This process allows larger reports to generate in the background, without disrupting the use of Campus. For more information about submitting a report to the batch queue, see the Batch Queue article. |
Understanding the Funds Transfer Report
The Fund Transfer Report describes detailed information about the date the transfer occurred, who processed the transfer, who sent the transfer, who received the transfer and for how much money.
The following table describes each report column.
Column |
Description |
|---|---|
TX Date (Transaction Date) |
The date in which the transfer was processed at the Point of Sale terminal. |
Post Date |
The date in which the transfer was posted to the server. |
Cashier/Manager |
The cashier/manager who initiated the fund transfer. |
Transfer From Account |
The account sending the fund transfer. |
Patron(Student#) |
The patron (or patrons if a Family Account) sending the transfer. |
Grade |
The grade of the patron (or patrons if a Family Account) sending the transfer. |
Transfer to Account |
The account receiving the transfer. |
Patron(Student#) |
The patron (or patrons if a Family Account) receiving the transfer. |
Grade |
The grade of the patron (or patrons if a Family Account) receiving the account. |
Amount |
The amount of money transferred between accounts. |