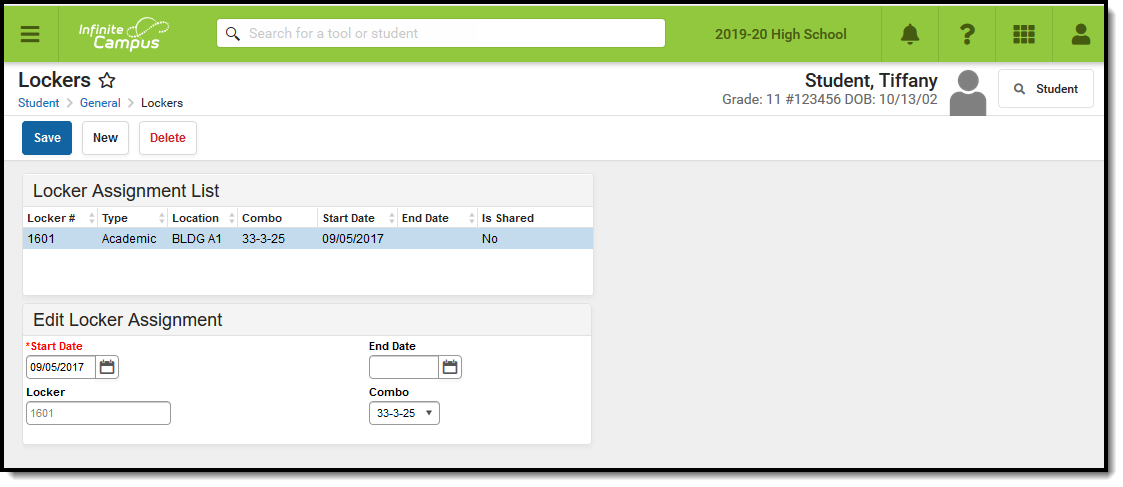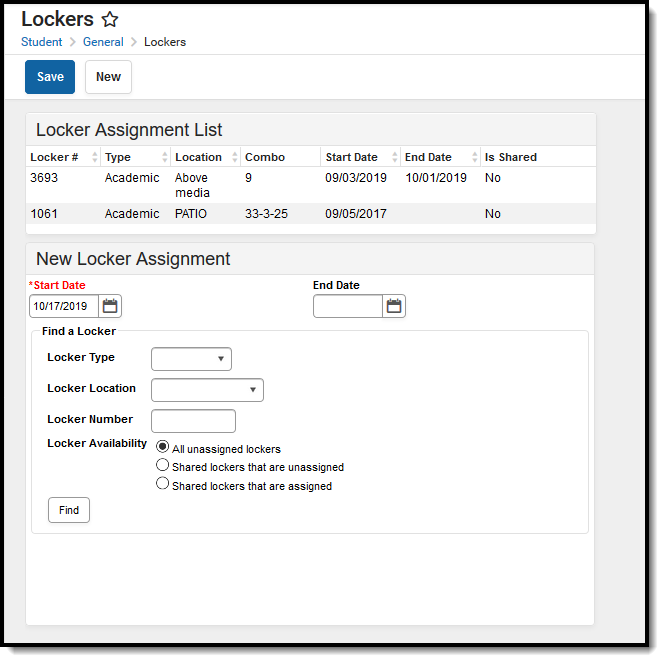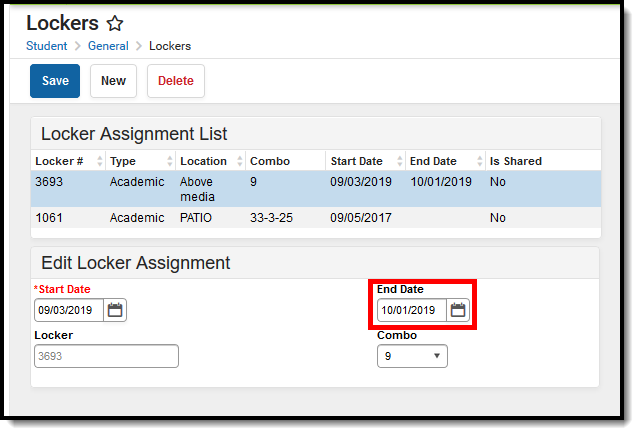Classic View: Student Information > General > Lockers
Search Terms: Lockers
The student Locker tab defines and stores the locker's number, serial number, combinations, type and location. Maintaining student locker information can be done on an individual student basis, or by using a locker wizard to mass assign lockers to all students.
Assigning lockers to students requires set up of locker data first. See the Lockers Admin article for information. Lockers can be assigned to multiple students at once using the Locker Schedule Wizard.
A student can have the same locker assigned throughout his/her career in the school. The locker is assigned to the student until it is unassigned and/or ended. Locker assignments need to be manually ended when the enrollment is ended.
Student Locker Information in Ad hoc Query Wizard
Student Locker information is available in the Query Wizard for Student data types in the Student > Locker folder. The Ad hoc Field names are included in the Student Flag Editor table.
Fields can be selected from the Locker Detail, Locker Summary and Active Locker Assignment Summary subfolders.
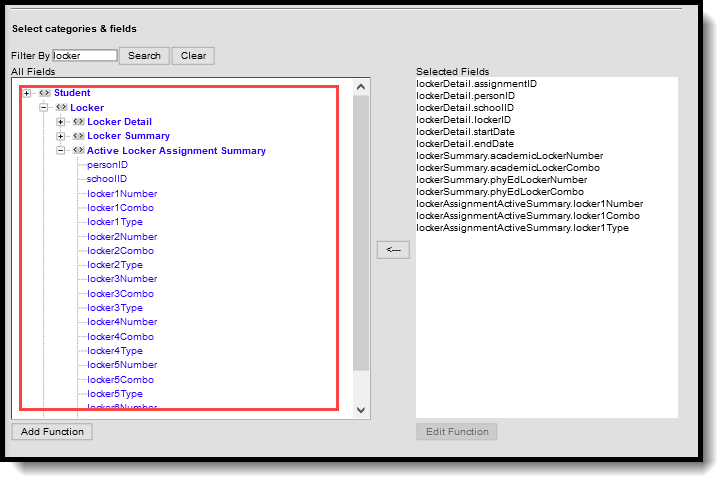 Locker Ad hoc Fields
Locker Ad hoc Fields
Student Locker Editor
Student lockers that have been assigned appear in the Locker Assignment List. When viewing the assigned locker, the details of that assignment appear in the Edit Locker Assignment. The following fields are available:
Field |
Description |
Ad hoc Fields |
|---|---|---|
Start Date |
The date the student began using the locker. This is also the date the locker no longer appears as available. |
lockerDetail.startDate |
End Date |
The date the locker stopped being assigned to the student. This date is inclusive, which means the assignment will not be ended until the day after the entered date. |
lockerDetail.endDate |
Locker |
The locker assigned to the student. This could be a number or a letter, depending on the school's preference for lockers. |
lockerDetail.lockerID |
Combo |
Lists the combination assigned to the locker. |
lockerDetail.combo |
When assigning a new locker to a student, a New Locker Assignment section displays. This section provides a searching functionality to locate a locker that meets the student's locker needs. End dates assigned to other ended locker assignments become important when searching for lockers to assign.
Field |
Description |
Ad hoc Fields |
|---|---|---|
Start Date |
Indicates the date the locker is first assigned to the student. This field automatically displays the current date. Enter dates in mmddyy format or use the calendar icon to select another date. |
lockerDetail.startDate |
End Date |
Indicates the date the locker is no longer assigned to the student. This date does not need to be entered at this time, but can be if the student is only assigned the locker for a set date range (i.e., football season). |
lockerDetail.endDate |
Locker Type |
Indicates the type of locker. Locker types are created in the Custom Attribute Dictionary and only active locker types are available for selection. |
lockerDetail.type |
Locker Location |
Indicates where in the school building the locker is located. Locker locations are created in Locker Resources. |
lockerDetail.location |
Locker Number |
Indicates the particular locker assigned to the student. The value (could be numeric or alphabetic) is assigned to the locker for identification purposes. Only locker numbers are available for selection. |
lockerDetail.lockerNumber |
Locker Availability |
Indicates what type of lockers are returned.
|
N/A |
Assign a Locker to a Student
- Select the New icon. The New Locker Assignment editor displays.
- Enter the Start Date for the locker.
- Enter the Locker Type, Locker Location and Locker Number fields.
- Select the appropriate Locker Availability radio button.
- Click the Find button. Lockers matching the Locker Type, Locker Location and Locker Availability options chosen display.
- Select a locker from the list. The selected locker number populates the Number field, and the assigned combo to that locker displays.
- Select the Save icon. The new locker assignment displays in the Locker Assignment List.
End Locker Assignments
To end a locker assignment for an individual student, select the locker assignment to be ended from the Locker Assignment List and enter a date in the End Date field. A record of the locker assignment will remain on the student’s Locker tab.
Delete Locker Assignments
To delete a locker assignment for an individual student, select the locker to be deleted from the Locker Assignment List and click the Delete button. This permanently removes the locker from the student’s record and eliminates any history of the student being assigned to the locker.
The Locker Batch End Wizard may be used to delete multiple locker assignments.
Documents
To view documents, click the Documents button on the action bar. See the Student Person Documents article for more information.
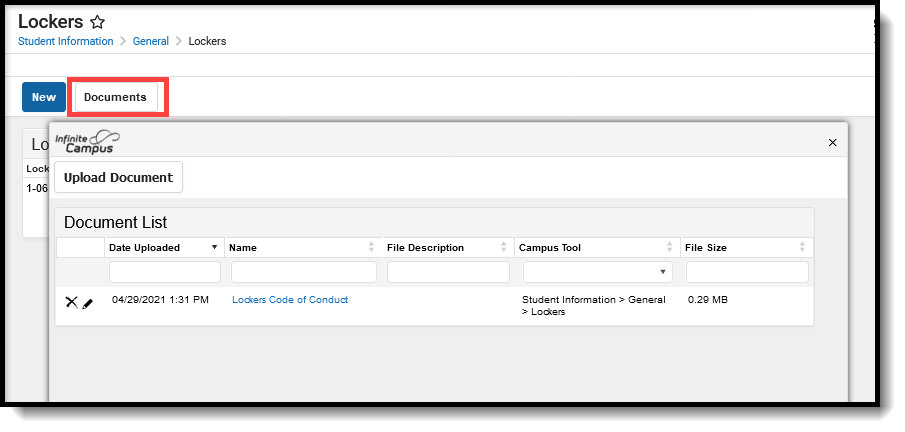 Lockers Documents
Lockers Documents