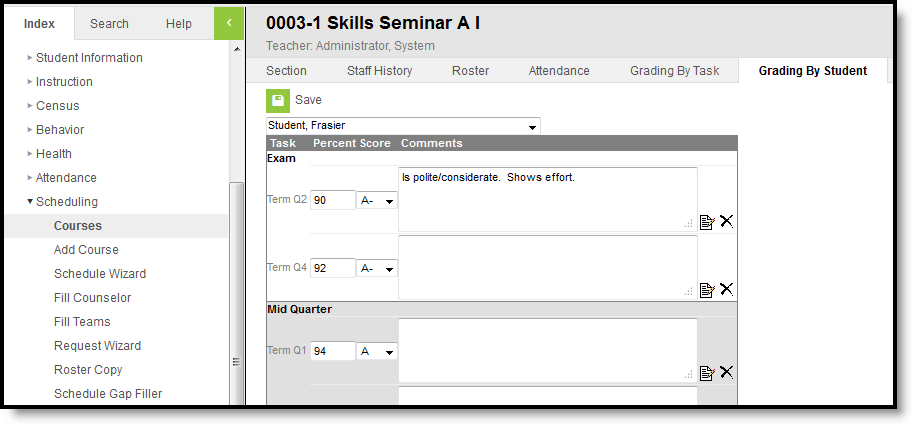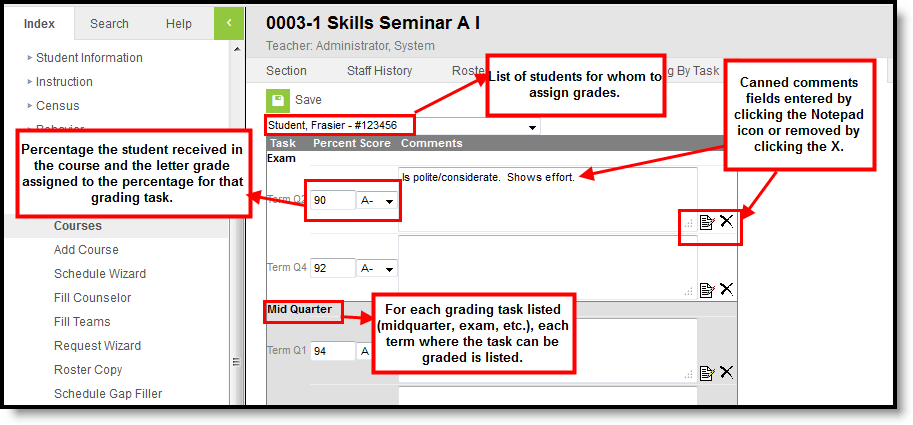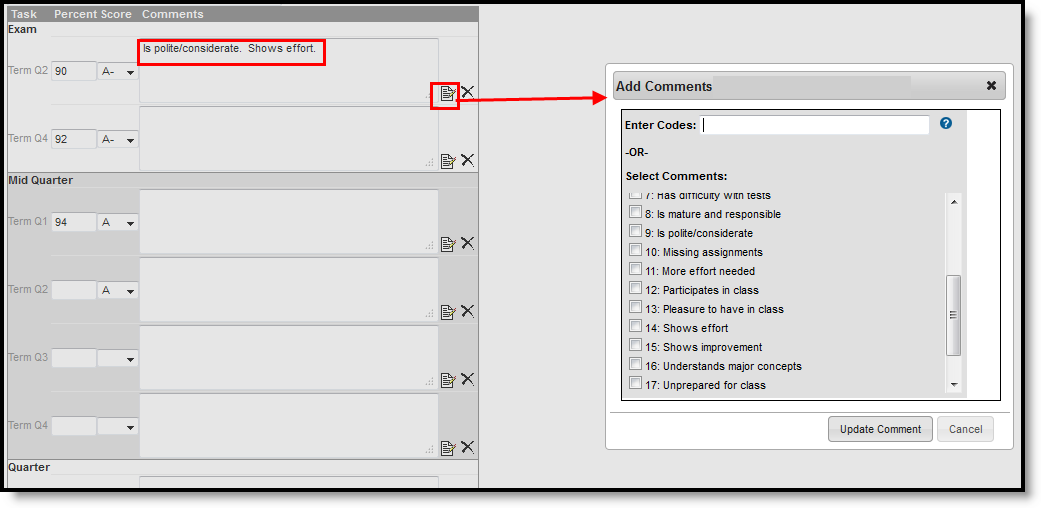PATH: Scheduling > Courses > Section > Grading by Student
The Grading by Student tab allows teachers, principals, counselors, etc. to enter scores and percents for students in the selected course section for the selected student.
This tool and Grading By Task can be useful for posting grades in districts that do not use the Campus Instruction.
Grading by Student
As of the Campus.1941 Release Pack (October 2019), the Grading Window has been enhanced. See the Release Notification for more information, and review this article for information on using the gNew Grading Window.
Grading by Student Editor
The following image defines the options available on the Grading by Student editor.
Grading by Student Editor
Grade Comments
Text can be entered in the text field about the student's behavior, class participation or other information related to the score or student (2500 character limit). These comments will print on report cards and be visible on other Grading by Task tools.
Canned Grading Comments can also be entered for the scores. These comments are created in the Grading Comments tool in System Administration Grading and Standards. Multiple comments can be entered for a student by marking the appropriate checkbox. These comments populate in the Comments field when the user selects the Update Comment button.
Canned Comments Entry
Remove selected comments from the pop-up window by clicking the Cancel button. Remove comments from the Comments field by clicking the X.
Enter Scores for Individual Students
- Select the Student to assign scores to from the dropdown list. A list of grading tasks appears.
- Enter the Percentage of the score for the student for each grading task.
- Select the Score for the student from the dropdown list for each grading task.
- Enter any Comments for the student or score in the text field, or use the Canned Comments options by clicking the Notepad icon.
- Click the Save icon when finished.