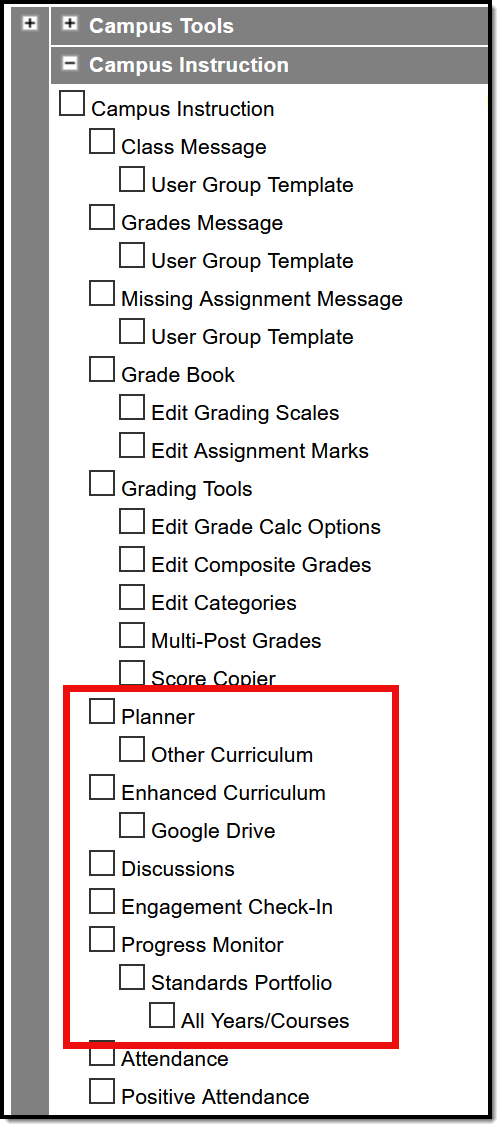Requested a License - Now What?
You've requested a license through the Campus Learning Licensing tool. Now what?
Campus Sales will be in touch soon to discuss the requested license.
As soon as you click Request License, your district has access to a provisional license to Campus Learning, making features available for users as soon as they are given tool rights. Use this provisional license to get started with Campus Learning tools right away, or to test drive features before you purchase.
To get started, enable Tool Rights for teachers to access Campus Learning tools. This Tool Rights document indicates Campus Learning-specific tools with a icon.
What's Included in Campus Learning?
Campus Learning Tools for Teachers
Here's a summary of the tools available to teachers as part of a Campus Learning license.
PlannerDisplays teacher's schedule and section curriculum in a date-based view, allowing teachers to view their curriculum plan for a whole week and easily click-and-drag units, lesson plans, and assignments based on a section's progress. Progress MonitorEmpowers standards-based instruction by allowing teachers to view student proficiency at a glance and manage assignments across all standards in a section. Know at a glance how students are doing, who needs attention, and what assignments need to be scored.
DiscussionsEnables forum-style discussions through Campus Student within sections, which can be integrated with an assignment and scored. Engagement Check-InAllows teachers to check in with students to gauge their well-being and engagement with the class and curriculum. | Enhanced CurriculumExpands assignments created in Campus far beyond simple dates and scoring alignments:
Google DriveConnects to your district's Google Apps for Education account and allows teachers to distribute Google files through curriculum. |
|
Integrating with Digital Learning Partners
A Campus Learning license makes two additional types of integrations available in Learning Interoperability.
- OneRoster Roster-Sync - Allows third-party vendors to request section and roster data from Campus. This type of connection is available without Campus Learning.
- OneRoster Grade Book Sync - Allows third-party vendors to request section and roster data from districts and send assignment, score, and grade data.
- LTI - Allows districts to establish connections with other learning tool providers and integrate those tools with assignments. Students access these tools through Campus Student and scores are received if enabled.
Visit infinitecampus.com for a list of current digital learning partners. As of Fall 2019, this list includes eDoctrina, Illuminate Ed, itsLearning, Kimono, Naiku, Otus, Schoology, Turnitin, Converge (in development), Data Sense (in development), and Google for Education (limited availability).
Which type of integration is right for my district?
If your teachers manage grading outside of Campus, use a OneRoster connection with Grade Book Sync. This type of integration prevents the need to double-entry of section and roster data, and receives assignment, score, and grade data from an outside program and makes that data available in other areas of Campus, such as through the Campus Student and Campus Parent Portals and report cards and transcripts. | If your teachers manage grading using Campus but use a third-party program to provide additional resources, use an LTI connection. This type of integration connects resources in a third-party program with individual assignments, which students can launch from assignments in Campus Student. If supported in the third-party program, teachers can score student work in the other program and automatically populate those scores in their Campus Grade Book. | If your district manages grading using Campus and has Google Apps for Education, use a Google Drive connection. With this type of integration teachers can add Google Drive files to assignments for students to access, students to submit Google Drive files through Campus Student, and teachers can view and score those files without leaving Campus. |