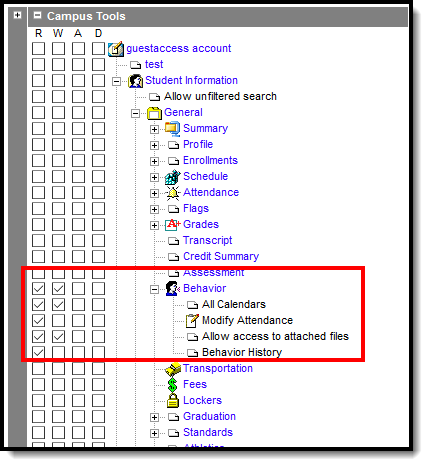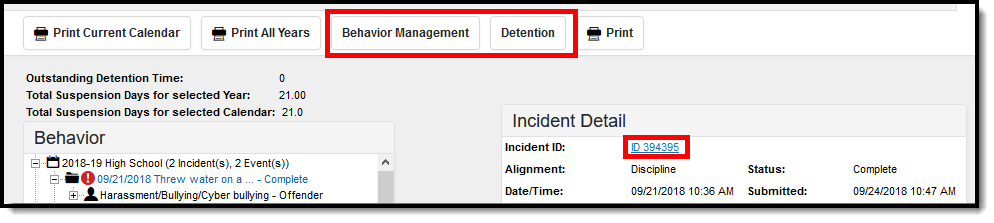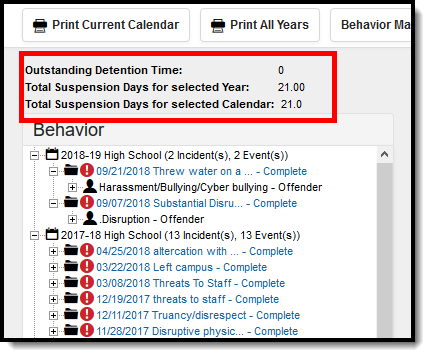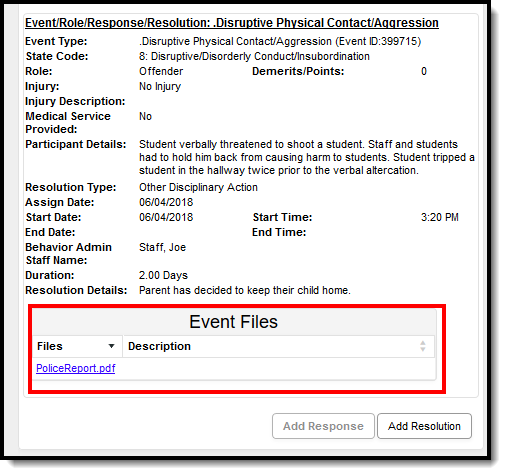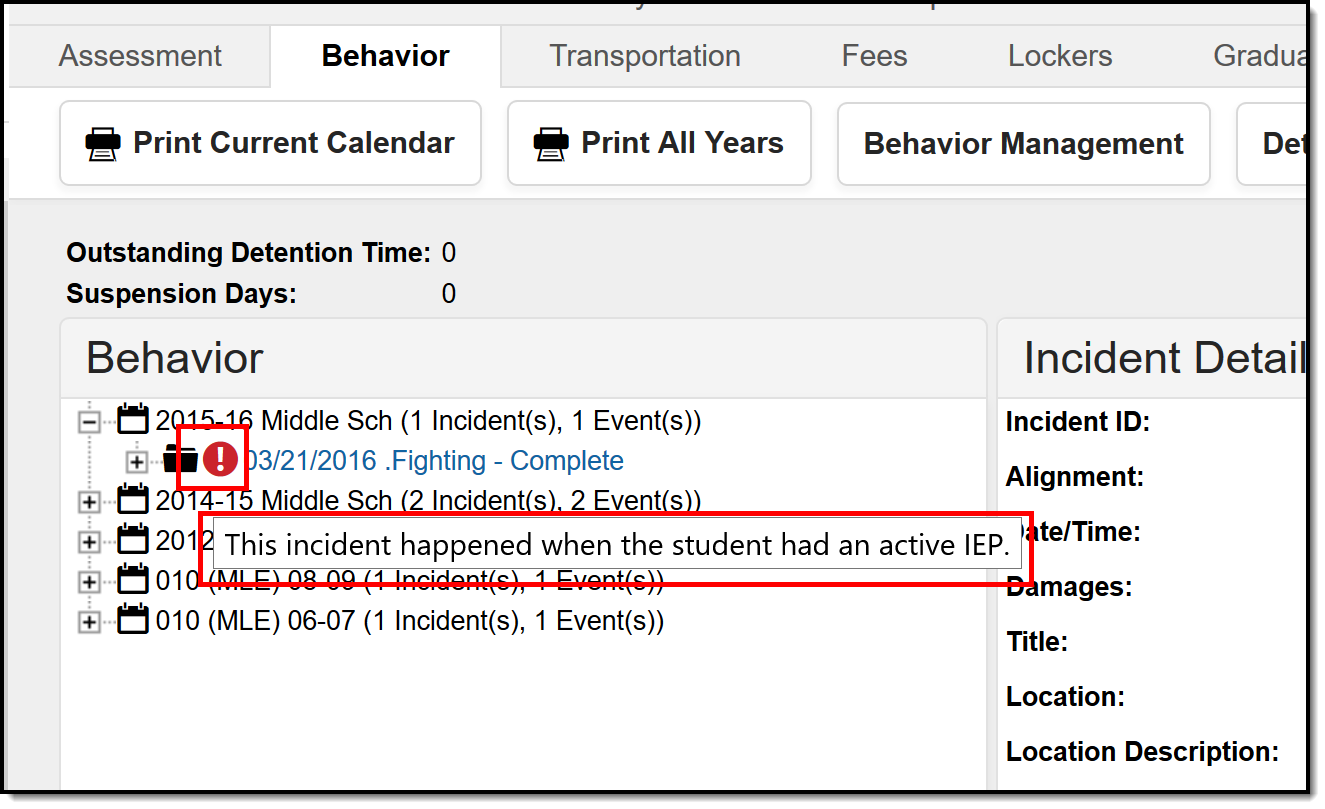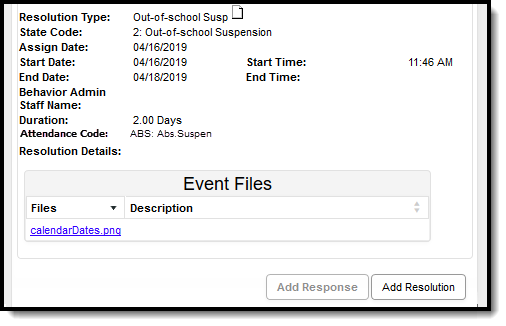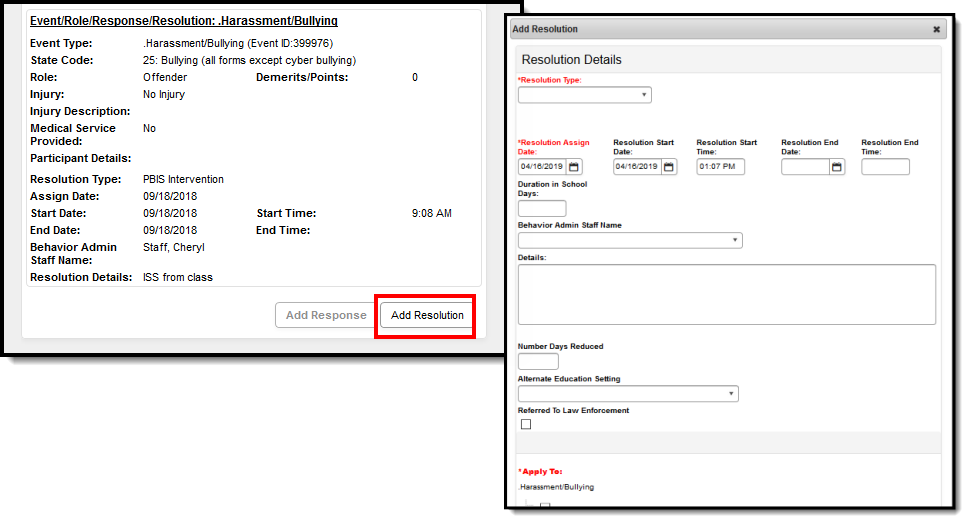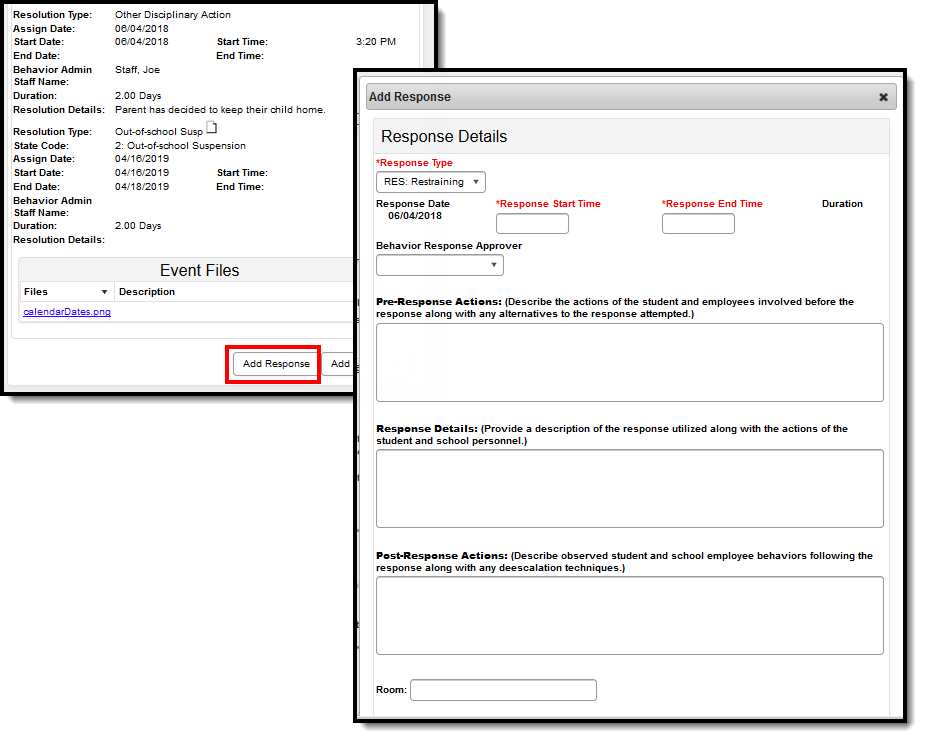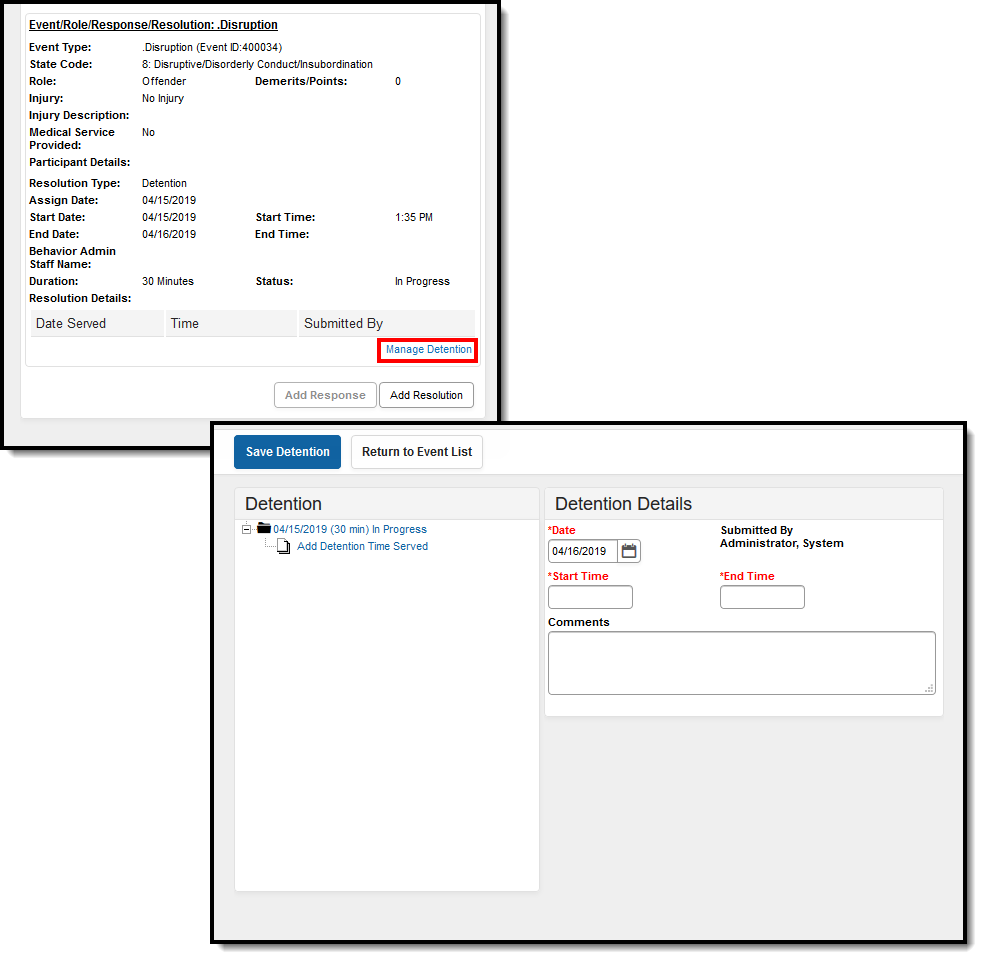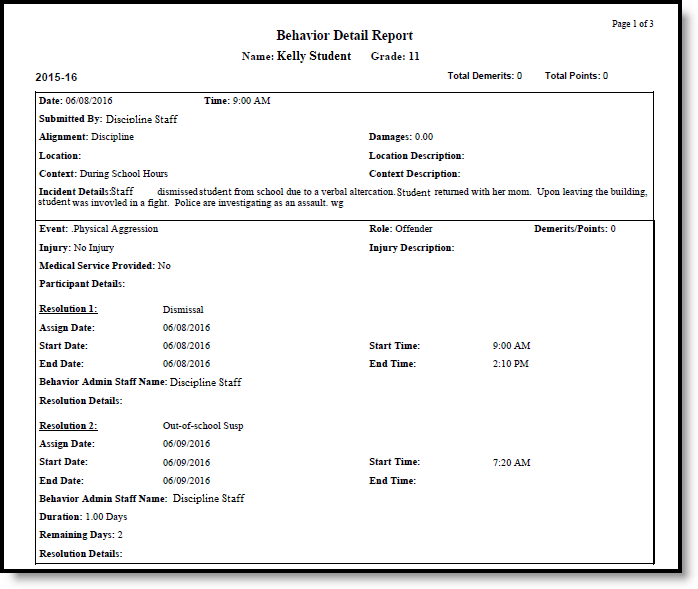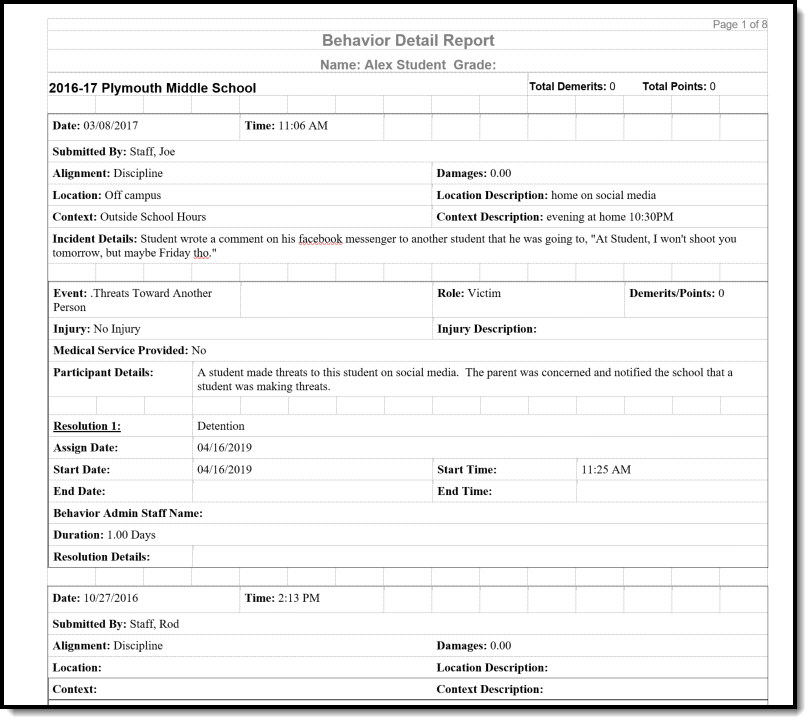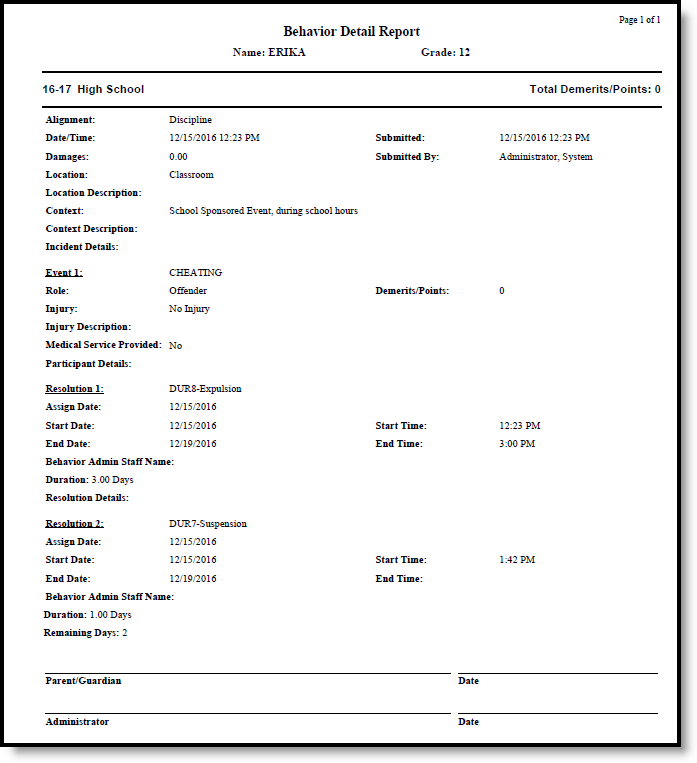Tool Search: Behavior
The Student Behavior tab provides a history of the student’s behavior events, both positive and negative. This collection of student information can be used to review an individual's participation in behavior incidents, such as in a conference with parents. Information about other participants is not included in this tab. Behavior records do not lock and can be edited at any time.
Incidents appear in date order grouped by the calendar of enrollment.
When the Behavior Preference to lock completed discipline incidents is set to Yes, a lock icon displays next to those records in the Behavior list.
Want to watch a video instead? Check out the Individual Student Behavior video.
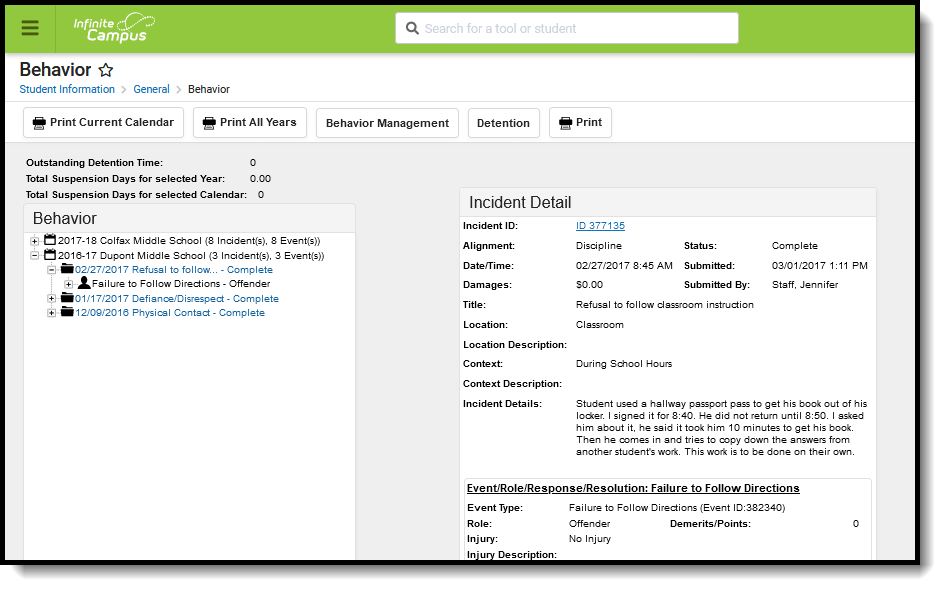 Student Behavior
Student Behavior
This article describes core fields and does not include all state-specific fields. State-specific articles, when they exist, can be found in the Localized Tabs areas in the Localization section.
Tool Rights
The following considerations should be kept in mind when assigning rights to the student Behavior tab:
- Resolutions assigned in the Management Tool cannot be edited in the Student Behavior tab.
- Users must have rights to the Management Tool to use the Incident ID hyperlink and the Behavior Management icon.
Right |
R |
W |
A |
D |
|---|---|---|---|---|
Allows the user to view and print student incident records and resolutions. |
Allows the user to view and print student incident records and resolutions and record Detention served. Users must have W rights to add and save a resolution to an existing incident from the Behavior tab. |
N/A |
N/A | |
All Calendars |
Allows the user to view and print student incident records and resolutions in all calendars. Users without R rights cannot access the Behavior tab for a student in a calendar to which they do not have rights. It is assumed that the user is also assigned enough Census rights to access the All People search to locate a student from a school to which the user does not have rights. |
Allows the user to view and print student incident records and resolutions and record Detention served in all calendars. User are able to view and modify the Behavior tab and Detention information for a student in any calendar, even if they do not have rights to the calendar. |
N/A |
N/A |
| Modify Attendance | Allows the user to select and modify attendance codes for behavior resolutions. | N/A | N/A | N/A |
| Allow access to attached files | Allows the user to view and download attached files on the Student Behavior tab. | N/A | N/A | N/A |
| Behavior History | Allows the user to see and print all historical (includes information from a different calendar in the current year) behavior incidents, behavior events, behavior resolutions, and behavior responses for a student when also assigned calendar rights to the student's calendar of enrollment. The user does not need to have rights to the calendars associated with the historical incidents. |
N/A | N/A | N/A |
Student Behavior in Ad hoc Query Wizard
Student Behavior information is available in the Query Wizard for Student data types. When building Student data type filters, the fields are available in the Student > Behavior folder.The Ad hoc Field names are included in the tables that define the available fields.
 Behavior Fields in Ad hoc
Behavior Fields in Ad hoc
Behavior fields are available in the following subfolders:
- Behavior Incident
- Behavior Event
- Behavior Role
- Behavior Response
- Behavior Resolution
- Behavior Detention
- Behavior Harassment
- Behavior Drugs
- Behavior Weapons
Fields that have been deactivated are in the Behavior Deactivated subfolder. Fields that are localized to the district are included in the Custom Behavior Event and Custom Behavior Resolution subfolders.
Navigate Behavior Tools
Because the Student Behavior tab is largely read-only, several options for accessing other Behavior tools are available on the tab.
Incidents are created in the Referral or the Management Tool. Users with the correct tool rights can click the Behavior Management button at the top of the tab or the hyperlinked Incident ID to open the incident in the Management Tool and modify incident, event, participant or resolution information.
For events with a resolution of Detention, student detention served can be recorded through this tab. Click the Detention button at the top of the tab or the Manage Detention hyperlink in the Resolution information to access the detention editor within the tab. Detention can also be entered in the Detention Tracker.
A total of the student's Outstanding Detention Time, Total Suspension Days for the Selected Year and the Total Suspension Days for the Selected Calendar display above the list of the student's behavior incidents.
- Outstanding Detention Time is a calculation of the detention resolutions and time the student has not yet served for the selected year.
- Total Suspension Days for the Selected Year is a total count of Duration Days from the Resolution with a Sub-Type of Suspension. This calculation looks at all enrollments for the student in the district for the selected year.
- Total Suspension Days for the Selected Calendar is a total count of Duration Days from the Resolution with a Sub-Type of Suspension. This calculation looks at the enrollment in the selected calendar.
Resolutions are assigned to participants in an event and can be assigned through the behavior tab using the Add Resolution button at the bottom of the Resolution information.
Events that have uploaded files associated with them display with a paperclip icon next to the event name and next to the participant's role (offender, victim, etc.). These files are uploaded using the Manage Files option on the Behavior Management or Behavior Referral editors. Selecting these events displays an Event Files section on the Incident Detail editor. Viewing and downloading these files requires a tool right called Allow Access to Attached Files. If a user does not have this right, they are only able to see the name of the file(s) is associated with the event, but they cannot view the file or download the file.
Events that involve special education students with an active IEP display with an red exclamation point.
Link Behavior Records and Attendance Records
Schools can link behavior resolutions with attendance records, letting the attendance office and teachers know that the student is not in class because of a behavior incident.
| Task | Tool |
|---|---|
| Mark the appropriate attendance codes that relate to behavior resolutions. | Attendance Codes |
| Mark the appropriate behavior resolution types to allow for attendance modification. | Resolution Types |
| Create a behavior incident, assigning events and participants. | |
| Enter a behavior resolution for one of the event participants. | |
| Verify the entered behavior event and resolution, and mark the incident complete . | Behavior Management |
| Verify the behavior event displays on the student's Behavior tab. | Student Behavior |
| Verify the Attendance tab displays an entry for the behavior resolution. | Student Attendance |
| Generate a report looking for any inconsistencies in linked behavior/attendance records. | Behavior Attendance Audit Report |
At this point, the Student Behavior tab displays the entered resolution as it normally would. When an attendance code has been assigned, the Incident Detail displays that code. A record also displays on the student's Attendance tab.
If the attendance code is not already assigned, it can be done from the student's behavior tab. When adding a resolution:
- Click the Add Resolution button on the Incident Detail.
- Select the appropriate Resolution Type from the dropdown list.
- Select the Attendance Code from the dropdown list. All attendance codes display here, not just the ones marked for Behavior.
- Mark the students to whom the resolution applies in the Apply To section.
- Click the Check for attendance conflicts button to verify the student does not have existing attendance records. If there are existing attendance records:
- Choose to Save attendance but do not overwrite (saves the attendance code and dates for the attendance entry, but does not make changes to existing entries).
- Choose to Save the resolution but not the attendance entry (only saves the entered resolution information.
- Click the Save button when finished. The assigned resolution is saved and appears on the student's behavior tab and is stored with the behavior management entry, and depending on the options chosen for the attendance entry, the student's attendance tab is also updated with attendance information related to the behavior incident.
Add a Resolution
Behavior resolutions are the course of action taken by the school or district in response to the behavior event. Resolutions can be mapped to state-specific codes for state reporting in the Admin area of the Behavior module.
Behavior Resolutions that result in the student serving detention (as indicated by a Subtype of Detention assigned to the Resolution Type) require additional information compared to other resolutions. See the Recording a Resolution of Detention section below for more information.
Resolutions are attached to the student's participation in a single event, rather than the incident as a whole.
The following data elements are available on the Behavior Resolution editor.
Field |
Description |
Ad hoc Field Name |
|---|---|---|
Resolution Type |
The identifying name and code of the resolution, sorted alphabetically by name. Resolution Types are created in the Behavior Admin area and can be mapped to State Resolution Codes. |
behaviorDetail.resolutionName behaviorDetail.resolutionCode |
State Code |
The State Resolution Code the event is mapped to. This information is used in report behavior events to the state. This field displays the value entered for the Resolution Type. |
behaviorDetail.stateResCode |
Category |
Indicates whether the resolution is considered to be Minor, Involved or Intense. This field displays the value entered for the Resolution Type. |
N/A |
Resolution Assign Date |
The date the resolution was assigned. This field populates with the current date. To change this date, enter a new date in mmddyy format or use the calendar icon to select a date. |
behaviorDetail.discAssignDate |
Resolution Start Date |
The date the student begins serving the resolution. This field populates with the current date. To change this date, enter a new date in mmddyy format or use the calendar icon to select a date. |
behaviorDetail.resolution StartDate |
Resolution Start Time |
The time the student begins serving the resolution. This field populates with the current time. To change this time, type a new time in HH:MM or HHMM format. |
behaviorDetail.resolutionStart timeStamp |
Resolution End Date |
The date the student must complete the resolution by. Enter a date in mmddyy format or use the calendar icon to select a date. If the resolution is set to Calculate End Date/Duration, the Resolution End Date field populates automatically. |
behaviorDetail.resolution EndDate |
Resolution End Time |
The time the student must complete the resolution by. Enter a time in HH:MM or HHMM format or use the calendar icon to select a date. |
behaviorDetail.resolutionEnd TimeStamp |
Detention Duration |
The number of units the detention resolution lasts.. |
behaviorDetention.duration |
Duration Units |
The units used to measure the detention resolution. Options are hours and minutes. |
behaviorDetention. durationUnits |
Status |
The status of the resolution as In Progress or Complete. |
behaviorDetention. resolutionStatus |
Behavior Admin Staff Name |
The behavior staff member responsible for the resolution. |
behaviorDetail.staffName |
Duration in School Days |
The length of days the resolution lasts. If the resolution is set to Calculate End Date/Duration, this field populates automatically. |
behaviorDetail. resolution SchoolDaysDuration |
| Attendance Code | Displays the selected code that is assigned to the student based on the behavior resolution. The chosen code is assigned to the student and displays on the student's Attendance tab. See the Linking Behavior Records and Attendance Records section for more information. | behaviorDetail.attendanceCode |
Details |
Additional information about the participant's resolution. |
behaviorDetails.details |
| Number Days Reduced | Indicates the number of days the resolution was reduced, due to time already served or a change to the student's original resolution. | N/A |
| Check for attendance Conflicts | When an attendance code is assigned, click this button to verify there is no conflict with already entered attendance records. If there is a conflict, the records that are conflicting display and the user has the opportunity to overwrite. See the Linking Behavior Records and Attendance Records section for more information. | N/A |
| Alternate Education Setting | Indicates the student continued to receive services during the time of the resolution. Selection indicates where those services were received. | behaviorDetail. altEducationalActivities |
| Referred to Law Enforcement | Indicates whether the student was referred to law enforcement due to the severity of the behavior incident. | behaviorDetail.lawEnforcement |
Assign a Resolution
- Select the appropriate Incident from the list of items in the Behavior Tree. An Incident Detail editor displays.
- Click the Add Resolution button at the bottom of the editor. The Add Resolution editor displays.
- Select the Resolution Type from the dropdown list. This list populates from the Resolution Types tool.
- Enter the Resolution Assign Date.
- Enter the Resolution Start Date. This date may be different than the Assign Date.
- Enter the Resolution Start Time.
- Enter the Resolution End Date and Resolution End Time. If the resolution is set to Calculate End Date/Duration, the Resolution End Date field populates automatically.
- Enter the Duration in School Days value. If the resolution is set to Calculate End Date/Duration, this field populates automatically.
- Select the Behavior Admin Staff Name from the dropdown list.
- Enter any additional Details about the resolution.
- If applicable, enter the Number of Days Reduced value.
- If applicable, select the Alternate Education Setting option.
- If applicable, mark the Referred to Law Enforcement checkbox.
Apply Resolution to Participants
After entering resolution details, select the student's name in the Apply to: section to attach the resolution to the incident.
- To modify a resolution, click the hyperlinked Resolution, make the desired modification and click Save.
- To delete a resolution from a participant, click the hyperlinked Resolution and click Delete.
Select the student's name in the Apply to: section to attach the resolution to the event. The resolution is added for each checkbox marked. Click Save when finished.
A Behavior Preference exists that when set to Yes, a behavior resolution is required in order to complete a Behavior Incident. For more information, see the Behavior Management article for Managing Behavior Referrals and the Behavior Preferences.
Add a Behavior Response
A Behavior Response is added to an event when a staff person needs to administer a restraint on the student, following recommended training and guidelines. This option is available for selection when:
- The incident alignment is a discipline event.
- At least one Response Type has been created.
- At least one Behavior Event has been created.
- At least one participant has been added to the event.
In addition, the following also needs to be completed before adding a behavior response:
- At least one staff person at the school building needs to be designated as a Behavior Response Approver on their District Assignment record (optional).
- At least one staff person at the school building needs to have an active Crisis Intervention Credential (optional).
- Response Types need to be created in the Behavior Admin toolset.
If a Behavior Incident has been marked to include a Behavior Response but it has not been entered, the Event and Participant editor displays an orange icon indicating the behavior response information is missing.
Behavior Response Editor
| Field | Description | Ad hoc Fields |
|---|---|---|
| Response Details | ||
Response Type Required |
Indicates the type of response that was given. These options are based on the active Response Types entered in the Behavior Admin tool. | behaviorDetail.responseType |
| Complete | Indicates the behavior response is complete. This is marked when all items related to the response are complete - parents/guardians have been contacted, staff have completed reaction to the event, students have been deescalated, etc. | |
Response Date Required |
Entered date reflects when the response occurred. This date automatically displays the date the incident occurred and cannot be modified. | behaviorDetail.responseDate |
Response Start Time Required |
Entered time (in HH:MM format) indicates when the staff person began administering the response. The start time of the response must be after the start time of the behavior incident. | behaviorDetail.responseStartTime |
Response End Time Required |
Entered time (in HH:MM format) indicates when the staff person stopped administering the response. The end time of the response must be after the start time of the response. | behaviorDetail.responseEndTime |
| Duration | This field automatically calculates the length of the response, based on the entered start and end time. | behaviorDetail.responseDuration |
| Behavior Response Approver | Indicates the person authorizing the use of the response. This field populates with staff members who have the Behavior Response Approver checkbox marked on their District Assignment record. | behaviorDetail.responseApprover |
| Pre-Response Actions | Text entered here describes the actions performed by the staff and student before the response was administered. | behaviorDetail.preResponseActions |
| Response Details | Text entered here describes the details of the response. | behaviorDetail.responseDetails |
| Post-Response Actions | Text entered here describes the actions performed by the staff and student after the response was administered. | behaviorDetail.postResponseActions |
| Room | Indicates where the response occurred. | behaviorDetail.responseRoom |
| Student Details | ||
| Student was injured from the response | If the student assigned to the event was injured as part of the response, mark this checkbox. | behaviorDetail.responseStudentInjury |
Describe any injuries to the student Required |
When the above checkbox is marked, this comment field displays. Details entered here should reflect the injuries the student experienced. | behaviorDetail.responseStudentInjuryDetails |
Apply To Required |
Indicates the student who received the behavior response. If more than one student is involved in the event, only one student can be selected on the response editor. | N/A |
| Guardian Contacted | Indicates the student's parent/guardian was contacted as a result of the response. When marked, the following four fields displays:
|
behaviorDetail.guardianContacted |
| Date | Entered date reflects when the guardian was contacted. This field defaults to the current date. Dates are entered in mmddyy format, but can be modified by clicking the calendar icon. | behaviorDetail.guardianContactedDate |
| Time | Entered time reflects when the guardian was contacted. Time is entered in HH:MM format. | behaviorDetail.guardianContactedTime |
| Name | Indicates the name of the guardian who was contacted. | behaviorDetail.guardianContactedName |
| Details | Provides a description of what was discussed when the guardian was contacted. | behaviorDetail.guardianContactedDetails |
| Participant Details | ||
| Name | Displays the name of the person involved in the response, as determined by the name selected in the Behavior Response Approver field. | behaviorDetail.responseParticipant |
| Role | Select the type of position the staff person had in the response.
|
behaviorDetail.responseParticipantRole |
| Participant was injured during the response |
If the staff person was injured, mark this checkbox. | behaviorDetail.responseParticipantInjury |
Describe any injuries to the participant Required |
When the above checkbox is marked, this comment field displays. Details entered here should reflect the injuries the staff person experienced. | behaviorDetail.responseParticipant InjuryDetails |
| Add Participant | Enter the start or all of another person's name, and search, to add that individual to the response.
If another student is added as a participant, make sure that student is added to the event as a witness or other participant. This way, the behavior event displays on the student's behavior tab and the school can track any injuries or other results of the event accordingly. In some situations, the Participant may be another student who is not involved in the incident, but is observing the response/seclusion in order to meet a district requirement. |
N/A |
Record a Resolution of Detention
Resolutions with a subtype of Detention require additional resolution information which allows detention to be managed in the Detention Tracker.
Users can select the blue Manage Detention link to enter a detention record for the student. Detention can also be managed using the Detention Tracker, which displays all detention assignments for the School and Calendar selected in the Campus Toolbar.
Manage Detention
When a student serves detention, a record can be entered using the Detention Tracker or on the student's individual Behavior tab. Users can access the Detention screen in two different ways:
- By clicking the Detention button at the top of the screen upon first opening the Behavior tab.
- By clicking Manage Detention from the student's Detention Behavior Resolution.
The Detention tree includes the following information.
- The date the detention was was assigned
- The total time and status of the detention record
- The total amount of detention served for this record and how much time remains
- The date a detention served record was entered
- The ability to add detention time served
To enter a record of detention served, modify the Date the detention was served, if different from the current date, and enter a Start and End Time of the detention. Users may also enter any comments associated with the detention record. The user who recorded the detention record appears below Submitted By.
If detention information is entered incorrectly in the Detention Tracker, records of detention served can be modified here.
To return to the Behavior Event List, click Return to Event List at the top of the screen.
Print Behavior Information
Behavior information can be printed for the Calendar or All Years and for a single incident. The print views of the Behavior tool list each event in the selected order, and each event name and resolution assigned to the student. Each of these reports can be generated in PDF or DOCX format.
- Use Print Current Calendar to generate a report for a list of behavior incidents associated with the student (either as a participant or observer) for the entire school year. This does not include signature lines.
- Use Print All Years to generate a report for ALL behavior events and incidents associated with the student for all school years in which the student has enrollment records. This does not include signature lines.
- Use Print to generate a report for a selected incident (requires a specific incident to be selected) with signature lines for parents/guardians and administrators.
Behavior Response information may include the names of other students and persons involved. Because this involves the identification of other individuals, a pop-up message displays requesting that the user selects whether or not to display this information.
To include the names of others involved, choose Yes in the pop-up window; otherwise, choose No. Then, click the Print button.
This pop-up only displays when there is an Incident with a Response within the group of Incidents that print.
- When printing the report for the current year, only those incidents within the current year are referenced.
- When printing for all years, there must be an incident in which the student has a Behavior Response in order for the pop-up to appear.
- If the student is part of a multi-student incident, the pop-up only appears if the specific student has a Behavior Response.
Details of any event that is classified as Drug, Harassment or Weapon also displays on these reports.
Print Current Calendar
The Print Current Calendar option returns all behavior incidents in which the student participated in the current calendar of enrollment.
Print All Years
The Print All Years option returns all behavior incidents for the student.
The Print option generates a printed version of the selected incident suitable for distribution to parents. Note that the Print button only displays when an Incident is selected from the list of Behavior Events. Parent signature lines are included, as are Administrator signature lines.